Ako nastaviť predvolenú tlačiareň v systéme Windows 10

V tomto článku vám Quantriman ukáže, ako nastaviť predvolenú tlačiareň a zabrániť systému Windows 10 v automatickej zmene tohto nastavenia.
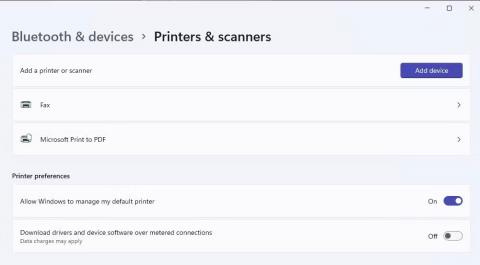
Predvolená tlačiareň je zariadenie, ktoré automaticky priraďuje tlačové úlohy, pokiaľ používateľ nezvolí inú tlačiareň. Predvolenú tlačiareň v systéme Windows 11 môžete nastaviť rôznymi spôsobmi.
Ak máte iba jedno tlačové zariadenie, nemusí sa to zdať obzvlášť dôležité, ale aj v takom prípade existujú alternatívne možnosti tlače do súboru, ako napríklad Tlač do PDF. Tu je 5 spôsobov, ako môžete nastaviť predvolenú tlačiareň v systéme Windows 11.
1. Ako nastaviť predvolenú tlačiareň v Nastaveniach
Aplikácia Nastavenia obsahuje časť Tlačiarne a skenery, v ktorej môžete nastaviť predvoľby tlače. Táto časť obsahuje možnosť Povoliť systému Windows spravovať moju predvolenú tlačiareň , ktorú musíte vypnúť, aby ste si vybrali predvolenú tlačiareň ľubovoľným spôsobom. Ak je táto možnosť povolená, systém Windows vyberie predvolenú tlačiareň podľa naposledy použitej tlačiarne. Tu je postup, ako vybrať predvolenú tlačiareň v Nastaveniach:
1. Otvorte Nastavenia pomocou pripnutej skratky aplikácie v ponuke Štart alebo klávesovej skratky Win + I .
2. Kliknutím na Bluetooth a zariadenia zobrazíte možnosti navigácie pre túto kartu Nastavenia .
3. Výberom položky Tlačiarne a skenery získate prístup k možnostiam tlače.
4. Vypnite možnosť Povoliť systému Windows spravovať moju predvolenú tlačiareň, ak je povolená.

Povoliť systému Windows spravovať moju predvolenú možnosť tlačiarne
5. Potom kliknite na uvedené tlačové zariadenie, ktoré chcete nastaviť ako predvolené.
6. Kliknite na tlačidlo Nastaviť ako predvolené .

Nastaviť ako predvolené tlačidlo
2. Ako nastaviť predvolenú tlačiareň v ovládacom paneli
Ovládací panel obsahuje aplet Zariadenia a tlačiarne , ktorý poskytuje prehľad hardvéru pripojeného k počítaču. Tam uvidíte tlačiarne prepojené s počítačom a môžete si jednu nastaviť ako predvolené tlačové zariadenie. Tu sú kroky na nastavenie predvolenej tlačiarne v ovládacom paneli:
1. Najprv kliknite na pole Hľadať alebo na tlačidlo lupy na paneli úloh systému Windows 11.
2. Do textového poľa zadajte hľadaný výraz Ovládací panel .
3. Kliknutím na Ovládací panel zobrazte toto okno.
4. Vyberte možnosť Veľké ikony v ponuke Zobraziť podľa ovládacieho panela .
5. Výberom položky Devices and Printers (Zariadenia a tlačiarne) získate prístup k tomuto apletu.

Sekcia Zariadenia a tlačiarne v ovládacom paneli
6. Kliknite pravým tlačidlom myši na tlačové zariadenie a vyberte možnosť Nastaviť ako predvolenú tlačiareň . Teraz uvidíte značku začiarknutia na ikone predvolenej tlačiarne.

Appletové zariadenia a tlačiarne
7. Keď sa nachádzate v aplete Zariadenia a tlačiarne , môžete si odtiaľ vytvoriť aj odkaz na predvolenú tlačiareň. Kliknite pravým tlačidlom myši na predvolenú tlačiareň a vyberte položku Vytvoriť odkaz > Áno . Potom sa na pracovnej ploche systému Windows 11 zobrazí ikona predvolenej tlačiarne.
Táto skratka vám umožňuje získať prístup k predvoleným nastaveniam tlačiarne kliknutím pravým tlačidlom myši na jej ikonu a výberom položky Zobraziť ďalšie možnosti . Môžete vybrať alebo zrušiť výber možnosti Nastaviť ako predvolenú tlačiareň pre skratky v klasickej kontextovej ponuke. Kliknutím na položku Zobraziť, čo sa tlačí, zobrazíte okno tlačového frontu. Alebo vyberte Predvoľby tlače , aby sa zobrazilo okno s mnohými možnosťami tlače.

Predvolená skratka tlačiarne na pracovnej ploche
3. Ako nastaviť predvolenú tlačiareň v termináli systému Windows (Príkazový riadok/PowerShell)
Aplikácia Windows Terminal obsahuje príkazový riadok a shell príkazov PowerShell . Oba tieto príkazové shelly majú rovnaký príkaz na nastavenie predvolenej tlačiarne v systéme Windows 11. Tu je vysvetlené, ako nastaviť predvolenú tlačiareň v systéme Windows Terminal pomocou príkazového riadka alebo PowerShell.
1. Najprv kliknite pravým tlačidlom myši na tlačidlo Štart na paneli úloh, aby sa zobrazila kontextová ponuka pre Power User.
2. Vyberte skratku ponuky Windows Terminal (Admin) .
3. Ak chcete vybrať príkazové prostredie, kliknite na Otvoriť novú kartu (tlačidlo so šípkou nadol) a vyberte PowerShell alebo Príkazový riadok.

Ponuka Otvorenie novej karty
4. Zadajte tento príkaz na nastavenie predvolenej tlačiarne:
rundll32 printui.dll,PrintUIEntry /y /n printer name
Príkaz na nastavenie predvolenej tlačiarne
5. Stlačením klávesu Enter nastavte predvolenú tlačiareň špecifikovanú v príkaze.
Budete musieť nahradiť názov tlačiarne v príkaze skutočným modelom tlačiarne, ktorý sa má nastaviť ako predvolené zariadenie. Aby ste sa uistili, že ste názov zadali správne, môžete ho skontrolovať vykonaním príkazu show PC printer list. Ak chcete zobraziť tento zoznam, vykonajte nasledujúci príkaz:
wmic printer get name
Príkazy na získanie názvu tlačiarne
Tento príkaz môžete tiež upraviť, aby vám ukázal aktuálnu predvolenú tlačiareň. Ak to chcete urobiť, zadajte tento upravený príkaz do prostredia PowerShell alebo príkazového riadka:
wmic printer get name,default4. Ako nastaviť predvolenú tlačiareň z okna Tlačiť
Niektoré predinštalované aplikácie Windows 11, ako napríklad Poznámkový blok, Maľovanie a WordPad, majú rovnaké dialógové okno Tlač, z ktorého môžete nakonfigurovať predvolenú tlačiareň. Môžete napríklad použiť jeden zo spôsobov otvorenia programu WordPad a stlačením klávesovej skratky Ctrl + P zobrazíte okno nižšie.

Dialógové okno tlače
Kliknite pravým tlačidlom myši na tlačiareň v zozname a vyberte možnosť Nastaviť ako predvolenú tlačiareň . Kliknutím na tlačidlo Použiť uložíte nové predvolené nastavenia tlačiarne.
5. Ako nastaviť predvolenú tlačiareň zo systémovej lišty
Windows 11 nemá na systémovej lište ikonu tlačiarne na nastavenie predvoleného tlačového zariadenia. Je to škoda, pretože takáto ikona by poskytla pohodlnú skratku na nastavenie predvolenej tlačiarne z oblasti systémových hodín. Takúto skratku si však môžete pridať do systémovej lišty Windows 11 pomocou voľne dostupnej aplikácie WPrinter Lite. Tu je návod, ako nastaviť predvolenú tlačiareň pomocou WPrinter Lite.
1. Otvorte stránku WPrinter Lite .
2. Kliknite na prepojenie WPrinter Lite Download .
3. Potom spustite Windows File Explorer pomocou skratky na paneli úloh (tlačidlo knižnice priečinkov).
4. Prejdite do priečinka obsahujúceho stiahnutý inštalačný súbor WPSetupX.exe.
5. Dvakrát kliknite na WPSetupX.exe, aby ste zobrazili okno Setup – WPrinter – Lite.
6. Kliknite na tlačidlo Ďalej > Súhlasím s dohodou .
7. Pokračujte kliknutím na Ďalej , aby ste sa dostali k možnosti Automaticky spustiť WPrinter pri spustení systému Windows , táto možnosť je predvolene vybratá. Ak chcete, aby sa program spúšťal so systémom Windows, začiarknite toto políčko.

Okno nastavenia – WPrinter – Lite
8. Opätovným kliknutím na Ďalej sa dostanete na tlačidlo Inštalovať.
9. Vyberte možnosť Install WPrinter Lite.
10. Kliknite na tlačidlo Dokončiť a začiarknite políčko Launch WPrinter now .
11. Teraz uvidíte ikonu WPrinter na systémovej lište. Kliknite pravým tlačidlom myši na túto ikonu a v kontextovej ponuke vyberte jednu z tlačiarní, ktorú chcete nastaviť ako predvolenú možnosť.

Možnosti kontextovej ponuky predvolenej tlačiarne WPrinter
12. Aká je vaša predvolená tlačiareň, môžete zistiť umiestnením kurzora myši na ikonu WPrinter. Popis aplikácie obsahuje názov vášho predvoleného modelu tlačiarne.

Popis predvolenej tlačiarne WPrinter
WPrinter Lite je pomerne základná, ale užitočná aplikácia pre používateľov, ktorí potrebujú často meniť predvolené nastavenia tlačiarne. WPrinter Lite má množstvo ďalších ďalších možností, ale môžete tiež kliknúť pravým tlačidlom myši na jeho ikonu a vybrať predvolené nastavenia tlače. Kliknutím na túto možnosť sa zobrazí okno vlastností predvolenej tlačiarne, z ktorého môžete upraviť mnohé nastavenia tlače.

Okno vlastností tlače pre predvolenú tlačiareň
Výberom predvolenej tlačiarne nastavujete preferované tlačové zariadenie v systéme Windows 11. Predvolenou tlačiarňou by mala byť tá, ktorú používate najčastejšie. Vyberte niektorú z vyššie uvedených metód na nastavenie predvolenej tlačiarne v systéme Windows 11, ktorá sa vám páči.
V tomto článku vám Quantriman ukáže, ako nastaviť predvolenú tlačiareň a zabrániť systému Windows 10 v automatickej zmene tohto nastavenia.
Predvolená tlačiareň je zariadenie, ktoré automaticky priraďuje tlačové úlohy, pokiaľ používateľ nezvolí inú tlačiareň. Predvolenú tlačiareň v systéme Windows 11 môžete nastaviť rôznymi spôsobmi.
Režim Kiosk v systéme Windows 10 je režim na používanie iba 1 aplikácie alebo prístup iba k 1 webovej lokalite s hosťami.
Táto príručka vám ukáže, ako zmeniť alebo obnoviť predvolené umiestnenie priečinka Camera Roll v systéme Windows 10.
Úprava súboru hosts môže spôsobiť, že nebudete môcť pristupovať na internet, ak súbor nie je správne upravený. Nasledujúci článok vás prevedie úpravou súboru hosts v systéme Windows 10.
Zmenšenie veľkosti a kapacity fotografií vám uľahčí ich zdieľanie alebo odosielanie komukoľvek. Najmä v systéme Windows 10 môžete hromadne meniť veľkosť fotografií pomocou niekoľkých jednoduchých krokov.
Ak nepotrebujete zobrazovať nedávno navštívené položky a miesta z bezpečnostných dôvodov alebo z dôvodov ochrany osobných údajov, môžete to jednoducho vypnúť.
Spoločnosť Microsoft práve vydala aktualizáciu Windows 10 Anniversary Update s mnohými vylepšeniami a novými funkciami. V tejto novej aktualizácii uvidíte veľa zmien. Od podpory stylusu Windows Ink až po podporu rozšírenia prehliadača Microsoft Edge sa výrazne zlepšila ponuka Štart a Cortana.
Jedno miesto na ovládanie mnohých operácií priamo na systémovej lište.
V systéme Windows 10 si môžete stiahnuť a nainštalovať šablóny skupinovej politiky na správu nastavení Microsoft Edge a táto príručka vám ukáže tento proces.
Tmavý režim je rozhranie s tmavým pozadím v systéme Windows 10, ktoré pomáha počítaču šetriť energiu batérie a znižovať vplyv na oči používateľa.
Panel úloh má obmedzený priestor a ak pravidelne pracujete s viacerými aplikáciami, môže sa stať, že vám rýchlo dôjde miesto na pripnutie ďalších obľúbených aplikácií.









