Ako nastaviť predvolenú tlačiareň v systéme Windows 10

V tomto článku vám Quantriman ukáže, ako nastaviť predvolenú tlačiareň a zabrániť systému Windows 10 v automatickej zmene tohto nastavenia.

Nastavenie predvolenej tlačiarne v systéme Windows 10 vám pomôže ušetriť veľa času a úsilia, keď je v sieti veľa tlačiarní. V tomto článku vám Quantriman ukáže, ako nastaviť predvolenú tlačiareň a zabrániť systému Windows 10 v automatickej zmene tohto nastavenia.
Ak chcete nastaviť predvolenú tlačiareň, stlačením klávesov Windows + I otvorte Nastavenia . Ďalej otvorte Zariadenia a potom vyberte Tlačiarne a skenery . Tu uvidíte všetky tlačiarne vo vašej sieti spolu s tlačovými službami ako OneNote alebo Microsoft Print to PDF.
Zabráňte systému Windows zmeniť predvolenú tlačiareň
Ak chcete nastaviť predvolenú tlačiareň, musíte sa najprv posunúť nadol na obrazovke a uistiť sa, že nie je vybratá možnosť Nechať Windows spravovať moju predvolenú tlačiareň . Ak vyberiete túto možnosť, systém Windows nastaví predvolenú tlačiareň automaticky. Okrem toho, keď povolíte túto možnosť, nemôžete nastaviť predvolenú tlačiareň tak, ako chcete.
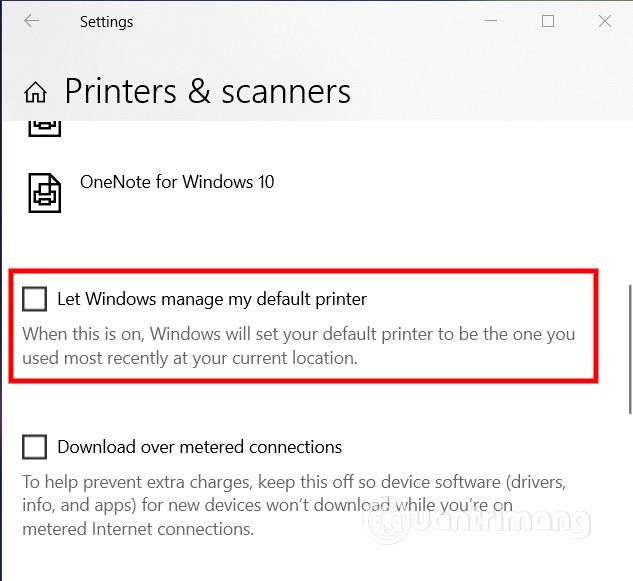
Nastavte predvolenú tlačiareň v systéme Windows 10
Ak teraz nevidíte zoznam tlačiarní, kliknite vyššie na Pridať tlačiareň alebo skener . Ak sa vaša tlačiareň nezobrazuje, vyberte možnosť Požadovaná tlačiareň nie je v zozname .
Po pridaní tlačiarne, ktorú chcete nastaviť ako predvolenú, na ňu kliknite. Potom kliknite na tlačidlo Spravovať a zobrazte ďalšie možnosti.

Na stránke správy tlačiarne uvidíte tlačidlo Nastaviť ako predvolené . Kliknite na toto tlačidlo a systém Windows nastaví tlačiareň, ktorú chcete, ako predvolenú pre budúce úlohy. Po dokončení inštalácie sa v názve tlačiarne zobrazí stav Predvolený .

Teraz, kedykoľvek budete tlačiť, tlačovú úlohu vykoná vaša predvolená tlačiareň. Ak chcete, vždy si môžete vybrať inú tlačiareň ako predvolenú.
Prajeme vám úspech a pozývame vás, aby ste si pozreli mnoho ďalších skvelých tipov na Quantriman:
Režim Kiosk v systéme Windows 10 je režim na používanie iba 1 aplikácie alebo prístup iba k 1 webovej lokalite s hosťami.
Táto príručka vám ukáže, ako zmeniť alebo obnoviť predvolené umiestnenie priečinka Camera Roll v systéme Windows 10.
Úprava súboru hosts môže spôsobiť, že nebudete môcť pristupovať na internet, ak súbor nie je správne upravený. Nasledujúci článok vás prevedie úpravou súboru hosts v systéme Windows 10.
Zmenšenie veľkosti a kapacity fotografií vám uľahčí ich zdieľanie alebo odosielanie komukoľvek. Najmä v systéme Windows 10 môžete hromadne meniť veľkosť fotografií pomocou niekoľkých jednoduchých krokov.
Ak nepotrebujete zobrazovať nedávno navštívené položky a miesta z bezpečnostných dôvodov alebo z dôvodov ochrany osobných údajov, môžete to jednoducho vypnúť.
Spoločnosť Microsoft práve vydala aktualizáciu Windows 10 Anniversary Update s mnohými vylepšeniami a novými funkciami. V tejto novej aktualizácii uvidíte veľa zmien. Od podpory stylusu Windows Ink až po podporu rozšírenia prehliadača Microsoft Edge sa výrazne zlepšila ponuka Štart a Cortana.
Jedno miesto na ovládanie mnohých operácií priamo na systémovej lište.
V systéme Windows 10 si môžete stiahnuť a nainštalovať šablóny skupinovej politiky na správu nastavení Microsoft Edge a táto príručka vám ukáže tento proces.
Tmavý režim je rozhranie s tmavým pozadím v systéme Windows 10, ktoré pomáha počítaču šetriť energiu batérie a znižovať vplyv na oči používateľa.
Panel úloh má obmedzený priestor a ak pravidelne pracujete s viacerými aplikáciami, môže sa stať, že vám rýchlo dôjde miesto na pripnutie ďalších obľúbených aplikácií.









