Aktualizácia systému Windows 10 spôsobila, že používatelia prišli o život, teraz existuje náhradná verzia
Aktualizácia od Microsoftu minulý víkend spôsobila, že počítače so systémom Windows 10 nemohli pristupovať k internetu a internej sieti.

Chyba modrej obrazovky nvlddmkm.sys (známa aj ako chyba Video TDR Failure) sa stala mnohým používateľom systému Windows, z ktorých väčšina tiež používa GPU Nvidia. Aj keď sa presná príčina chyby bude líšiť od osoby k osobe, existuje niekoľko opráv, ktoré sa môžete pokúsiť zbaviť tohto problému.
Tu je 5 spôsobov, ako môžete opraviť chybu nvlddmkm.sys v systéme Windows 10.
1. Aktualizujte ovládač grafickej karty
Zastarané ovládače GPU zvyčajne spôsobujú v systéme Windows veľa chýb. Prvým logickým krokom pri riešení tohto problému je preto aktualizácia ovládača grafickej karty. Dá sa to urobiť dvoma spôsobmi: cez Správcu zariadení alebo cez Nvidia GeForce Experience.
Aktualizujte ovládače grafickej karty pomocou Nvidia GeForce Experience
Nvidia GeForce Experience je sprievodná aplikácia pre všetky GPU Nvidia a je pravdepodobné, že ju už máte nainštalovanú. Ak aplikáciu ešte nemáte, môžete si ju stiahnuť tu . Aplikácia má aj niektoré ďalšie kľúčové funkcie a výhody, ktoré môžu hráči považovať za užitočné.
Tu je návod, ako môžete použiť Nvidia GeForce Experience na aktualizáciu ovládača displeja:

Aktualizujte ovládače grafickej karty pomocou Nvidia GeForce Experience
2. Aktualizujte systém Windows na najnovšiu verziu
Niekedy staršie verzie systému Windows spúšťajú BSOD nvlddmkm.sys. Ak používate staršiu verziu, je pravdepodobné, že problém sa vyskytuje v dôsledku problémov s kompatibilitou. Ak je to tak, je najlepšie aktualizovať ho pomocou dostupných aktualizácií systému.
Môže to znieť zvláštne, ale niektorí používatelia opravili chybu nvlddmkm.sys pretaktovaním svojho GPU. Aj keď to môže mať za následok malý pokles výkonu, oplatí sa to vyskúšať, ak to chybu odstráni. Najjednoduchším nástrojom na to je MSI Afterburner, ktorý si môžete stiahnuť tu.
Po stiahnutí a inštalácii MSI Afterburner postupujte podľa týchto krokov na pretaktovanie GPU:

Pretaktovanie GPU
Používatelia by si mali uvedomiť, že pretaktovanie GPU tiež zníži teploty a napätie.
4. Spustite test disku a pamäte v počítači
Ďalším dôvodom tejto chyby môže byť chybná pamäť alebo problém s úložným zariadením. Najlepšie je vylúčiť ich vykonaním zodpovedajúcich testov.
Spustite kontrolu disku pomocou nástroja CHKDSK
CHKDSK je vstavaný nástroj systému Windows, ktorý automaticky kontroluje a opravuje váš pevný disk.
Spustite test pamäte pomocou nástroja Windows Memory Diagnostic
Nástroj na diagnostiku pamäte systému Windows okrem toho, že sa pomerne jednoducho používa, rieši aj väčšinu problémov súvisiacich s pamäťou v systéme Windows. V tomto prípade je najlepšie hľadať akékoľvek problémy.
Ak to chcete urobiť, postupujte takto:
Počkajte, kým sa proces neskončí, a skontrolujte, či je problém už vyriešený.
5. Úplne odstráňte a znova nainštalujte ovládač grafickej karty
Túto možnosť by ste mali použiť až po vyskúšaní všetkých ostatných možností. Nezabudnite tiež vytvoriť bod obnovenia systému pre prípad, že by sa stalo niečo zlé. Tu je skvelý návod, ako používať funkciu obnovenia systému.
Ak chcete preinštalovať ovládač GPU, postupujte takto:
Upozorňujeme, že táto oprava nie vždy funguje. Vždy sa môžete vrátiť k prvej časti článku, kde nájdete tipy na preinštalovanie ovládača grafickej karty.
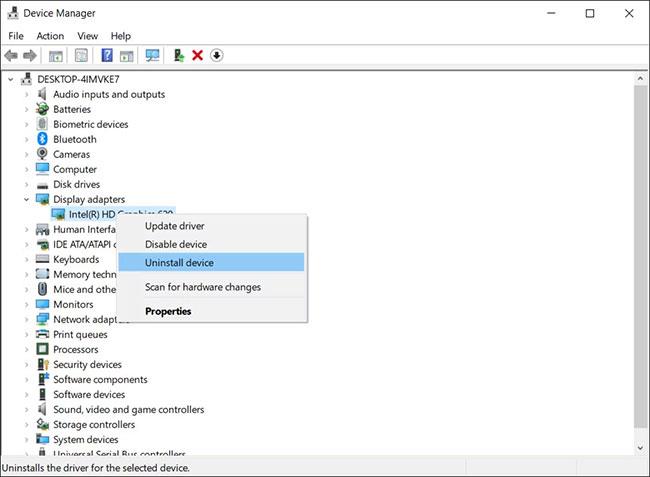
Odinštalujte ovládač
EXPAND.exe nvlddmkm.sy_ nvlddmkm.sysPomocou vyššie uvedených metód môžu používatelia jednoducho opraviť chybu „Video TDR failed“ nvlddmkm.sys bez toho, aby museli vymeniť GPU. Táto chyba je len jednou z najčastejších chýb, ktorým čelia používatelia systému Windows. Aby ste predišli takýmto problémom v budúcnosti, nezabudnite aktualizovať ovládače grafickej karty.
Aktualizácia od Microsoftu minulý víkend spôsobila, že počítače so systémom Windows 10 nemohli pristupovať k internetu a internej sieti.
Chyba modrej obrazovky nvlddmkm.sys (známa aj ako chyba Video TDR Failure) sa stala mnohým používateľom systému Windows, z ktorých väčšina tiež používa GPU Nvidia.
Jednou z nových funkcií integrovaných do Windowsu 10 je virtuálna asistentka Cortana. Používatelia môžu Cortanu použiť na vypnutie, reštart, inteligentné vyhľadávanie atď. Ale napriek aktualizácii systému Windows mnohí používatelia uviedli, že tlačidlo Štart Menu a virtuálna asistentka Cortana nefungujú alebo takmer zamrzli. V nižšie uvedenom článku vás Tips.BlogCafeIT prevedie niekoľkými riešeniami na odstránenie tejto chyby.
Režim Kiosk v systéme Windows 10 je režim na používanie iba 1 aplikácie alebo prístup iba k 1 webovej lokalite s hosťami.
Táto príručka vám ukáže, ako zmeniť alebo obnoviť predvolené umiestnenie priečinka Camera Roll v systéme Windows 10.
Úprava súboru hosts môže spôsobiť, že nebudete môcť pristupovať na internet, ak súbor nie je správne upravený. Nasledujúci článok vás prevedie úpravou súboru hosts v systéme Windows 10.
Zmenšenie veľkosti a kapacity fotografií vám uľahčí ich zdieľanie alebo odosielanie komukoľvek. Najmä v systéme Windows 10 môžete hromadne meniť veľkosť fotografií pomocou niekoľkých jednoduchých krokov.
Ak nepotrebujete zobrazovať nedávno navštívené položky a miesta z bezpečnostných dôvodov alebo z dôvodov ochrany osobných údajov, môžete to jednoducho vypnúť.
Spoločnosť Microsoft práve vydala aktualizáciu Windows 10 Anniversary Update s mnohými vylepšeniami a novými funkciami. V tejto novej aktualizácii uvidíte veľa zmien. Od podpory stylusu Windows Ink až po podporu rozšírenia prehliadača Microsoft Edge sa výrazne zlepšila ponuka Štart a Cortana.
Jedno miesto na ovládanie mnohých operácií priamo na systémovej lište.
V systéme Windows 10 si môžete stiahnuť a nainštalovať šablóny skupinovej politiky na správu nastavení Microsoft Edge a táto príručka vám ukáže tento proces.
Tmavý režim je rozhranie s tmavým pozadím v systéme Windows 10, ktoré pomáha počítaču šetriť energiu batérie a znižovať vplyv na oči používateľa.
Panel úloh má obmedzený priestor a ak pravidelne pracujete s viacerými aplikáciami, môže sa stať, že vám rýchlo dôjde miesto na pripnutie ďalších obľúbených aplikácií.










