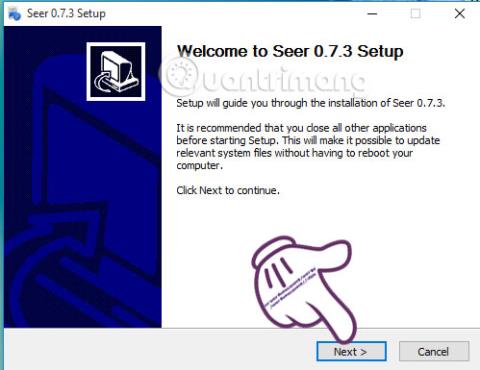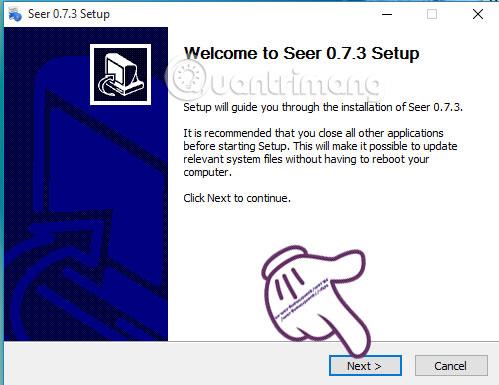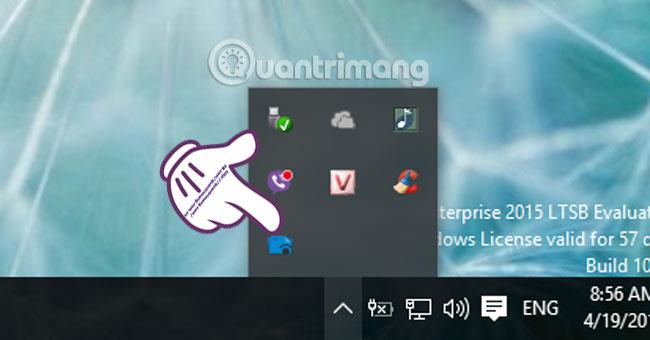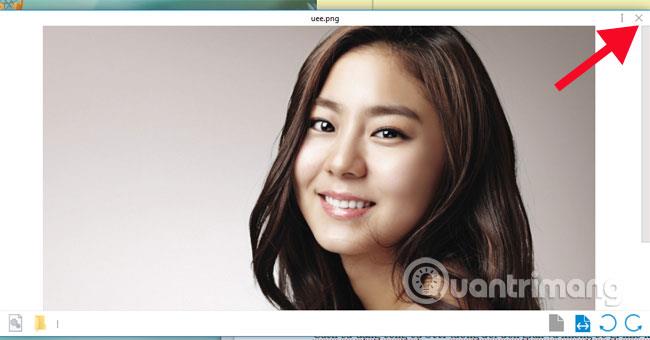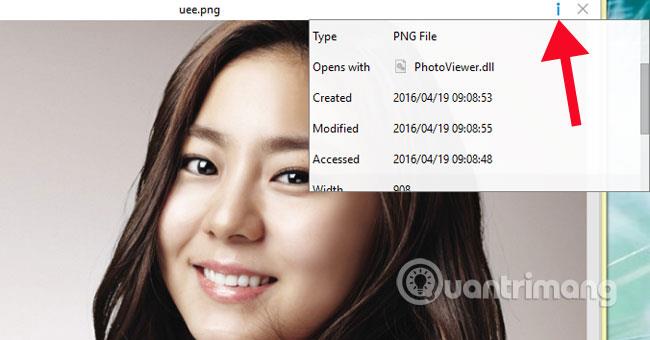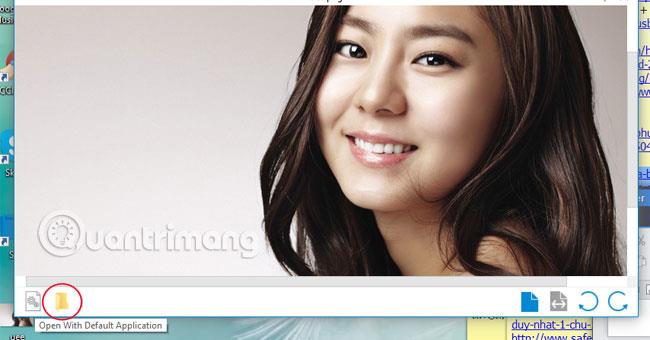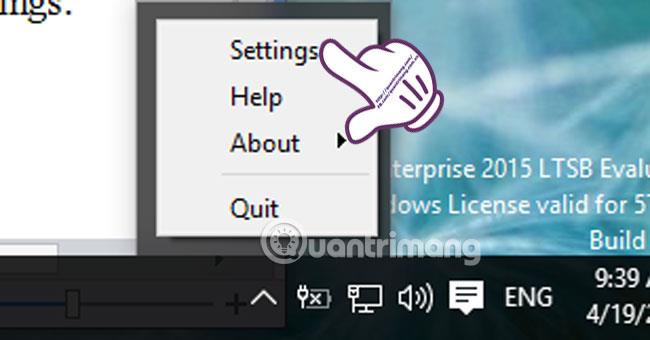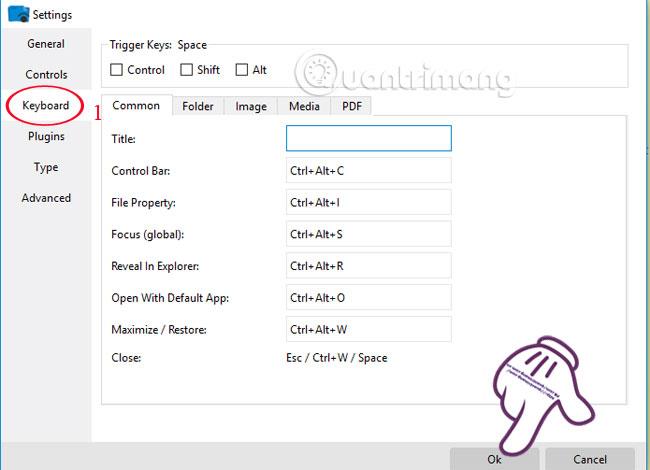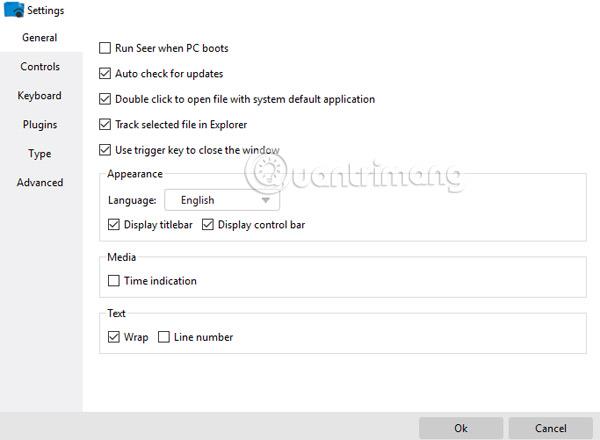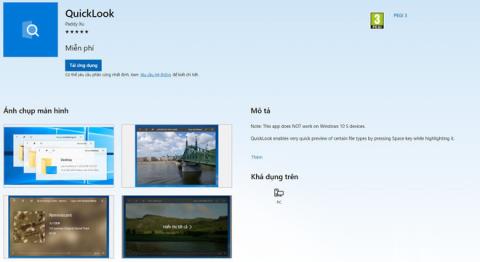Quick Look je jednou z funkcií, ktoré mnohí používatelia OS X milujú. Všetky operácie, ako je prezeranie obrázkových súborov a dátových súborov PDF, musíme použiť iba pomocou klávesu Medzerník. Všetok obsah súboru sa zobrazí okamžite bez potreby ďalších podporných aplikácií.
Teraz môžu používatelia systému Windows využívať funkciu Quick Look vďaka bezplatnému nástroju Seer s pomerne malou sumou. V tomto článku vás Tips.BlogCafeIT prevedú, ako nainštalovať a používať Seer na prinesenie Quick Look do systému Windows.
Krok 1:
Najprv si musíte do počítača nainštalovať nástroj Seer pomocou nasledujúceho odkazu . Inštalácia je veľmi jednoduchá, proces dokončíte kliknutím na Ďalej.
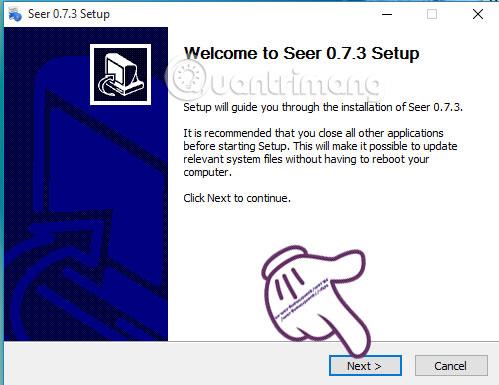
Po úspešnej inštalácii do počítača sa na paneli úloh zobrazí ikona nástroja.
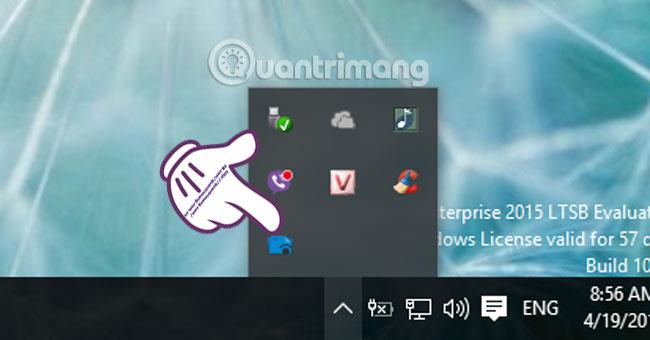
Krok 2:
Používanie nástroja Seer je pomerne jednoduché a nie príliš náročné.
Pre zobrazenie obrázku klikneme na súbor a stlačíme medzerník . Hneď potom sa zobrazí okno Seer.

Krok 3:
Ak chcete okno zatvoriť, kliknite na ikonu X v hornej časti obrázka.
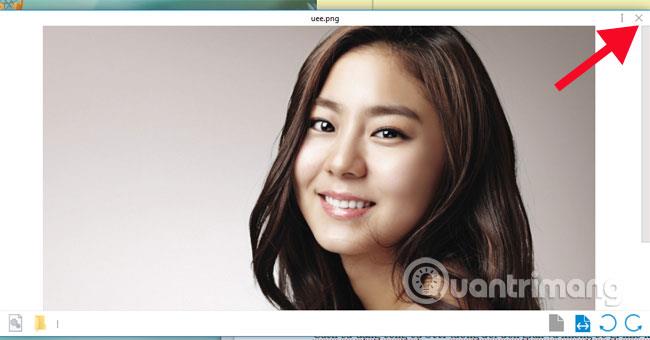
Ak chcete zobraziť informácie o obrázku, kliknite na ikonu písmena i .
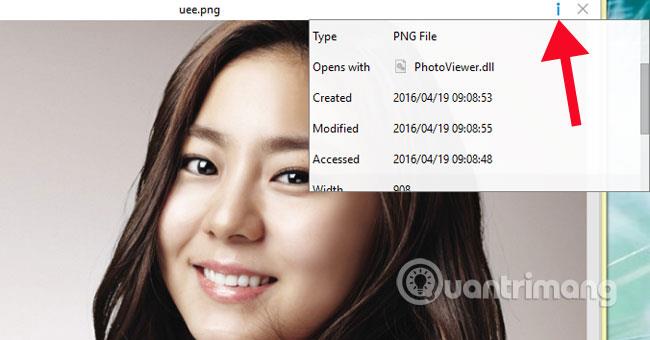
Otočte fotografiu do rôznych uhlov alebo priblížte.

Alebo prejdite k umiestneniu súboru pomocou ikony Prieskumník súborov .
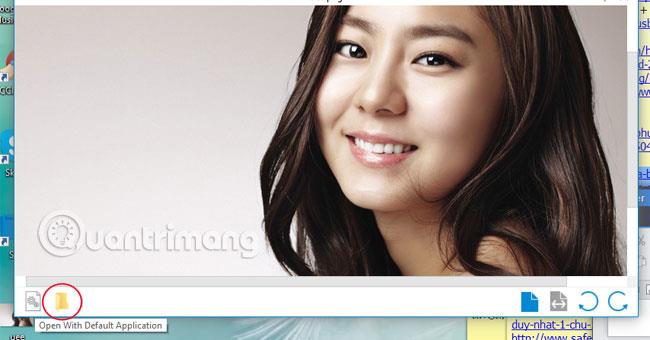
Krok 4:
Nastavenia možností môžeme zmeniť aj v nástroji Seer kliknutím pravým tlačidlom myši na ikonu softvéru na paneli úloh a výberom položky Nastavenia .
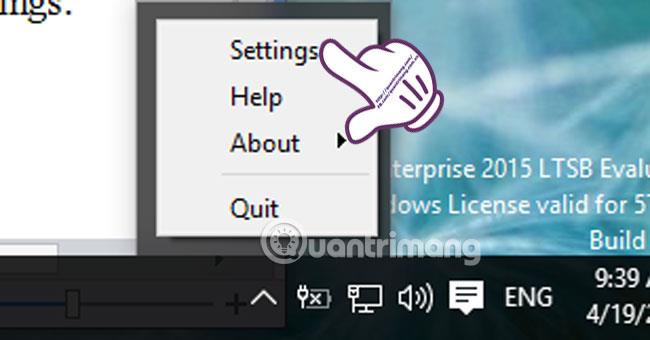
Krok 5:
Ak chcete nastaviť skratky pre rýchlejšie operácie, klikneme na Klávesnicu a môžeme ich podľa potreby zmeniť. V ňom sa dajú nastaviť aj operácie klávesnice pre Priečinok, Obrázok, Médiá, PDF.
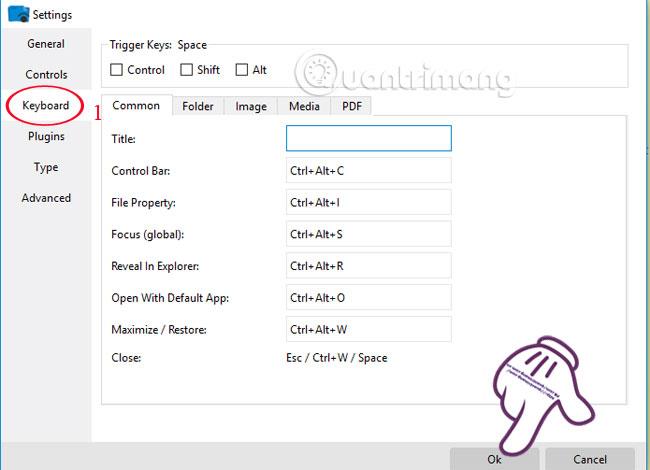
Krok 6:
Okrem toho sa môžeme dozvedieť aj o mnohých ďalších nastaveniach Seer vrátane:
- Všeobecné : všeobecné nastavenia pre Seer.
- Ovládanie : nastavenie ovládania.
- Pluginy : inštalácia rozšírení.
- Typ : podporovaný formát súboru Seer.
- Rozšírené : rozšírené možnosti.
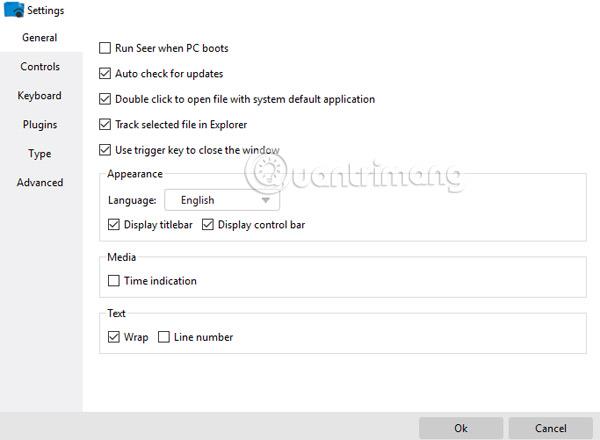
Vďaka jednoduchému nástroju Seer teda môžete zažiť atraktívnu funkciu Quick Look priamo vo Windowse.
Ďalšie informácie nájdete v nasledujúcich článkoch:
Dúfame, že vyššie uvedený článok je pre vás užitočný!