18 užitočných funkcií v operačnom systéme macOS, o ktorých ste možno nevedeli

Pripojme sa k Tips.BlogCafeIT, aby sme sa v tomto článku dozvedeli o 18 užitočných funkciách operačného systému macOS, ktoré možno nepoznáte!

Ja - autor článku - som strávil takmer 2 roky bez toho, aby som si všimol zmenu panela s adresou v Safari z bielej na sivú v režime inkognito prehliadača. To nebola jediná funkcia macOS, ktorú som objavil koncom roka 2017, ale bola to tá, ktorá ma prekvapila najviac.

MacOS má veľa malých, ale mimoriadne užitočných funkcií, ktoré ľahko prehliadnete, kým na ne nenarazíte alebo vás na ne niekto neupozorní. Dnes sa podelím o 18 užitočných funkcií operačného systému macOS, o ktorých ste možno nevedeli a ktoré ma v poslednej dobe mimoriadne nadchli.
1. Vytvorte si vlastné ikony na paneli nástrojov pre súbory a priečinky
Pravdepodobne viete, ako presúvať priečinky do sekcie Obľúbené na paneli Finder pre rýchly prístup.
Vedeli ste však, že priečinok alebo dokonca súbor môžete presunúť na panel s nástrojmi Findera a vytvoriť k nemu odkaz? Aby to fungovalo, musíte podržať kláves Command . Presuňte presunutý priečinok, keď v jeho blízkosti uvidíte modrý znak „ + “. Potom budete mať novú ikonu vlastného panela s nástrojmi, ktorá odkazuje na tento konkrétny priečinok.
Nemôžete rozlíšiť rozdiel medzi priečinkami alebo súbormi rovnakého typu od vlastných ikon, pretože ikony sú často všeobecné. Panel s nástrojmi však môžete nastaviť tak, aby zobrazoval skratky iba s textom alebo s ikonami aj textom, aby bola vizuálna prehľadnosť. Tieto možnosti sprístupníte kliknutím pravým tlačidlom myši na panel s nástrojmi .
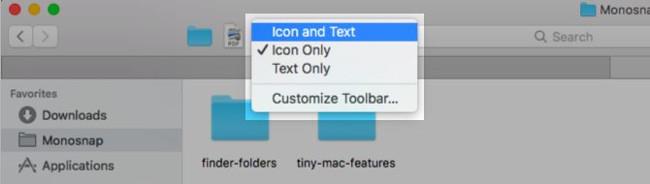
Chcete lepšiu alternatívu? Použite vlastné ikony pre súbory a priečinky, ktoré pridáte na panel s nástrojmi.
Odstránenie vlastných ikon je tiež jednoduché. Podržte kláves Command a potiahnite ikonu von z panela s nástrojmi. Funguje to aj pre predvolené ikony panela s nástrojmi.
2. Nastavte skratky pre záložky Safari
Môžete vytvoriť odkaz na akúkoľvek položku ponuky. Áno, to zahŕňa záložky Safari; To je niečo, čo som dlho nevedel.
MacOS nešpecifikuje predvolené klávesové skratky pre záložky 1-9. Tu je to, čo môžete vidieť: Command + Option + 1 , Command + Option + 2 atď. Nie je to také intuitívne ako prispôsobenia, ktoré môžete vytvoriť.
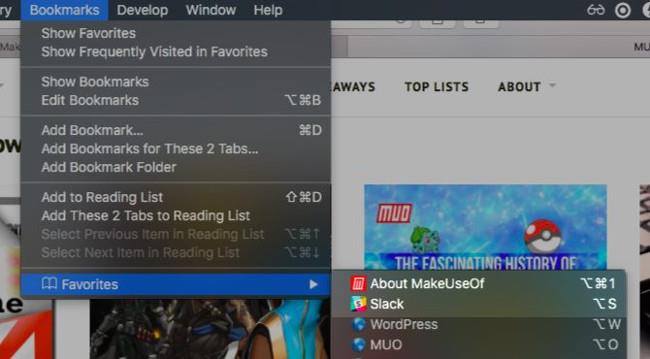
Ak chcete nastaviť skratky pre záložky, prejdite do Predvoľby systému > Klávesnica > Skratky > Skratky aplikácií . Kliknutím na tlačidlo „ + “ pod pravým panelom otvoríte dialógové okno na vytvorenie odkazu.
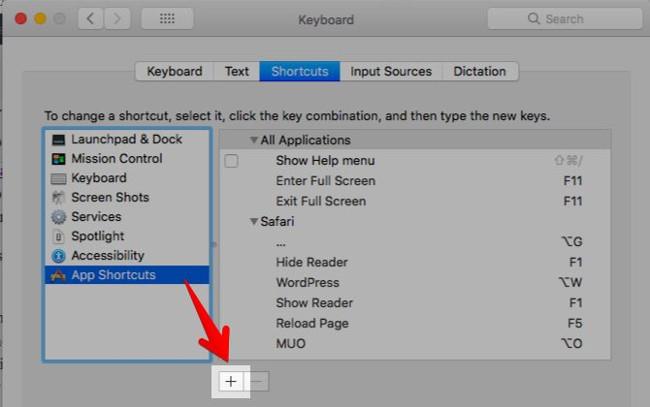
Potom vyberte Safari z rozbaľovacej ponuky Aplikácie . Do poľa Názov ponuky zadajte príslušný názov záložky presne tak, ako ho vidíte v časti Záložky > Obľúbené .
Pomôže, ak záložku premenujete na niečo kratšie a sladšie. Môžete to urobiť v časti Záložky > Upraviť záložky tak, že vyberiete záložku, stlačíte kláves Enter a zadáte nový názov, ktorý sa dá ľahko prečítať/identifikovať.

Ukazovateľom myši v poli Klávesová skratka stlačte kombináciu klávesov, ktorú chcete použiť pre záložku, a stlačte tlačidlo Pridať . Teraz môžete použiť túto skratku na stiahnutie webovej stránky so záložkou.
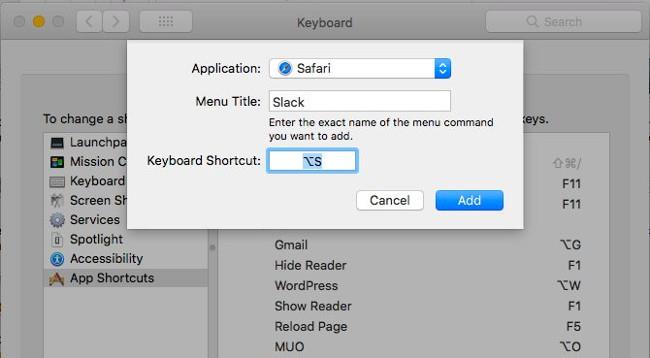
3. Preveďte špeciálne stránky Safari
Oboznámil som sa so skratkami, ktoré zobrazujú špeciálne stránky Safari, ako napríklad História - História (Command + Y) a Zobraziť všetky karty - Zobraziť všetky karty (Command + Shift + \). Ale tu je to, čo som nevedel: klávesové skratky tieto stránky nielen otvárajú, ale aj konvertujú! To znamená, že tieto stránky nemusíte otvárať na novej karte. Môžete na ne prejsť z ľubovoľnej karty a vrátiť sa na predchádzajúcu webovú stránku pomocou podobnej klávesovej skratky.
Táto funkcia vás neprekvapí, ak si všimnete, že keď otvoríte stránku ponuky História , zobrazí sa možnosť Skryť históriu s rovnakou klávesovou skratkou ako Zobraziť históriu .

4. Vráťte sa k výsledkom vyhľadávania
Pri fotení vyššie uvedeného screenshotu som „narazil“ na ďalší skvost – funkciu: SnapBack .
Keď kliknete na odkaz z výsledkov vyhľadávania Google a presuniete sa z jednej webovej stránky na ďalšiu, máte problém vrátiť sa k výsledkom vyhľadávania? To sa nestane, ak ste zvyknutí na funkciu SnapBack. Funguje to s akýmkoľvek vyhľadávacím nástrojom, ale iba ak otvoríte odkaz na rovnakej karte ako výsledky vyhľadávania.
Kliknutím na položku História > SnapBack výsledkov vyhľadávania sa vrátite na jednu stranu s výsledkami posledného vyhľadávania, ktoré ste vykonali z aktuálnej karty. Zodpovedajúca klávesová skratka je Command + Option + S .
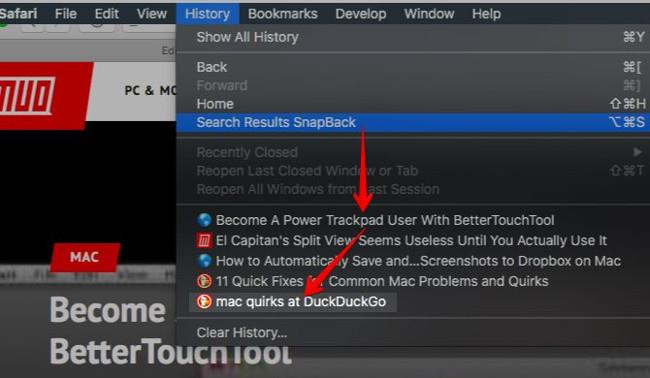
Položka ponuky sa zobrazí sivo. Po testovaní som na to prišiel pri vyhľadávaní cez webovú stránku vyhľadávača namiesto zadávania dopytu do panela s adresou Safari alebo inteligentného vyhľadávacieho poľa. Táto funkcia fungovala dobre na DuckDuckGo.com .
Bohužiaľ, SnapBack nefunguje pre výsledky vyhľadávania na stránkach, ktoré nie sú špecifické pre vyhľadávače.
5. Automatické dopĺňanie slov (Automatické dopĺňanie)
Ak počas písania slova stlačíte Option + Esc , spustí sa automatické dopĺňanie a vpravo dole sa zobrazí ponuka slova. Vyberte slovo, ktoré chcete vložiť, a stlačte Enter .
Stlačením Fn + F5 sa tiež zobrazí ponuka automatického dokončovania. Ak táto skratka nefunguje, skontrolujte, či ste v systéme macOS nastavili používanie klávesov F1, F2 atď. ako štandardných funkčných klávesov. (Pozrite sa do Predvoľby systému > Klávesnica > Klávesnica ). Ak áno, môžete preskočiť kláves Fn a namiesto toho stlačiť kláves F5 .
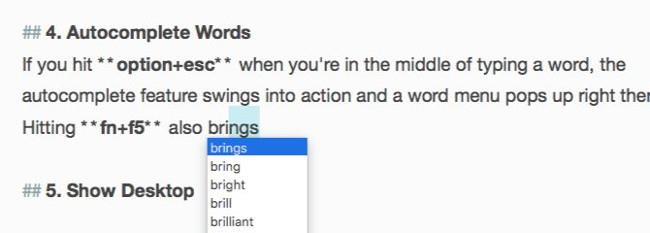
Funkcia automatického dopĺňania (Apple ju nazýva QuickType) funguje vo väčšine aplikácií na úpravu textu a na paneli s adresou Safari. Okrem toho vám ponúka návrhy automatického dopĺňania nielen slov, ale aj viet.
Ak napríklad napíšete Pozrime sa, ako to , stlačte medzerník a potom stlačíte Option + Esc , zobrazia sa možnosti, ako sú tieto:
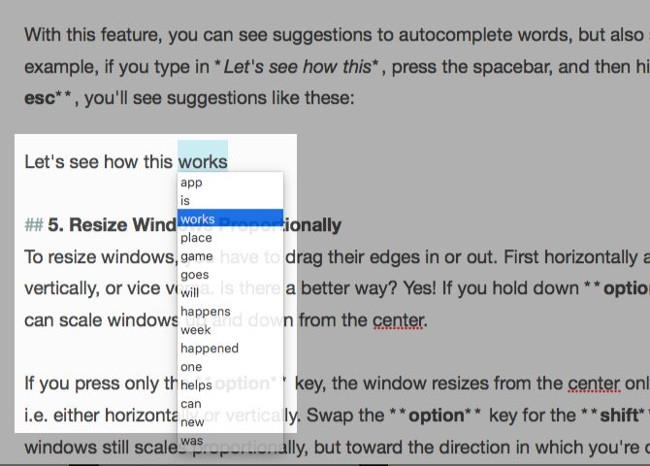
6. Zmeňte veľkosť okna od stredu
Ak chcete zmeniť veľkosť okien, musíte potiahnuť ich okraje smerom von alebo dovnútra. Najprv horizontálne a vertikálne vertikálne alebo naopak. Existuje lepší spôsob? Samozrejme! Podržte Option + Shift a môžete meniť veľkosť okna nahor a nadol od stredu.
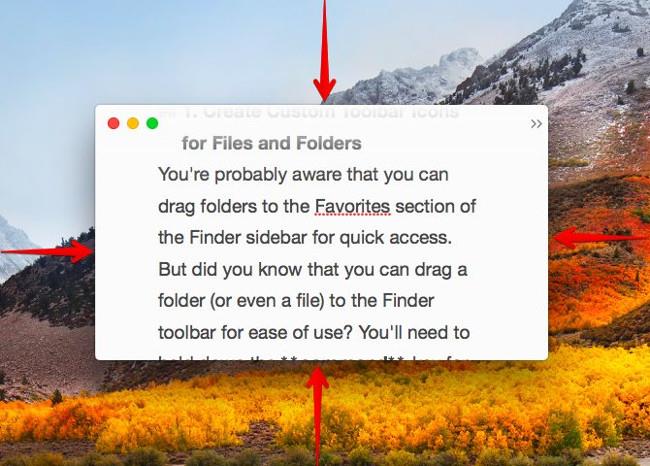
Ak stlačíte iba kláves Option , veľkosť okna sa zmení od stredu v jednom smere (t. j. horizontálne alebo vertikálne). Podržte kláves Shift a okno sa bude stále meniť, ale v smere, v ktorom ťaháte okraj okna.
Ak potrebujete pokročilé funkcie na rozširovanie, presúvanie a prichytávanie okien, vyskúšajte jeden z týchto nástrojov na správu okien macOS.
7. Prehliadajte skryté súbory a priečinky pomocou klávesových skratiek
Chcete rýchlo zobraziť skryté súbory a priečinky bez toho, aby ste sa museli obťažovať príkazmi terminálu alebo aplikáciami tretích strán? Stlačte Command + Shift +. (interval) pri dialógovom okne Otvoriť alebo Uložiť ľubovoľnej aplikácie. Toto je kruhový spôsob práce, ale je vhodný, keď chcete iba prehľadávať skryté údaje vo Finderi.
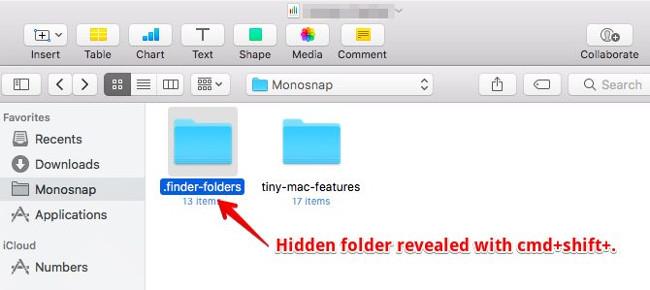
8. V aplikácii Finder zarovnajte stĺpce na rovnakú veľkosť
Takí šialenci ako ja budú za túto funkciu vďační. V zobrazení stĺpcov v aplikácii Finder podržte stlačený kláves Option pri zmene veľkosti stĺpcov a uvidíte, že budú rásť a zmenšovať sa rovnakou mierou.
9. Vyberte položku Multiple Text Snippets
Ak v ľubovoľnej aplikácii na úpravu textu podržíte kláves Command , môžete vybrať viacero častí textu na kopírovanie.
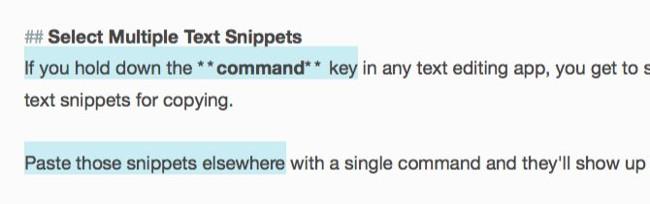
Prilepte tieto úryvky inde pomocou jedného príkazu a zobrazia rovnaký obsah.
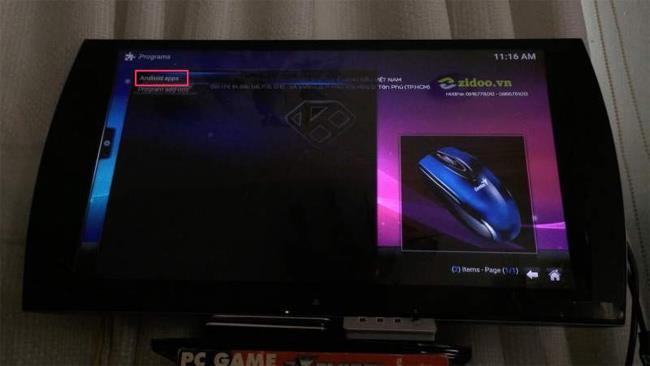
10. Obnovte zatvorené okná
Ak použijete klávesovú skratku Command + Z na obnovenie zatvorených kariet naraz, zapamätajte si Command + Shift + T . Je to rovnaké ako predchádzajúca skratka, ale ide ešte o krok ďalej. Po obnovení poslednej karty z aktuálneho okna sa presunie na obnovenie kariet z okna, ktoré ste zatvorili.
Karta, ktorú hľadáte, je skrytá za dlhým zoznamom zatvorených kariet alebo webových stránok? Potom je najlepšie prejsť na príslušný dokument z histórie prehliadača alebo z panela s adresou.
11. Rýchlo pridajte akcenty
Chcete napísať é v resumé alebo ê v crêpe ? Nemusíte si pamätať klávesové skratky pre hlasové znaky ani kopírovať tieto znaky z webu. Podržte stlačený kláves E a uvidíte všetky príslušné diakritické znamienka. Stlačte číslo zodpovedajúce štítku, ktorý chcete napísať.

Tento trik funguje iba s klávesmi s písmenami, ktoré sú spojené s diakritikou. Pre ďalšie špeciálne znaky, ktoré často používate, nastavte skratku rozšírenia textu v časti Systémové nastavenia > Klávesnica > Text . Vytvoril som symboly rupií . Zobrazuje sa vždy, keď zadávam rs. a stlačte medzerník.
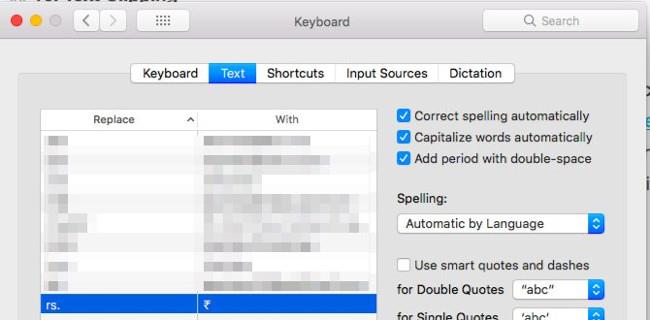
12. Do textu vložte logo Apple
Logo Apple nemusíte zadávať často, ak ste ho už používali. Stlačením Option + Shift + K v ľubovoľnom textovom editovateľnom poli vložte ikonu loga Apple.
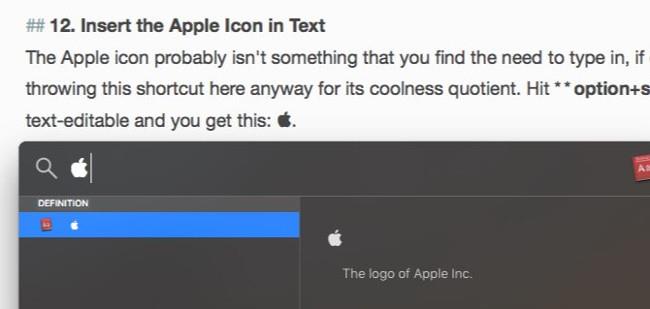
13. Prepínajte medzi náhodnými obrázkami v Quick Look
Pri prezeraní náhľadu viacerých obrázkov pomocou funkcie Quick Look sa medzi nimi môžete pohybovať po jednom pomocou klávesov so šípkou doľava a šípkou doprava. Môžete tiež stlačiť tlačidlo Prehrať a zobraziť ich ako prezentáciu. Nie je známe, že môžete náhodne prejsť na obrázky pomocou funkcie Index Sheet .
Pozrite si ikonu mriežky napravo od tlačidla Ďalej v rýchlom prehľade. Odkazuje na indexový list, ktorý vám poskytuje mriežkové zobrazenie všetkých obrázkov, ktoré ste vybrali. Kliknutím na ľubovoľný obrázok naň prejdete.
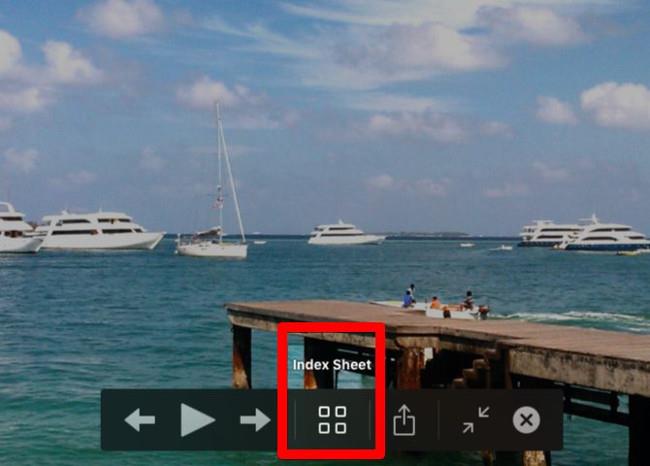
Vďaka zväčšeným miniatúram je v tomto zobrazení jednoduchšie identifikovať detaily obrázkov ako v predvolenom zobrazení ikon Findera. Miniatúry sa zmenšia, keď vyberiete viacero obrázkov na náhľad naraz.
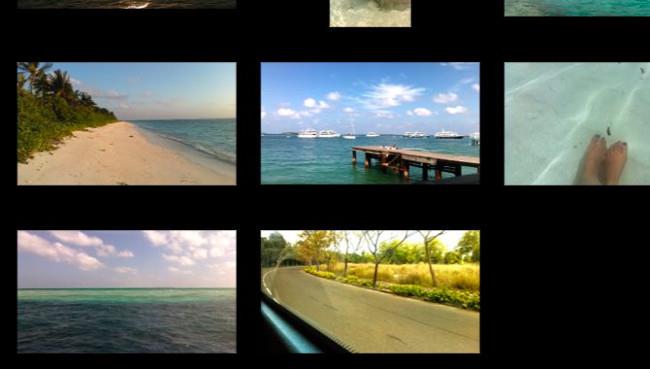
Tu sú tri rýchle tipy, ktoré oceníte:
Nepoznáte Quick Look? Táto funkcia systému macOS vám umožňuje zobraziť ukážku súborov priamo na mieste (teda bez toho, aby ste museli otvárať príslušnú aplikáciu). Stlačením medzerníka pri vybratom súbore ho otvoríte. Ak chcete zobraziť ukážku súboru v režime celej obrazovky, stlačte Option + Medzerník .
14. Vytvorte kópie súborov a aliasy z titulnej lišty
Keď nabudúce otvoríte súbor v akejkoľvek aplikácii, dávajte pozor na malú ikonu pred názvom súboru v záhlaví. Vedeli ste, že na túto ikonu môžete kliknúť a potiahnuť ju do ľubovoľného umiestnenia Finder a vytvoriť alias alebo skratku pre daný súbor?
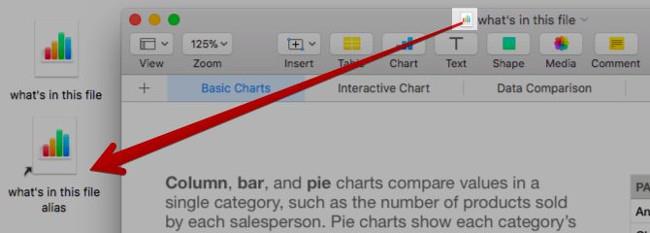
Ak podržíte kláves Option tesne pred prehodením ikony do Findera, namiesto aliasu získate kópiu súboru.
15. Vypnite aplikáciu Force Quit
Hľadáte rýchly spôsob, ako ukončiť nekompatibilné alebo problematické aplikácie? Vyvolajte dialógové okno Vynútiť ukončenie aplikácií pomocou klávesovej skratky Command + Option + Esc . Potom môžete vybrať aplikáciu zo zoznamu aktívnych aplikácií a vynútiť jej zatvorenie pomocou tlačidla Force Quit . Príkaz na výber viacerých aplikácií v zozname a ich zatvorenie naraz.
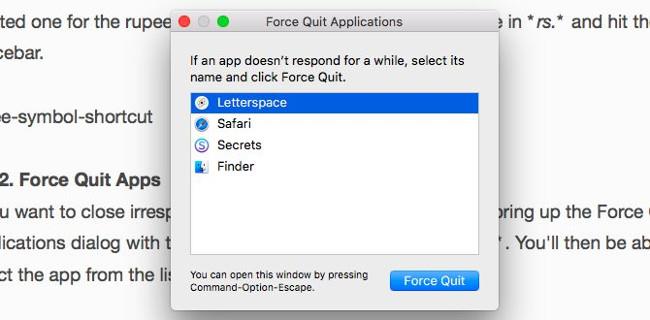
V ponuke po kliknutí pravým tlačidlom myši na ikonu umiestnenia doku pre aplikáciu nájdete aj možnosť Force Quit . Skryje sa a zobrazí sa, keď podržíte kláves Option .
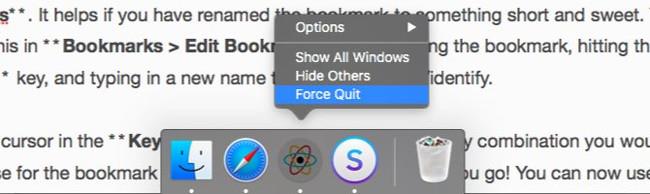
Ak ste prešli z Windowsu na MacOS a hľadáte ekvivalent Ctrl + Alt + Delete, potom Command + Option + Esc je to, čo potrebujete!
16. Ukážka odkazov v e-mailoch
Funkcia „ ukážky “ v každej aplikácii je užitočná a používam ju všade, kde je k dispozícii. Nevedel som, že túto funkciu má aj aplikácia Mail.
Vidíte malú šípku nadol, ktorá sa zobrazí, keď umiestnite kurzor myši na odkaz na webovú stránku v e-maile? Toto je tlačidlo ukážky.

Kliknutím na toto tlačidlo zobrazíte prepojenú stránku vo vyskakovacom okne priamo tam.
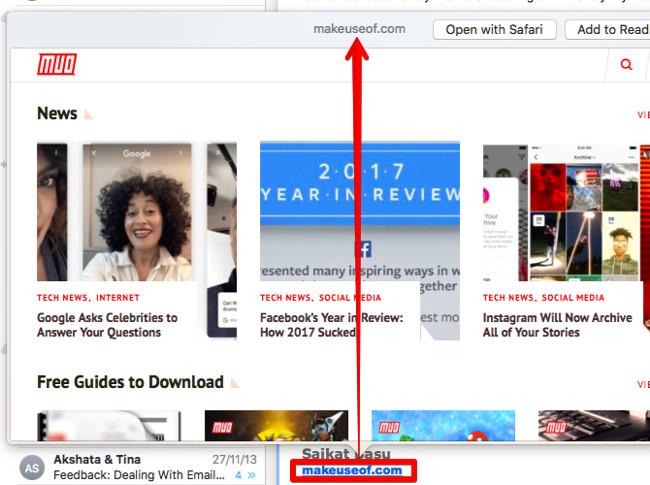
17. Odpojte sa od siete Wi-Fi
Nie, na odpojenie od aktuálnej siete nemusíte kliknúť na Vypnúť Wi-Fi . Pred kliknutím na ikonu panela s ponukami Wi-Fi podržte magický kláves Option a v zobrazenej rozšírenej ponuke kliknite na možnosť Odpojiť .
18. Prezrite si všetky programy System Preferences z ľubovoľného okna zobrazenia
Potrebujete to, ak sa chcete vrátiť do hlavného zobrazenia Systémových predvolieb pomocou tlačidla Zobraziť všetko pri každom prepnutí do iného okna. Namiesto kliknutia na toto tlačidlo kliknutím a podržaním zobrazíte ponuku so všetkými dostupnými dlaždicami preferencií. Teraz kliknite na položku, ktorú chcete zobraziť, a okamžite sa dostanete do tohto okna.
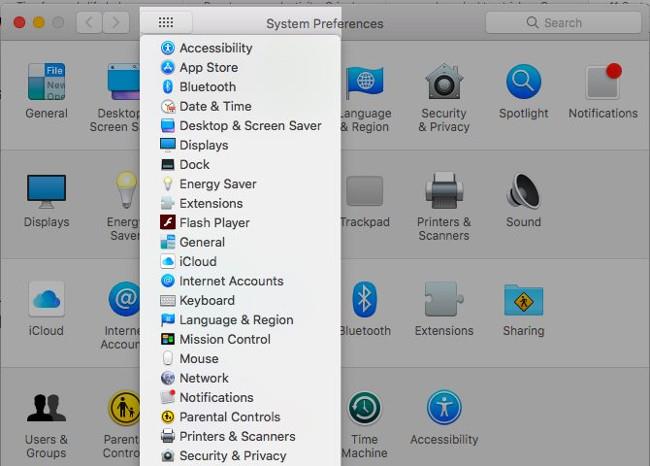
Je niečo jednoduchšie na zapamätanie pri používaní Macu?
Nie je to zmes dvoch protichodných kategórií, aby ste po mesiacoch alebo rokoch používania počítača Mac objavili šikovné funkcie systému macOS? Každopádne, lepšie neskoro ako nikdy!
Ktoré zaujímavé funkcie vyššie by ste chceli objaviť skôr? Povedzte nám o svojich obľúbených momentoch typu „dokáže to macOS?“. váš v sekcii komentárov nižšie!
Autor: Akshata Shanbhag
Pozrite si ďalšie články:
Zabávať sa!
Ak uprednostňujete VMware pred VirtualBoxom, môžete si vytvoriť virtuálny stroj macOS Monterey pomocou VMware, ktorý funguje presne ako VirtualBox.
Tento článok vás prevedie jednoduchými krokmi, ktoré musíte vykonať, aby ste odstránili (zabudli) predtým pripojenú WiFi sieť na vašom Macu.
Nastavenie hesla na vašom počítači je najjednoduchší spôsob, ako zabezpečiť váš počítač pred neoprávneným prístupom alebo vniknutím do počítača s cieľom získať prístup k vašim dokumentom alebo osobným údajom.
V poslednej dobe Java čelí veľkým bezpečnostným problémom, v tomto nástroji je veľa zraniteľností. Hackeri môžu ukradnúť dôležité informácie. Preto, aby ste zaistili bezpečnosť a zabezpečenie informácií, mali by ste odstrániť Java z webového prehliadača vášho počítača.
Potrebujete čítať jednotku Mac v systéme Windows? Dnešný článok vám povie všetko, čo potrebujete vedieť, aby váš Mac disk fungoval v systéme Windows.
DPI (dots per inch) je jednotka merania citlivosti počítačovej myši. Čím vyššie je DPI, tým dlhšie sa kurzor na obrazovke môže pohybovať po obrazovke pri každom pohybe myši.
Tips.BlogCafeIT vás prevedú, ako nainštalovať Windows 10 na MacBook Pro (verzia 2016 a novšia).
Skrytie alebo skrytie priečinka alebo súboru vo vašom počítači čiastočne zaisťuje bezpečnosť a zabezpečenie informácií obsiahnutých v tomto priečinku alebo súbore pred nájdením inými osobami.
Niektorí vedci sa domnievajú, že svetlo vyžarované počítačmi je príčinou nedostatku spánku a nepokojného spánku mnohých ľudí. Našťastie existuje riešenie – funkcia obmedzenia modrého svetla na PC a Mac – ktorá vám pomôže zbaviť sa tohto problému s nedostatkom spánku.
Ak váš počítač, Mac alebo Android, iOS zariadenia nemôžu sledovať videá na Youtube alebo nemôžu načítať videá, alebo sa videá neprehrávajú,... potom môžete použiť niektoré z nižšie uvedených riešení na opravu chyby.









