Ako nastaviť heslo pevného disku v systéme Windows 10

Jedným z riešení na zabezpečenie ochrany osobných údajov je šifrovanie celého disku. Ďalším jednoduchým riešením je chrániť disk heslom.
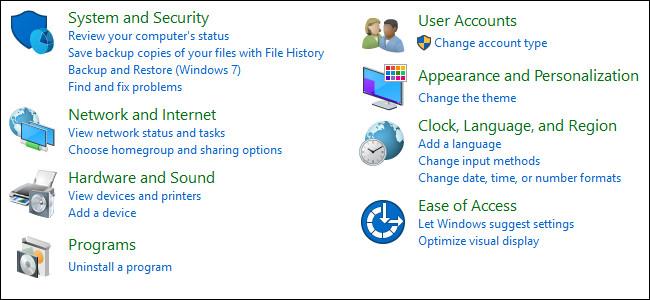
Každý počítač má BIOS na spustenie počítača. V BIOSe môžeme konfigurovať rôzne hardvérové nastavenia. Ak chcete vstúpiť do systému BIOS , stlačte kláves F2, F12 alebo DEL v závislosti od výrobcu počítača.
Podľa definície je systém BIOS (Basic Input/Output System) súbor počítačových inštrukcií vo firmvéri, ktoré riadia vstup a výstup počítača. Môže sa považovať za sériu algoritmov, aby hardvér počítača fungoval zodpovedajúcim spôsobom, riadený softvérom. Mikroprocesor v počítači tiež vykonáva svoje funkcie pomocou systému BIOS.
Niektoré informácie v systéme BIOS sú cenné a používatelia ich niekedy potrebujú. To zahŕňa sériové číslo počítača, majetkovú značku, verziu systému BIOS atď. Problém je v tom, že používateľ musí reštartovať počítač, aby sa dostal do systému BIOS. Nie je možné získať prístup priamo zo systému Windows.
Existuje spôsob, ako môžeme získať niektoré užitočné informácie z BIOSu počítača.
Zobrazte informácie o systéme BIOS v systéme Windows 10 pomocou príkazového riadka
Ak chcete získať iba sériové číslo, použite nasledujúci príkaz:
wmic bios get serialnumber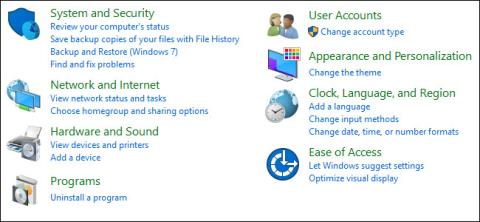
Ak chcete získať informácie o verzii systému BIOS, zadajte nasledujúci príkaz:
wmic bios get smbiosbiosversion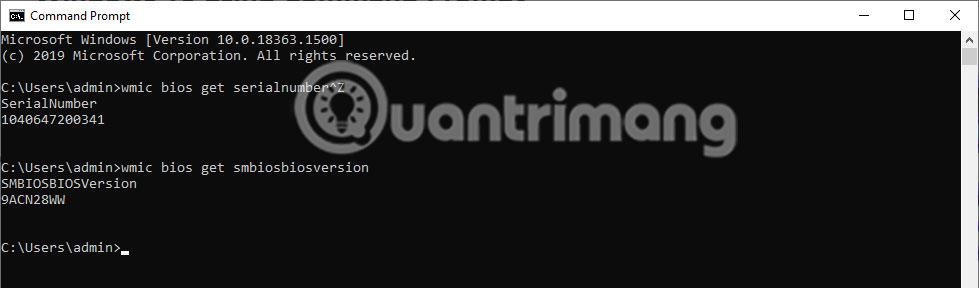
Niektoré osobné informácie možno získať z BIOSu. Pomocou nasledujúceho príkazu sa automaticky vygeneruje zoznam, ktorý vám navrhne príkazy, ktoré môžete zadať, aby ste získali relevantné informácie:
wmic bios get /? 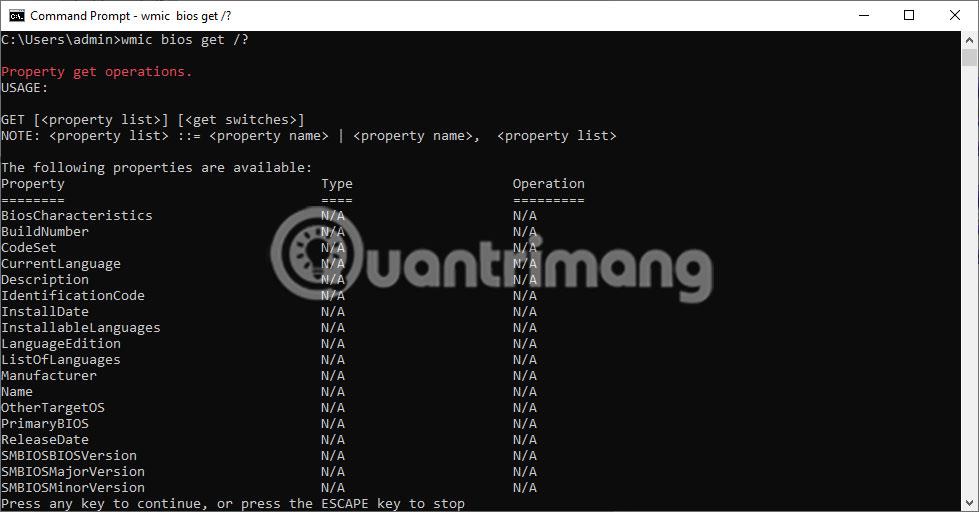
Na obrázku vyššie je vidieť, že príkaz zobrazil zoznam slov, ktoré môžu nahradiť „/?“ v príkaze wmic bios get /? . Napríklad, ak chcete zistiť stav vášho počítača, stačí zadať nasledujúci príkaz:
wmic bios get status 
Ďalšou užitočnou informáciou, ktorú možno získať, je pamäť (RAM) počítača. Môžete to získať z príkazového riadka systému Windows pomocou nasledujúceho príkazu:
wmic memorychip get capacity
Zobrazené informácie budú informácie o každej jednotlivej pamäťovej karte a množstvo sa zobrazí v bajtoch, ako v príklade nižšie:
Dúfajme, že vyššie uvedená metóda bude užitočná, ak chcete získať informácie z BIOSu pri spustení systému Windows 10 a nechcete reštartovať počítač.
Jedným z riešení na zabezpečenie ochrany osobných údajov je šifrovanie celého disku. Ďalším jednoduchým riešením je chrániť disk heslom.
V systéme Windows 10 môžete zobraziť informácie o systéme BIOS pomocou príkazu Command. Ak chcete tlačiť alebo len chcete zistiť, akú máte verziu systému BIOS, nie je potrebné inštalovať žiadne nástroje tretích strán ani používať tradičnú metódu reštartovania počítača.
V predchádzajúcich verziách Windowsu ste boli nútení preinštalovať celý operačný systém, ak ste chceli konvertovať z Legacy BIOS alebo Master Boot Record (MBR) na UEFI alebo GUID Partition Table (GPT).
Pokyny, ako vstúpiť do systému BIOS v systéme Windows 10, s ukážkou videa.
Režim Kiosk v systéme Windows 10 je režim na používanie iba 1 aplikácie alebo prístup iba k 1 webovej lokalite s hosťami.
Táto príručka vám ukáže, ako zmeniť alebo obnoviť predvolené umiestnenie priečinka Camera Roll v systéme Windows 10.
Úprava súboru hosts môže spôsobiť, že nebudete môcť pristupovať na internet, ak súbor nie je správne upravený. Nasledujúci článok vás prevedie úpravou súboru hosts v systéme Windows 10.
Zmenšenie veľkosti a kapacity fotografií vám uľahčí ich zdieľanie alebo odosielanie komukoľvek. Najmä v systéme Windows 10 môžete hromadne meniť veľkosť fotografií pomocou niekoľkých jednoduchých krokov.
Ak nepotrebujete zobrazovať nedávno navštívené položky a miesta z bezpečnostných dôvodov alebo z dôvodov ochrany osobných údajov, môžete to jednoducho vypnúť.
Spoločnosť Microsoft práve vydala aktualizáciu Windows 10 Anniversary Update s mnohými vylepšeniami a novými funkciami. V tejto novej aktualizácii uvidíte veľa zmien. Od podpory stylusu Windows Ink až po podporu rozšírenia prehliadača Microsoft Edge sa výrazne zlepšila ponuka Štart a Cortana.
Jedno miesto na ovládanie mnohých operácií priamo na systémovej lište.
V systéme Windows 10 si môžete stiahnuť a nainštalovať šablóny skupinovej politiky na správu nastavení Microsoft Edge a táto príručka vám ukáže tento proces.
Tmavý režim je rozhranie s tmavým pozadím v systéme Windows 10, ktoré pomáha počítaču šetriť energiu batérie a znižovať vplyv na oči používateľa.
Panel úloh má obmedzený priestor a ak pravidelne pracujete s viacerými aplikáciami, môže sa stať, že vám rýchlo dôjde miesto na pripnutie ďalších obľúbených aplikácií.











