Kako spremeniti ali obnoviti privzeto lokacijo mape Camera Roll v sistemu Windows 10

Ta vodnik vam bo pokazal, kako spremenite ali obnovite privzeto lokacijo mape Camera Roll v sistemu Windows 10.

Windows 10 bo deloval gladko za večino ljudi, včasih pa lahko Windows 10 zamrzne ali zaklene vaš sistem. Sedeti tam, medtem ko vaš računalnik zamrzne, je frustrirajoče in ni vam treba kar naprej trpeti.
Ne glede na to, ali je vaš računalnik zmrznil po namestitvi sistema Windows 10 ali ene od njegovih posodobitev ali če se je nenadoma začel soočati s tem pojavom, Quantrimang ponuja različne korake za preprečevanje zmrzovanja sistema Windows 10. led.
1. Sprostite prostor za shranjevanje
Vaš računalnik se lahko upočasni, če na disku zmanjkuje prostora. To je zato, ker Windows 10 nima dovolj prostora za učinkovito upravljanje.
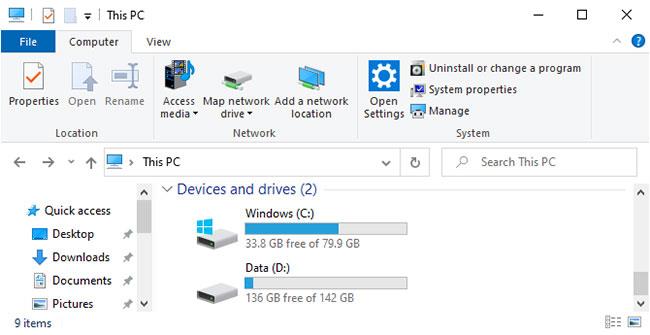
Sprostite prostor za shranjevanje
Če želite preveriti, se pomaknite do možnosti Ta računalnik v Raziskovalcu datotek in si oglejte zmogljivost pogona. Če so rdeče, je čas, da izbrišete nepotrebne podatke. Oglejte si Quantrimangova navodila za brisanje datotek in map Windows .
Morda boste želeli investirati tudi v nov shranjevalni pogon, če imate pogosto težave z zmogljivostjo, ki jo imate. Zunanji trdi diski so zelo poceni, če niste prepričani, da boste nekaj namestili v ohišje računalnika.
2. Očistite notranjost računalnika
Sčasoma se bo v notranjosti računalnika nabral prah. To se lahko zgodi hitreje, če postavite računalnik blizu tal ali imate hišne ljubljenčke. Ne samo, da je zaprašen računalnik slaba stvar, lahko tudi upočasni vaš sistem.

Očistite notranjost računalnika
Vaš računalnik proizvaja toploto, zato ima ohišje ventilator, ki poskuša uravnavati pretok zraka in vzdrževati stabilno temperaturo. Če pa je računalnik poln prahu, bodo ti ventilatorji težko delovali učinkovito. Če se računalnik pregreje, bo zmanjšal delovanje, da prepreči okvaro komponent.
Izklopite računalnik, odklopite vse, odprite ohišje in s stisnjenim zrakom izpihajte prah. Več informacij o čiščenju računalnika najdete v Quantrimangovih navodilih .
3. Preverite stanje komponent
Če ste računalnik uporabljali nekaj časa, so lahko notranje komponente okvarjene. Okvarjen RAM je pogosto vzrok za zamrznitev sistema Windows 10. Pokvarjen trdi disk je lahko tudi krivec, še posebej, če opazite zamrznitev, ko poskušate dostopati do datotek.
Sledite navodilom podjetja Quantrimang o tem, kako preveriti, ali so v vašem računalniku strojne napake . Če trdi disk odpove, nemudoma varnostno kopirajte svoje podatke, nato pa ga najbolje zamenjajte s SSD. Nadomestni RAM je običajno poceni.
4. Posodobite ali obnovite gonilnike
Na splošno velja, da gonilnike posodabljate le, če imate težave z računalnikom. Zdaj je možno, da je bil gonilnik posodobljen in da je to vzrok za zamrznitev sistema Windows 10. Poleg tega boste morda morali posodobiti gonilnik, da odpravite težavo.
Za informacije o tem, kako posodobiti, glejte naš vodnik o tem, kako najti in zamenjati zastarele gonilnike . Če to ne deluje, se poskusite vrniti na starejšo različico gonilnika.
5. Odstranite protivirusna in čistilna orodja
Računalnika vam ni treba obremenjevati z več protivirusnimi programi ali neuporabnimi orodji za čiščenje. Če imate več teh programov v teku, lahko pride do konflikta in zavzamejo sistemske vire. Za večino ljudi je razpoložljivi varnostni paket Windows 10 več kot dovolj.
Pritisnite tipko Win + I , da odprete Nastavitve in kliknite Aplikacije. Nato enega za drugim izberite vse nepotrebne programe na seznamu in kliknite Odstrani.
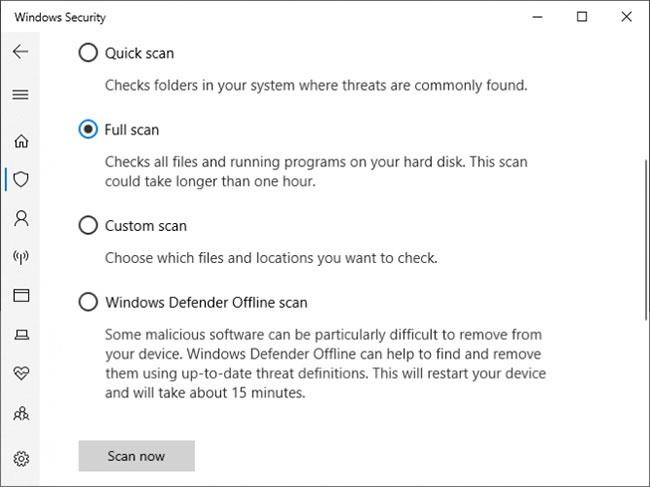
Preglejte viruse, da zagotovite, da vaš sistem ni okužen z zlonamerno programsko opremo
Nato je čas, da zaženete pregled proti virusom, da se prepričate, da vaš sistem ni okužen z zlonamerno programsko opremo. Virus morda črpa sistemske vire in povzroča zamrznitev. Izvedite sistemsko iskanje za Windows Security in odprite aplikacijo.
Pojdite na Zaščita pred virusi in grožnjami > Možnosti pregleda > Celoten pregled > Preglej zdaj . Orodje bo samodejno očistilo vse viruse ali zlonamerno programsko opremo.
6. Ocenite pregledovalnik dogodkov
Dober način za preverjanje težav, ki se dogajajo v vašem sistemu, je uporaba pregledovalnika dogodkov. Izvedite sistemsko iskanje za pregledovalnik dogodkov in ga odprite.
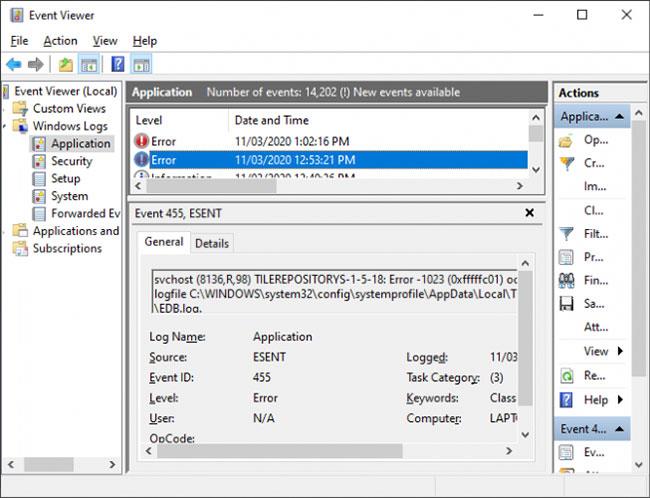
Oglejte si dnevnike pregledovalnika dogodkov
V levem podoknu dvokliknite Windows Dnevniki. To je razdeljeno na različne dele. Tista, na katera morate biti pozorni, sta aplikacija in sistem. Preglejte ta dva dnevnika in poiščite vnose z datumi in časi, ki se ujemajo s časom zamrznitve sistema Windows 10. Poiščite tudi napake z napako ali kritično stopnjo , saj ta opozorila kažejo na najhujše težave.
Ko nekaj najdete, kopirajte in prilepite podatke o dogodku v Google. Tukaj je preveč možnosti, da bi jih omenili, zato upajmo, da je kdo vprašal o tej napaki na spletu.
Glej več: Kako odpraviti težave z operacijskim sistemom Windows z uporabo dnevnikov pregledovalnika dogodkov .
7. Ustvarite nov uporabniški račun
Ustvarjanje novega lokalnega računa lahko prepreči zamrznitev sistema Windows 10. Če želite to narediti, pritisnite tipko Win + I, da odprete nastavitve. Nato se pomaknite do Računi > Družina in drugi uporabniki . V razdelku Drugi uporabniki kliknite Dodaj nekoga drugega v ta računalnik .
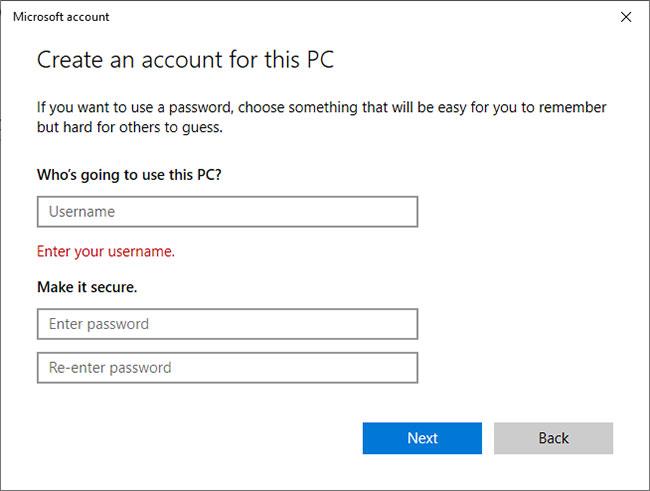
Ustvarite nov uporabniški račun
V novem oknu kliknite Nimam podatkov za prijavo te osebe . Nato kliknite Nimam podatkov za prijavo te osebe . Izpolnite polja in kliknite Naprej. Nato se odjavite iz svojega računa in v nov račun.
8. Vrnite se na prejšnjo različico sistema Windows 10
Če Windows 10 po posodobitvi začne zmrzovati, posodobitev razveljavite. Če je od posodobitve minilo manj kot 10 dni, se lahko preprosto vrnete na prejšnjo različico.
Če želite to narediti, pritisnite tipko Win + I, da odprete nastavitve. Pomaknite se do Posodobitev in varnost > Obnovitev . V razdelku Vrnitev na prejšnjo različico sistema Windows 10 kliknite Začni in sledite navodilom.
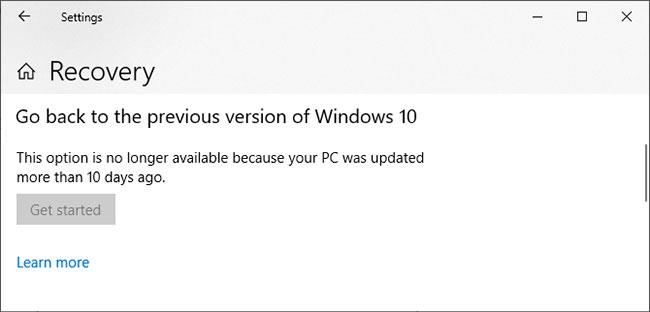
Vrnite se na prejšnjo različico sistema Windows 10
Če ta možnost ni na voljo, lahko prenesete ISO za prejšnjo različico sistema Windows 10 in namestite od tam. Vendar jih Microsoft ne zagotavlja, zato boste morali datoteko pridobiti iz neuradnega vira ali uporabiti tistega, ki ste ga ustvarili prej.
Po potrebi si oglejte navodila za ustvarjanje namestitvenega medija Windows 10 .
Poglej več:
Ta vodnik vam bo pokazal, kako spremenite ali obnovite privzeto lokacijo mape Camera Roll v sistemu Windows 10.
Če zmanjšate velikost in kapaciteto fotografij, jih boste lažje delili ali pošiljali komurkoli. Zlasti v sistemu Windows 10 lahko z nekaj preprostimi koraki množično spreminjate velikost fotografij.
Če vam zaradi varnosti ali zasebnosti ni treba prikazati nedavno obiskanih predmetov in mest, jih lahko preprosto izklopite.
Eno mesto za nadzor številnih operacij neposredno na sistemski vrstici.
V operacijskem sistemu Windows 10 lahko prenesete in namestite predloge pravilnika skupine za upravljanje nastavitev Microsoft Edge in ta vodnik vam bo pokazal postopek.
Opravilna vrstica ima omejen prostor in če redno delate z več aplikacijami, vam lahko hitro zmanjka prostora, da bi lahko pripeli več priljubljenih aplikacij.
Vrstica stanja na dnu Raziskovalca vam pove, koliko elementov je znotraj in izbranih za trenutno odprto mapo. Spodnja gumba sta na voljo tudi na desni strani vrstice stanja.
Microsoft je potrdil, da je naslednja večja posodobitev Windows 10 Fall Creators Update. Tukaj je opisano, kako posodobiti operacijski sistem zgodaj, preden ga podjetje uradno lansira.
Nastavitev Dovoli časovnike bujenja v možnostih porabe energije omogoča sistemu Windows, da samodejno prebudi računalnik iz načina spanja, da izvede načrtovana opravila in druge programe.
Varnost sistema Windows pošilja obvestila s pomembnimi informacijami o zdravju in varnosti vaše naprave. Določite lahko, katera obvestila želite prejemati. V tem članku vam bo Quantrimang pokazal, kako vklopite ali izklopite obvestila iz varnostnega središča Windows v sistemu Windows 10.
Morda vam bo všeč tudi, da vas klik na ikono opravilne vrstice popelje naravnost do zadnjega odprtega okna v aplikaciji, ne da bi potrebovali sličico.
Če želite spremeniti prvi dan v tednu v sistemu Windows 10, da bo ustrezal državi, v kateri živite, vašemu delovnemu okolju ali da boste bolje upravljali svoj koledar, ga lahko spremenite prek aplikacije Nastavitve ali nadzorne plošče.
Od različice aplikacije Vaš telefon 1.20111.105.0 je bila dodana nova nastavitev Več oken, ki vam omogoča, da omogočite ali onemogočite opozorilo, preden zaprete več oken, ko zaprete aplikacijo Vaš telefon.
Ta priročnik vam bo pokazal, kako omogočiti ali onemogočiti pravilnik o dolgih poteh Win32, da bodo poti daljše od 260 znakov za vse uporabnike v sistemu Windows 10.
Pridružite se Tips.BlogCafeIT, če želite izvedeti, kako v tem članku izklopite predlagane aplikacije (Predlagane aplikacije) v sistemu Windows 10!
Dandanes uporaba številnih programov za prenosnike povzroči hitro praznjenje baterije. To je tudi eden od razlogov, zakaj se računalniške baterije hitro izpraznijo. Spodaj so najučinkovitejši načini varčevanja z baterijo v sistemu Windows 10, ki bi jih bralci morali upoštevati.
Če želite, lahko standardizirate sliko računa za vse uporabnike v vašem računalniku na privzeto sliko računa in preprečite, da bi uporabniki pozneje spremenili svojo sliko računa.
Ali ste naveličani Windows 10, ki vas ob vsaki posodobitvi moti s pozdravnim zaslonom »Izkoristite še več sistema Windows«? Nekaterim je lahko v pomoč, a tudi v oviro za tiste, ki tega ne potrebujejo. Tukaj je opisano, kako to funkcijo izklopite.
Če imate zmogljiv računalnik ali nimate veliko zagonskih programov v sistemu Windows 10, lahko poskusite zmanjšati ali celo popolnoma onemogočiti zakasnitev zagona, da se vaš računalnik hitreje zažene.
Microsoftov novi brskalnik Edge, ki temelji na Chromiumu, opušča podporo za datoteke e-knjig EPUB. Za ogled datotek EPUB v sistemu Windows 10 boste potrebovali aplikacijo za branje EPUB drugega proizvajalca. Tukaj je nekaj dobrih brezplačnih možnosti, med katerimi lahko izbirate.
Način kioska v sistemu Windows 10 je način samo za uporabo ene aplikacije ali dostop do samo 1 spletnega mesta z gostujočimi uporabniki.
Ta vodnik vam bo pokazal, kako spremenite ali obnovite privzeto lokacijo mape Camera Roll v sistemu Windows 10.
Urejanje datoteke gostiteljev lahko povzroči, da ne morete dostopati do interneta, če datoteka ni pravilno spremenjena. Naslednji članek vas bo vodil pri urejanju datoteke gostiteljev v sistemu Windows 10.
Če zmanjšate velikost in kapaciteto fotografij, jih boste lažje delili ali pošiljali komurkoli. Zlasti v sistemu Windows 10 lahko z nekaj preprostimi koraki množično spreminjate velikost fotografij.
Če vam zaradi varnosti ali zasebnosti ni treba prikazati nedavno obiskanih predmetov in mest, jih lahko preprosto izklopite.
Microsoft je pravkar izdal Windows 10 Anniversary Update s številnimi izboljšavami in novimi funkcijami. V tej novi posodobitvi boste videli veliko sprememb. Od podpore za pisalo Windows Ink do podpore za razširitev brskalnika Microsoft Edge, meni Start in Cortana sta bila prav tako bistveno izboljšana.
Eno mesto za nadzor številnih operacij neposredno na sistemski vrstici.
V operacijskem sistemu Windows 10 lahko prenesete in namestite predloge pravilnika skupine za upravljanje nastavitev Microsoft Edge in ta vodnik vam bo pokazal postopek.
Temni način je vmesnik s temnim ozadjem v sistemu Windows 10, ki računalniku pomaga varčevati z energijo baterije in zmanjša vpliv na oči uporabnika.
Opravilna vrstica ima omejen prostor in če redno delate z več aplikacijami, vam lahko hitro zmanjka prostora, da bi lahko pripeli več priljubljenih aplikacij.






















