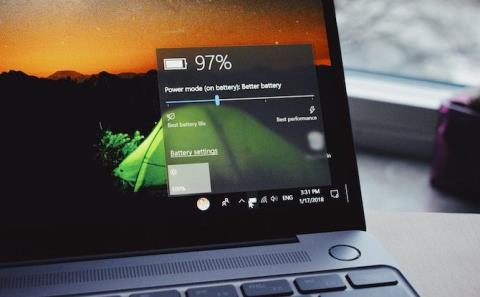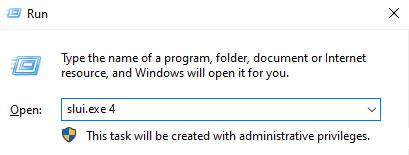Kako popraviti, da se opravilna vrstica Windows 10 ne skriva, ko je zaslon povečan

Ta članek vam bo pokazal, kako popraviti, da se opravilna vrstica Windows 10 ne skriva, ko je v celozaslonskem načinu.
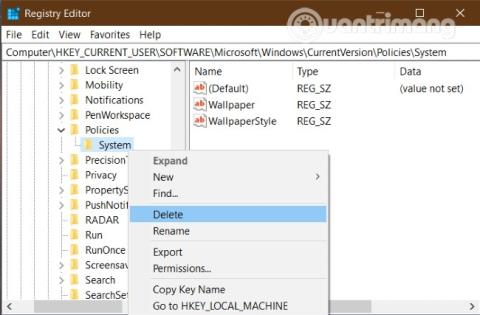
Če poskušate spremeniti ozadje namizja z urejevalnikom pravilnika lokalne skupine v sistemu Windows 10, vendar vam ne uspe, je tukaj rešitev. Poleg tega vam lahko te rešitve pomagajo odpraviti napako, da ozadje postane črno v sistemu Windows 10 .
Če želite odpraviti napako, da ni mogoče spremeniti ozadja namizja Windows 10 s pravilnikom skupine, lahko poskusite naslednje:
1. Preverite nastavitve urejevalnika registra
Ker lahko z urejevalnikom registra spremenite tudi ozadje namizja, so včasih nastavitve urejevalnika registra v nasprotju z urejevalnikom pravilnika lokalne skupine. Zato morate v registru preveriti, ali obstajajo sumljive nastavitve.
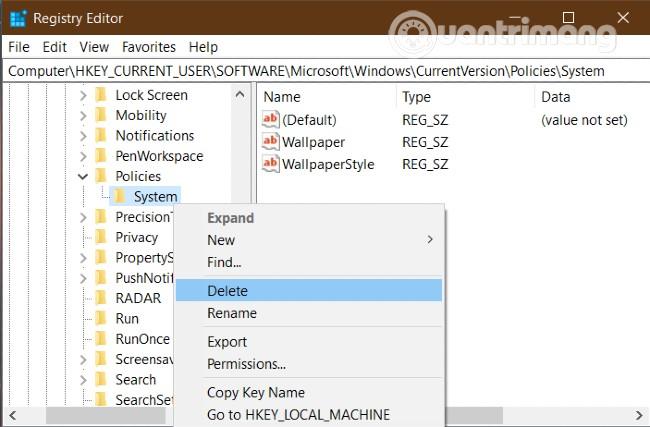
To lahko preverite tako, da odprete urejevalnik registra in se pomaknete do mape Policies na naslednji poti:
HKEY_CURRENT_USER\SOFTWARE\Microsoft\Windows\CurrentVersion\PoliciesČe vidite, da je v Policies podmapa z imenom Sistem, jo odprite in preverite, ali sta v njej dve vrednosti niza, Ozadje in Slog ozadja . Če je tako, z desno tipko miške kliknite Sistem in izberite Izbriši .
Ko končate, poskusite ponastaviti ozadje s pravilnikom skupine, da vidite, ali deluje ali ne.
2. Preverite pot in ime ozadja
Ko nastavljate ozadje namizja z urejevalnikom pravilnika lokalne skupine, morate vnesti pot in ime ozadja. Ko spremenite mesto shranjevanja in ime ozadja, morate spremeniti tudi ustrezno deklaracijo v aplikaciji pravilnika skupine. Če tega ne storite, bo vaš računalnik prikazal črno ozadje.
Če želite preveriti in znova vnesti pot, morate odpreti mapo, ki vsebuje ozadje. Nato odprite urejevalnik pravilnika lokalne skupine in se pomaknite do:
User Configuration > Administrative Templates > Desktop > DesktopDvokliknite nastavitev Ozadje namizja in vnesite novo pot ozadja ter kliknite V redu .
3. Preimenujte TranscodedWallpaper
Preprosto povedano, morate ponastaviti predpomnilnik za ozadje v računalniku z operacijskim sistemom Windows 10. Za to morate dostopati do dveh datotek. Prva datoteka je TranscodedWallpaper in če jo želite preimenovati, pritisnite Windows + R , da odprete pogovorno okno Zaženi.
Nato v Zaženi vnesite naslednjo pot in pritisnite Enter :
%USERPROFILE%\AppData\Roaming\Microsoft\Windows\Themes
Tukaj boste videli datoteko z imenom TranscodedWallpaper . Desni klik nanj in izberite Preimenuj . Izberete lahko poljubno ime.
4. Izbrišite vsebino slideshow.ini
Druga datoteka, ki jo je treba spremeniti, da počistite predpomnilnik za ozadje, je slideshow.ini . Datoteka slideshow.ini je v isti mapi kot TranscodedWallpaper.
Če ga želite videti, morate nastaviti prikaz skritih datotek . Za urejanje z desno miškino tipko kliknite slideshow.ini in izberite Uredi . Če v tej datoteki vidite kakršno koli vsebino, jo morate izbrisati in pritisniti Ctrl + S , da shranite.
5. Preverite nastavitev za blokiranje sprememb ozadja
Če ne morete spremeniti ozadja, ne glede na to, kaj počnete, preverite, ali je nastavitev za blokiranje spreminjanja ozadja v pravilniku skupine in urejevalniku registra omogočena.
Najprej preverimo pravilnik skupine z dostopom do naslednje poti:
User Configuration > Administrative Templates > Control Panel > PersonalizationDvokliknite nastavitev Prepreči spreminjanje ozadja namizja na desni strani. Če je nastavljeno na Omogoči , izberite Ni konfigurirano in kliknite V redu .
Prav tako morate preveriti, ali je ista konfiguracija omogočena v registru ali ne. Če želite to narediti, pritisnite Windows + R , nato vnesite regeditin pritisnite Enter za dostop do urejevalnika registra . Nato morate najti naslednjo pot:
HKEY_LOCAL_MACHINE\SOFTWARE\Microsoft\Windows\CurrentVersion\Policies\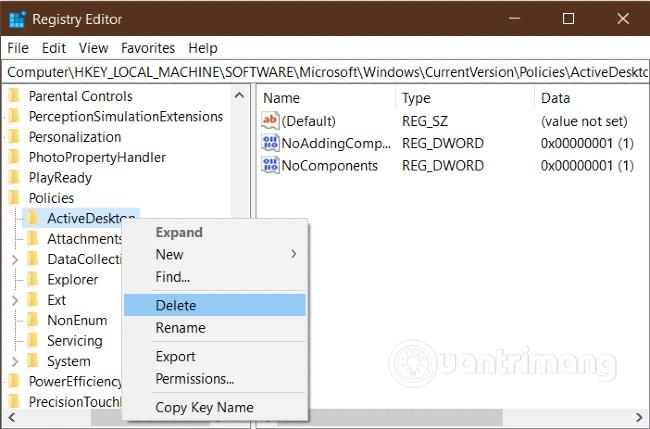
Pod ključem Politike boste videli podključ z imenom ActiveDesktop . Kliknite nanj in videli boste dve vrednosti DWORD (32-bitni) z imenom NoAddingComponents in NoComponents . Kliknite vsako vrednost in podatki o vrednosti so 0 , nato kliknite V redu . Lahko pa z desno miškino tipko kliknete tipko ActiveDesktop in izberete Izbriši .
Upajmo, da vam bo ta članek pomagal rešiti težavo. Oglejte si druge dobre nasvete o Quantrimangu:
Ta članek vam bo pokazal, kako popraviti, da se opravilna vrstica Windows 10 ne skriva, ko je v celozaslonskem načinu.
Windows 10 je nedvomno najboljši operacijski sistem, ki je bil kdaj ustvarjen, vendar ima tako kot vsi njegovi predhodniki svoje težave. Ena najpogostejših težav, s katerimi se pogosto srečujejo uporabniki sistema Windows 10, je zamrznitev računalnika na pozdravnem zaslonu.
Veliko ljudi ima težavo, da omrežna kartica izgine iz upravitelja naprav ali prejme sporočilo, da omrežna kartica manjka. Ta članek vam bo pokazal, kako odpraviti težavo manjkajočih gonilnikov omrežne kartice v sistemu Windows 10.
Ali imate težavo s tem, da vaš prenosnik z operacijskim sistemom Windows 10 prikazuje napačne informacije o bateriji, se nenadoma izklopi, medtem ko še vedno prikazuje veliko preostale baterije? To je lahko napaka strojne opreme baterije ali programske opreme Windows. Ta članek vas bo vodil, kako odpraviti napako prikaza napačnega odstotka baterije v sistemu Windows 10.
Vzpostavljanje povezav z zvočnimi napravami v sistemu Windows ni preprosto opravilo.
Videti sporočilo »Na žalost se je aplikacija ustavila«, ko nekaj počnete v aplikaciji za Android, je lahko frustrirajoče. Kaj lahko storite, da odpravite to napako?
Če ste poskušali spremeniti ozadje namizja z urejevalnikom pravilnikov lokalnih skupin v sistemu Windows 10, vendar vam ni uspelo, je tu še ena rešitev.
Če možnost mirovanja manjka ali ni na voljo v oknu sistemskih nastavitev na nadzorni plošči, jo lahko obnovite s pomočjo tega priročnika.
Nekateri uporabniki so poročali, da so po namestitvi najnovejših posodobitev v svoj računalnik naleteli na kodo napake pri aktiviranju sistema Windows 10 0x8007007B. Če želite odpraviti to težavo, bo današnji članek omenil nekaj metod, ki vam lahko pomagajo odpraviti napako.
Način kioska v sistemu Windows 10 je način samo za uporabo ene aplikacije ali dostop do samo 1 spletnega mesta z gostujočimi uporabniki.
Ta vodnik vam bo pokazal, kako spremenite ali obnovite privzeto lokacijo mape Camera Roll v sistemu Windows 10.
Urejanje datoteke gostiteljev lahko povzroči, da ne morete dostopati do interneta, če datoteka ni pravilno spremenjena. Naslednji članek vas bo vodil pri urejanju datoteke gostiteljev v sistemu Windows 10.
Če zmanjšate velikost in kapaciteto fotografij, jih boste lažje delili ali pošiljali komurkoli. Zlasti v sistemu Windows 10 lahko z nekaj preprostimi koraki množično spreminjate velikost fotografij.
Če vam zaradi varnosti ali zasebnosti ni treba prikazati nedavno obiskanih predmetov in mest, jih lahko preprosto izklopite.
Microsoft je pravkar izdal Windows 10 Anniversary Update s številnimi izboljšavami in novimi funkcijami. V tej novi posodobitvi boste videli veliko sprememb. Od podpore za pisalo Windows Ink do podpore za razširitev brskalnika Microsoft Edge, meni Start in Cortana sta bila prav tako bistveno izboljšana.
Eno mesto za nadzor številnih operacij neposredno na sistemski vrstici.
V operacijskem sistemu Windows 10 lahko prenesete in namestite predloge pravilnika skupine za upravljanje nastavitev Microsoft Edge in ta vodnik vam bo pokazal postopek.
Temni način je vmesnik s temnim ozadjem v sistemu Windows 10, ki računalniku pomaga varčevati z energijo baterije in zmanjša vpliv na oči uporabnika.
Opravilna vrstica ima omejen prostor in če redno delate z več aplikacijami, vam lahko hitro zmanjka prostora, da bi lahko pripeli več priljubljenih aplikacij.