Odpravite napako nepovezave s slušalkami v sistemu Windows 10

Vzpostavljanje povezav z zvočnimi napravami v sistemu Windows ni preprosto opravilo.

Vzpostavljanje povezav z zvočnimi napravami v sistemu Windows ni preprosto opravilo. Gonilniki morda niso združljivi med seboj, Windows lahko napačno prebere vrsto zvočnega izhodnega signala, potem pa boste verjetno morali temeljito posegati v napredne nastavitve zvoka v sistemu, da bi našli pravega .
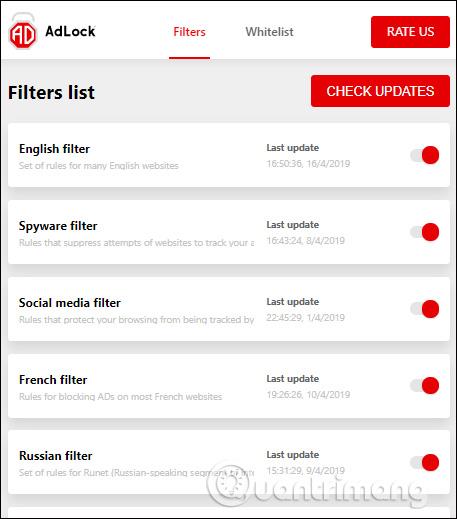
Slušalke ne delujejo v sistemu Windows 10? Tukaj je popravek!
Preden nadaljujete z vsemi programskimi popravki, ki jih bo članek navedel spodaj, je pomembno preveriti, ali je težava povezana s strojno opremo. V tem primeru vam spodnji popravki morda ne bodo pomagali.

Slušalke same so morda okvarjene
Dva pomembna dela strojne opreme, ki lahko odpoveta, ko slušalke ne delujejo, sta slušalke same in vrata, v katera jih priključite. Najprej priključite slušalke v drugo napravo, da preverite, ali tam delujejo. Če ne, je morda čas za nakup novih slušalk.
Oglejte si članek: Top 10 najboljših žičnih slušalk , da poiščete pravo izbiro zase.
Če delujejo na drugi napravi, poskusite priključiti slušalke v druga zvočna vrata v računalniku, kjer ne delujejo. Če slušalke nenadoma začnejo delovati, to pomeni, da je težava v originalnih vratih. Slušalke lahko preprosto uporabite na novih vratih ali pa preberete seznam popravkov, ki jih Quantrimang predlaga pozneje.
Oglejte si še nekaj:
Preverite zunanje zvočnike : nekateri zunanji zvočniki imajo vgrajen priključek za slušalke. Glavna razlika je v ločenem viru napajanja. Mnogi zvočniki potrebujejo ločen vir. Prepričajte se, da so zvočniki priključeni in vklopljeni, saj morda ne zagotavljajo dovolj energije za slušalke.
Preizkusite funkcije nadzora glasnosti : V spodnjem desnem kotu zaslona z desno miškino tipko kliknite ikono zvočnika in nato izberite Odpri mešalnik glasnosti . Prilagodite drsnik za slušalke, da boste slišali boljši zvok.
Vklop zvoka slušalk : V funkcijah za nadzor glasnosti sistema Windows rdeč krog s poševnico označuje, da je nekaj utišano. Izberite zvočnik pod glasnostjo mešalnika, da omogočite zvok slušalk.
Preverite nastavitve glasnosti posameznih aplikacij : v nastavitvah zvoka Windows se pomaknite navzdol in izberite možnosti glasnosti aplikacije in naprave. Tukaj lahko znova potrdite, na kaj je nastavljen vaš izhod in kakšna je glasnost.
Če ste slušalke priključili na pravilna priključna vrata v računalniku z operacijskim sistemom Windows 10 , vendar poslušanje ne deluje, je verjetno prišlo do napake v programski opremi, ki vpliva na prenos zvoka iz računalnika v slušalke.
Če želite odpraviti to težavo, najprej pojdite v Upravitelj naprav -> Krmilniki zvoka, videa in iger , nato izberite gonilnik zvoka. V tem primeru je izbrani zvočni gonilnik Realtek High Definition Audio.
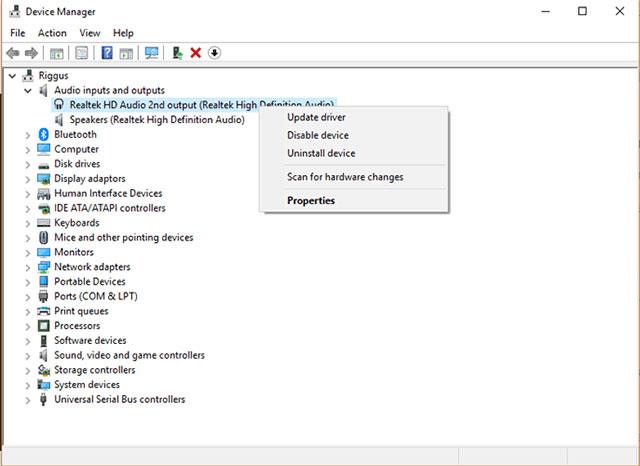
Nato z desno miškino tipko kliknite gonilnik, izberite Posodobi gonilnik in nato kliknite Samodejno poišči posodobljeno programsko opremo gonilnika.
Če ne uspe, lahko z desno miškino tipko kliknete gonilnik, kliknete Onemogoči napravo in jo takoj zatem znova omogočite. Na koncu lahko gonilnik povrnete tako, da z desno miškino tipko kliknete gonilnik, izberete Lastnosti , nato kliknete zavihek Gonilnik in kliknete Povrnitev gonilnika.
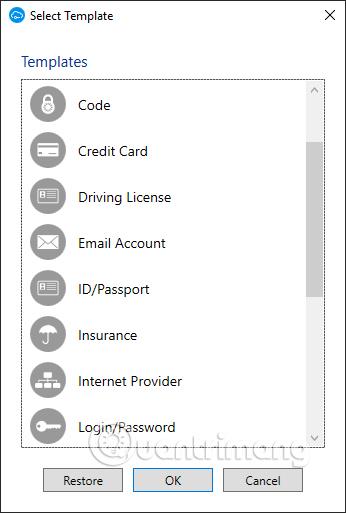
Obstaja tudi druga metoda, povezana z gonilniki, ki jo lahko poskusite na naslednji način. V oknu Posodobi gonilnik najprej kliknite Poišči gonilnik v mojem računalniku , nato Naj izberem s seznama in na koncu kliknite Zvočna naprava visoke ločljivosti . Prezrite obvestila sistema Windows in nadaljujte z namestitvijo gonilnika kot običajno.
Drugo pomembno mesto, kjer boste morda morali narediti nekaj sprememb, da bodo slušalke delovale, je okno Zvok. Najboljši način, da pridete sem, je, da z desno miškino tipko kliknete ikono zvočnika v območju za obvestila v desnem kotu sistema Windows in nato kliknete »Nastavitve zvoka«.
V oknu z nastavitvami zvoka kliknite »Upravljanje zvočnih naprav« in preverite, ali so vaše »slušalke« ali »slušalke« na seznamu »Onemogočeno« . Če je tako, jih kliknite in izberite »Omogoči«.
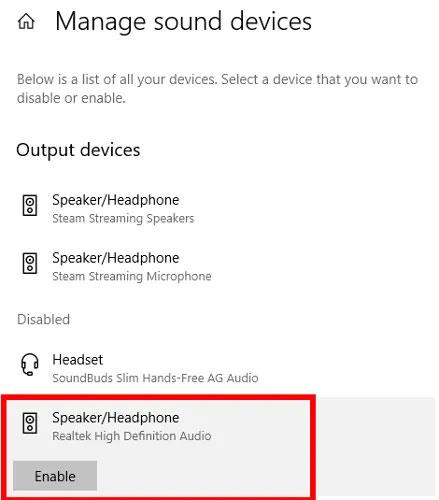
Aktivirajte slušalke
Če želite nastaviti slušalke kot privzeto zvočno napravo in samodejno preklopiti nanje takoj, ko so priključene, se vrnite v meni z nastavitvami zvoka.
Tukaj kliknite spustni meni »Izberite svojo izhodno napravo« in s seznama izberite slušalke.
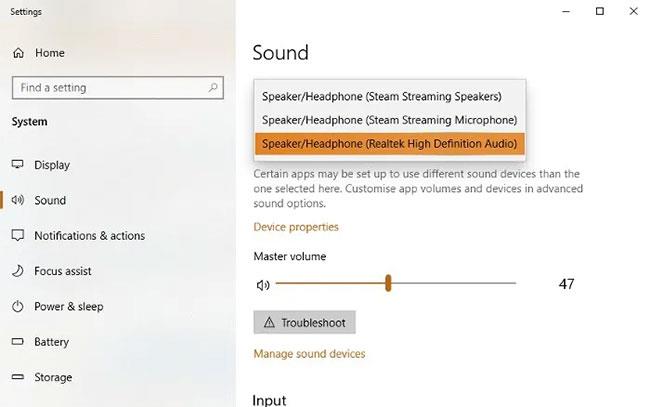
Nastavite slušalke kot privzeto zvočno napravo
V prihodnosti lahko tudi spremenite svojo privzeto zvočno napravo tako, da preprosto kliknete ikono zvočnika v območju za obvestila v opravilni vrstici in tam izberete želeno zvočno napravo.
Znova odprite razdelek Zvok po zgornjih korakih. V oknu Zvok kliknite zavihek Predvajanje . Z desno miškino tipko kliknite slušalke ( če uporabljate zvočnike se lahko prikažejo kot » Zvočniki ), nato kliknite Lastnosti in izberite zavihek Napredno .
Poskusite poiskati privzeto obliko (Default Format) slušalk. Po vsaki spremembi kliknite Test , da preverite, ali slušalke delujejo ali ne.

AC97 in HD Audio sta dva zvočna standarda, ki sta običajno priključena na sprednji 3,5 mm avdio priključek na številnih namiznih sistemih. Ali vaš računalnik uporablja standard AC97 ali HD Audio, bo odvisno od povezave vaše matične plošče s sprednjimi avdio vrati. Zato obiščite orodje za zvočni gonilnik in se prepričajte, da so vaše nastavitve priključka popolnoma pravilne.
Orodje zvočnega gonilnika, uporabljeno v tem članku, je na primer Realtek HD Audio Manager (najdete ga na nadzorni plošči). Odprite ga in kliknite Nastavitve v zgornjem desnem kotu. Pogledate navzdol v razdelek Nastavitve priključka in vidite, da je bila omogočena možnost HD Audio Front Panel .
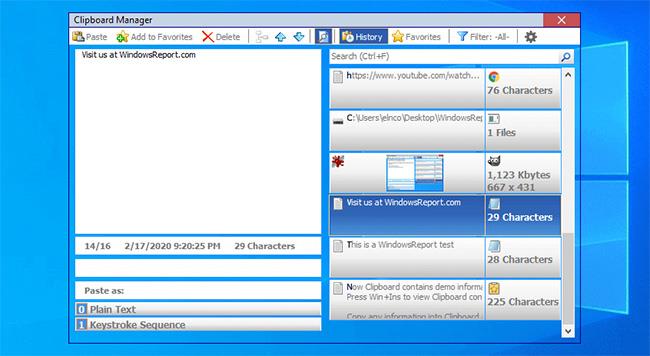
Tukaj lahko uporabite tudi slušalke kot drugo zvočno napravo za zamenjavo zvočnikov, tako da označite možnost Naredi sprednjo in zadnjo izhodno napravo za predvajanje dveh različnih zvočnih tokov hkrati, kot je prikazano na spodnji sliki.
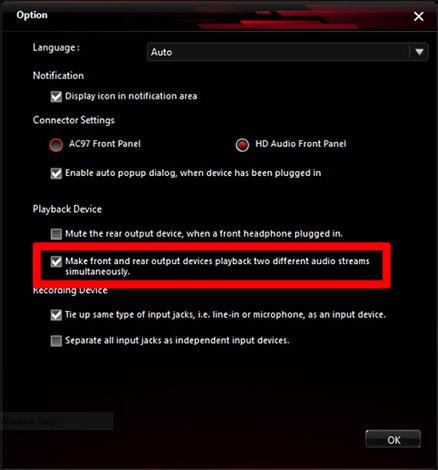
Druga težava, zaradi katere vaše slušalke ne delujejo v sistemu Windows 10, je morda povezana z Bluetoothom . Seveda to velja le za Bluetooth slušalke. Dve glavni stvari se je treba naučiti.
Najprej se prepričajte, da so vaše slušalke združljive s sistemom Windows 10. Če vaš računalnik podpira samo Bluetooth 4.0, vaše slušalke pa 5.0, morda ne bodo delovale pravilno.
Z desno miškino tipko kliknite Start in izberite Upravitelj naprav. Razširite Bluetooth , da vidite svojo trenutno različico Bluetooth.
Druga težava lahko izvira iz izklopljenega Bluetootha v sistemu Windows 10. Kliknite Start in vnesite »Bluetooth«. Izberite Bluetooth in druge nastavitve naprave . Preklopite možnost Bluetooth na Vklopljeno.
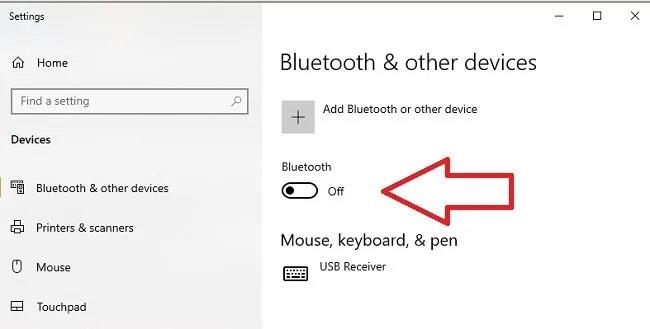
Preverite, ali je možnost Bluetooth omogočena
Možno je tudi, da je vgrajeni adapter Bluetooth pokvarjen. Poskusite povezati druge naprave Bluetooth, da preverite, ali so samo slušalke tiste, ki imajo težave. Če nič ne deluje, boste morda morali kupiti nov adapter USB Bluetooth ali ključ.
povzetek
Odpravljanje težav z zvokom nikoli ni bila lahka naloga, različne težave sprožijo različne rešitve. Upam, da boste v zgornjih metodah našli, kar potrebujete. Če še vedno ne morete odpraviti težave ali poiskati drug način za odpravo težave, nam pustite povratne informacije v spodnjem razdelku za komentarje!
Poglej več:
V tem razdelku je razloženo, kako nastaviti tiskalnik prek omrežja LAN, vključno z nastavitvijo imena tiskalnika, TCP/IP, strežnika DNS in posredniškega strežnika, potrebnega za omrežno povezavo.
Tablice Amazon Fire – prej znane kot tablice Kindle Fire – delujejo bistveno drugače kot e-bralniki Kindle. Vendar, ko gre za branje e-knjig na splošno, lahko obe napravi dobro zadovoljita potrebe uporabnikov.
Imate hladilnik CPE, procesor ali komponento, ki jo je mogoče overclockati, in veste, kako dostopati do BIOS-a, zato sledite spodnjim navodilom za overclocking CPE!
Pri nakupu slušalk Bluetooth je treba upoštevati veliko stvari: ceno, kakovost zvoka, udobje itd. Morda pa je največja skrb življenjska doba baterije.
Quantrimang vam bo predstavil nekaj polnilnikov USB-C, ki jih je mogoče uporabljati s telefoni iPhone, zlasti z nedavnimi novimi modeli iPhone.
Kateri je najboljši računalnik za študente? Dober računalnik je zelo odvisen od potreb vsakega posameznika. Spodaj so najboljši računalniki z različnimi cenami in načini uporabe.
Različni standardi – vključno z 802.11b, 802.11g in 802.11n – za brezžično kartico in dostopno točko bodo vplivali na največji doseg. Vendar pa lahko rešitev določenih težav izboljša doseg katerega koli brezžičnega usmerjevalnika.
Dodajanje tiskalnika v Windows 10 je preprosto, čeprav se postopek za žične naprave razlikuje od brezžičnih naprav.
Spletne kamere lahko postanejo orodje hekerjev za nezakonit vdor v vaš računalnik in krajo osebnih podatkov, kot so računi družbenih omrežij.
Težave z računalnikom vam pogosto povzročajo nelagodje. Vendar pa je ena najbolj nadležnih težav miška. Brez tega je navigacija po sistemu muka.









