Kako spremeniti ali obnoviti privzeto lokacijo mape Camera Roll v sistemu Windows 10

Ta vodnik vam bo pokazal, kako spremenite ali obnovite privzeto lokacijo mape Camera Roll v sistemu Windows 10.
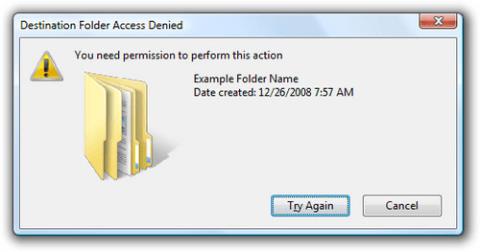
V sistemu Windows 8 in v kateri koli drugi različici sistema Windows boste čez čas opazili, da ne morete vedno dostopati do vseh datotek v napravi. To se lahko zgodi, ker nimate ustreznih dovoljenj ali ker obstajajo spori med več datotekami v vašem sistemu.
Med uporabo sistema Windows se uporabniki pogosto srečujejo z napako »Potrebujete dovoljenje za izvedbo tega dejanja«, zato če želite izvedeti, kako odpraviti to napako, hkrati pa želite, da vam sistem da polna dovoljenja za delo z datoteko, glejte na ta članek.

Kako odpraviti napako File Access Denied (zahteva za dostop do datoteke zavrnjena)?
Prejemanje sporočil o napakah, kot sta Dostop do datoteke zavrnjen ali Potrebujete dovoljenje za izvedbo tega dejanja, mora biti zelo nadležno, še posebej, če želite gledati film ali igrati igro, vendar ne morete iz enega samega razloga, neke neznane stvari. Poleg tega se lahko podobna opozorila prikažejo, ko poskušate namestiti ali izbrisati datoteke ali programe iz računalnika z operacijskim sistemom Windows, zato je pridobitev vseh dovoljenj za datoteke v napravi nujna.
File Access Denied je razmeroma pogosta napaka, s katero se je srečal vsak uporabnik sistema Windows. Spodaj so pogoste napake Access Denied in splošni popravki, kot sledi:
Sanacijski ukrepi
Preverite vrsto uporabniškega računa Windows
Eden najpogostejših popravkov napake »Za izvedbo tega dejanja potrebujete dovoljenje« je preverjanje vrste uporabniškega računa Windows. Obstajajo tri glavne vrste uporabniških računov Windows: skrbniški, standardni in gostujoči .
Vrsta uporabniškega računa Windows določa obseg dejavnosti, do katerih lahko dostopate na svojem računalniku Windows.
Če uporabljate standardni račun ali račun za goste , boste potrebovali dovoljenja za nekatere datoteke in mape z omejenim dostopom. V nekaterih primerih bo zaslon z napako pri omejitvi dovoljenj vključeval možnost vnosa gesla skrbniškega uporabniškega računa. Če poznate skrbnika, ga lahko prosite, da vnese svoje geslo, da odstrani omejitev in odpravi napako.
Vendar je to začasen popravek, ki ne omogoča stalnega dostopa do celotnega računalnika.
Če želite preveriti vrsto uporabniškega računa Windows, ki ga uporabljate, pojdite na Nadzorna plošča > Uporabniški računi . Vrsta uporabniškega računa bo prikazana skupaj z vašim uporabniškim imenom.

Preverite vrsto uporabniškega računa Windows
Ukrep 1 - Spremenite lastnika mape
1. Najprej poiščite nedostopno datoteko. Desni klik na to datoteko in izberite Lastnosti .
2. Izberite zavihek Varnost in v razdelku Imena skupin in uporabnikov kliknite Skrbnik .
3. Na dnu kliknite gumb Napredno .

4. Kliknite Spremeni v razdelku Lastnik .

5. V oknu Izberi uporabnika ali skupino kliknite gumb Napredno

6. Nato v Naprednih nastavitvah kliknite gumb Poišči zdaj in izberite, katere skupine uporabnikov bodo imele poln dostop do vašega računalnika. Ko izberete, kliknite V redu , da zaprete to okno.

7. Nato se pomaknite na zavihek Dovoljenja in kliknite gumb Dodaj .

8. Kliknite Izberi principala.

9. Ponovite koraka 5 in 6 , da izberete uporabnika ali skupino, ki jo želite uporabiti.
10. Nastavite Type na Allow in izberite možnost Full control . Nato kliknite V redu , da shranite spremembe.

Po izvedbi teh korakov boste imeli polno lastništvo izbrane datoteke in jo boste lahko urejali brez kakršnih koli omejitev.
Ukrep 2 – Spremenite varnostna dovoljenja brez spremembe lastništva
Včasih za dostop do določene datoteke ni treba imeti lastniških pravic do te datoteke, imeti morate le nekaj ustreznih dovoljenj. Spreminjanje lastništva občutljivih datotek lahko povzroči nekaj bolj zapletenih težav, zato je bolje, če je mogoče, preprosto spremeniti varnostna dovoljenja.
Če prejmete sporočilo o napaki Dostop do datoteke zavrnjen , lahko spremenite svoja dovoljenja, ne da bi to vplivalo na lastništvo, tako da storite naslednje:
1. Poiščite datoteko ali mapo, do katere ne morete dostopati, jo kliknite z desno tipko miške in izberite Lastnosti .

2. Ko se odpre okno Lastnosti , se pomaknite na zavihek Varnost . Preverite seznam razpoložljivih uporabnikov in skupin ter kliknite gumb Uredi .

3. Preverite, ali je račun, za katerega želite spremeniti dovoljenja, na seznamu. Če ne, nadaljujte z naslednjim korakom. Če je račun že na seznamu, pojdite na 7. korak.
4. Kliknite gumb Dodaj .

5. Odprlo se bo okno Izberi uporabnike ali skupine . Če poznate točno ime uporabnika ali skupine, ga lahko preprosto vnesete v polje Vnesite imena objektov in nato kliknete gumb Preveri imena in nato V redu .

Če ne dobite točnega imena, kliknite Napredno .
6. Kliknite Najdi zdaj . Zdaj boste videli seznam vseh razpoložljivih uporabnikov in skupin na vašem računalniku. V polju z rezultati iskanja izberite želeno skupino ali uporabnika in kliknite V redu , da shranite spremembe.

Zdaj znova kliknite gumb V redu . Račun, ki ga želite izbrati, bo zdaj dodan na seznam in lahko boste spremenili njegova varnostna dovoljenja.
7. V razdelku Skupina ali uporabniška imena izberite želeni račun . Zdaj v razdelku Dovoljenja na dnu izberite možnost Popolni nadzor v stolpcu Dovoli . Kliknite Uporabi in nato V redu , da shranite spremembe.

Ko izbranemu uporabniku ali skupini podelite popolne privilegije nadzora, boste lahko brez težav dostopali do problematične datoteke ali mape.
3. rešitev – uporabite ukazni poziv za spremembo varnostnih in lastniških dovoljenj
Če imate težave s sporočilom o napaki Dostop do datoteke zavrnjen , lahko poleg obeh zgornjih metod težavo rešite tudi z uporabo ukaznega poziva. Čeprav so zgornje rešitve učinkovite, imajo veliko korakov, zato bodo tudi vzele več časa, medtem ko vam ukazni poziv omogoča zelo hitro spreminjanje varnostnih in lastniških pravic s samo dvema ukazoma. Če želite odpraviti to težavo z uporabo ukaznega poziva, preprosto naredite naslednje:
1. Pritisnite tipko Windows + X , da odprete meni Win + X in na seznamu menijev izberite element Ukazni poziv (skrbnik) . Če ukazni poziv ni na voljo, lahko namesto tega uporabite PowerShell (Admin) .

2. Ko se odpre ukazni poziv, morate vnesti ukaz takeown /f /r /dy in pritisniti Enter . Če zaženete ta ukaz, boste prejeli lastništvo mape ali datoteke, ki ste jo izbrali.

3. Zdaj vnesite ukaz /grant administrators:F /T in pritisnite Enter , da ga zaženete. Ko je ukaz izveden, vam bo skupina skrbnikov dala popoln nadzor nad mapo. Če želite dati popoln nadzor kateremu koli drugemu uporabniku ali skupini uporabnikov, vnesite ime tega uporabnika ali skupine.

Ko zaženete ta dva ukaza, boste lastnik in imeli popoln nadzor nad izbranim uporabnikom ali skupino. Da bo ta ukaz deloval, ga morate zamenjati z natančno lokacijo datoteke ali mape, ki vam prikaže sporočilo o napaki Dostop do datoteke zavrnjen.
Kot lahko vidite, uporaba ukaznega poziva za spremembo lastništva in varnostnih dovoljenj traja le nekaj minut, veliko hitreje kot prva dva načina. Vendar je to nekoliko naprednejša metoda in če jo želite uporabiti, morate ukaze vnesti z absolutno natančnostjo.
Rešitev 4 - Zagon v varnem načinu
Včasih vam lahko težave s sistemom Windows preprečijo dostop do določene datoteke ali mape. Če želite preveriti, ali gre za napako, se lahko zaženete v varnem načinu in nato poskusite dostopati do omejene datoteke.

Zagon v varnem načinu
Ukrep 5 - Zaženite SFC in CHKDSK
Druga metoda za odpravo napake »Potrebujete dovoljenje za izvedbo tega dejanja« je preverjanje poškodovanih datotek. Preverjanje sistemskih datotek Windows (SFC) je vgrajeno sistemsko orodje Windows, ki ga lahko uporabite za preverjanje napak.
Preden zaženete ukaz SFC, morate preveriti, ali deluje pravilno. Za to članek uporablja orodje za servisiranje in upravljanje slik za uvedbo ali DISM.
Tako kot SFC je tudi DISM vgrajen pripomoček za Windows s širokim naborom funkcij. V tem primeru ukaz DISM Restorehealth zagotovi, da bo naslednji popravek deloval pravilno. Tako uporabljate DISM in SFC .

Zaženite SFC in CHKDSK
CHKDSK je drugo sistemsko orodje Windows za preverjanje strukture datotek. Za razliko od SFC CHKDSK pregleda celoten pogon za napake, medtem ko SFC ločeno pregleda sistemske datoteke Windows. Tako kot SFC zaženite skeniranje CHKDSK iz ukaznega poziva, da odpravite težavo .
Ko sta SFC in CHKDSK končala s popravilom datotek, poškodovanih med postopkom, znova zaženite sistem. Nato poskusite dostopati do omejenih datotek.
Zgoraj so navedeni vsi načini za odpravljanje napak z zavrnitvijo dostopa v sistemu Windows, upamo, da vam bo ta članek pomagal. Fantje, uspešni ste!
Poglej več:
Ta vodnik vam bo pokazal, kako spremenite ali obnovite privzeto lokacijo mape Camera Roll v sistemu Windows 10.
Če zmanjšate velikost in kapaciteto fotografij, jih boste lažje delili ali pošiljali komurkoli. Zlasti v sistemu Windows 10 lahko z nekaj preprostimi koraki množično spreminjate velikost fotografij.
Če vam zaradi varnosti ali zasebnosti ni treba prikazati nedavno obiskanih predmetov in mest, jih lahko preprosto izklopite.
Eno mesto za nadzor številnih operacij neposredno na sistemski vrstici.
V operacijskem sistemu Windows 10 lahko prenesete in namestite predloge pravilnika skupine za upravljanje nastavitev Microsoft Edge in ta vodnik vam bo pokazal postopek.
Opravilna vrstica ima omejen prostor in če redno delate z več aplikacijami, vam lahko hitro zmanjka prostora, da bi lahko pripeli več priljubljenih aplikacij.
Vrstica stanja na dnu Raziskovalca vam pove, koliko elementov je znotraj in izbranih za trenutno odprto mapo. Spodnja gumba sta na voljo tudi na desni strani vrstice stanja.
Microsoft je potrdil, da je naslednja večja posodobitev Windows 10 Fall Creators Update. Tukaj je opisano, kako posodobiti operacijski sistem zgodaj, preden ga podjetje uradno lansira.
Nastavitev Dovoli časovnike bujenja v možnostih porabe energije omogoča sistemu Windows, da samodejno prebudi računalnik iz načina spanja, da izvede načrtovana opravila in druge programe.
Varnost sistema Windows pošilja obvestila s pomembnimi informacijami o zdravju in varnosti vaše naprave. Določite lahko, katera obvestila želite prejemati. V tem članku vam bo Quantrimang pokazal, kako vklopite ali izklopite obvestila iz varnostnega središča Windows v sistemu Windows 10.
Morda vam bo všeč tudi, da vas klik na ikono opravilne vrstice popelje naravnost do zadnjega odprtega okna v aplikaciji, ne da bi potrebovali sličico.
Če želite spremeniti prvi dan v tednu v sistemu Windows 10, da bo ustrezal državi, v kateri živite, vašemu delovnemu okolju ali da boste bolje upravljali svoj koledar, ga lahko spremenite prek aplikacije Nastavitve ali nadzorne plošče.
Od različice aplikacije Vaš telefon 1.20111.105.0 je bila dodana nova nastavitev Več oken, ki vam omogoča, da omogočite ali onemogočite opozorilo, preden zaprete več oken, ko zaprete aplikacijo Vaš telefon.
Ta priročnik vam bo pokazal, kako omogočiti ali onemogočiti pravilnik o dolgih poteh Win32, da bodo poti daljše od 260 znakov za vse uporabnike v sistemu Windows 10.
Pridružite se Tips.BlogCafeIT, če želite izvedeti, kako v tem članku izklopite predlagane aplikacije (Predlagane aplikacije) v sistemu Windows 10!
Dandanes uporaba številnih programov za prenosnike povzroči hitro praznjenje baterije. To je tudi eden od razlogov, zakaj se računalniške baterije hitro izpraznijo. Spodaj so najučinkovitejši načini varčevanja z baterijo v sistemu Windows 10, ki bi jih bralci morali upoštevati.
Če želite, lahko standardizirate sliko računa za vse uporabnike v vašem računalniku na privzeto sliko računa in preprečite, da bi uporabniki pozneje spremenili svojo sliko računa.
Ali ste naveličani Windows 10, ki vas ob vsaki posodobitvi moti s pozdravnim zaslonom »Izkoristite še več sistema Windows«? Nekaterim je lahko v pomoč, a tudi v oviro za tiste, ki tega ne potrebujejo. Tukaj je opisano, kako to funkcijo izklopite.
Če imate zmogljiv računalnik ali nimate veliko zagonskih programov v sistemu Windows 10, lahko poskusite zmanjšati ali celo popolnoma onemogočiti zakasnitev zagona, da se vaš računalnik hitreje zažene.
Microsoftov novi brskalnik Edge, ki temelji na Chromiumu, opušča podporo za datoteke e-knjig EPUB. Za ogled datotek EPUB v sistemu Windows 10 boste potrebovali aplikacijo za branje EPUB drugega proizvajalca. Tukaj je nekaj dobrih brezplačnih možnosti, med katerimi lahko izbirate.
Način kioska v sistemu Windows 10 je način samo za uporabo ene aplikacije ali dostop do samo 1 spletnega mesta z gostujočimi uporabniki.
Ta vodnik vam bo pokazal, kako spremenite ali obnovite privzeto lokacijo mape Camera Roll v sistemu Windows 10.
Urejanje datoteke gostiteljev lahko povzroči, da ne morete dostopati do interneta, če datoteka ni pravilno spremenjena. Naslednji članek vas bo vodil pri urejanju datoteke gostiteljev v sistemu Windows 10.
Če zmanjšate velikost in kapaciteto fotografij, jih boste lažje delili ali pošiljali komurkoli. Zlasti v sistemu Windows 10 lahko z nekaj preprostimi koraki množično spreminjate velikost fotografij.
Če vam zaradi varnosti ali zasebnosti ni treba prikazati nedavno obiskanih predmetov in mest, jih lahko preprosto izklopite.
Microsoft je pravkar izdal Windows 10 Anniversary Update s številnimi izboljšavami in novimi funkcijami. V tej novi posodobitvi boste videli veliko sprememb. Od podpore za pisalo Windows Ink do podpore za razširitev brskalnika Microsoft Edge, meni Start in Cortana sta bila prav tako bistveno izboljšana.
Eno mesto za nadzor številnih operacij neposredno na sistemski vrstici.
V operacijskem sistemu Windows 10 lahko prenesete in namestite predloge pravilnika skupine za upravljanje nastavitev Microsoft Edge in ta vodnik vam bo pokazal postopek.
Temni način je vmesnik s temnim ozadjem v sistemu Windows 10, ki računalniku pomaga varčevati z energijo baterije in zmanjša vpliv na oči uporabnika.
Opravilna vrstica ima omejen prostor in če redno delate z več aplikacijami, vam lahko hitro zmanjka prostora, da bi lahko pripeli več priljubljenih aplikacij.






















