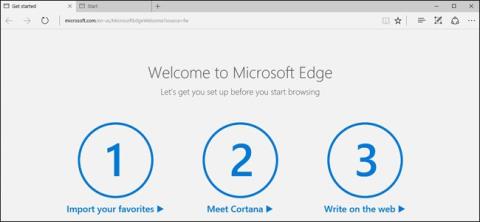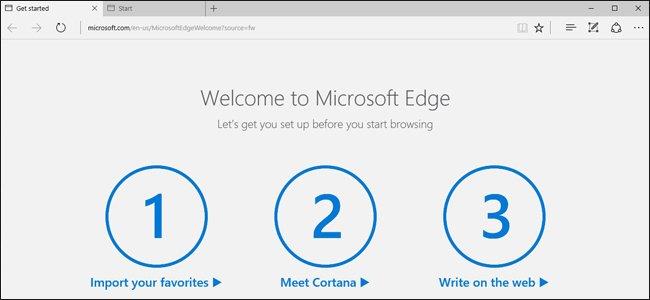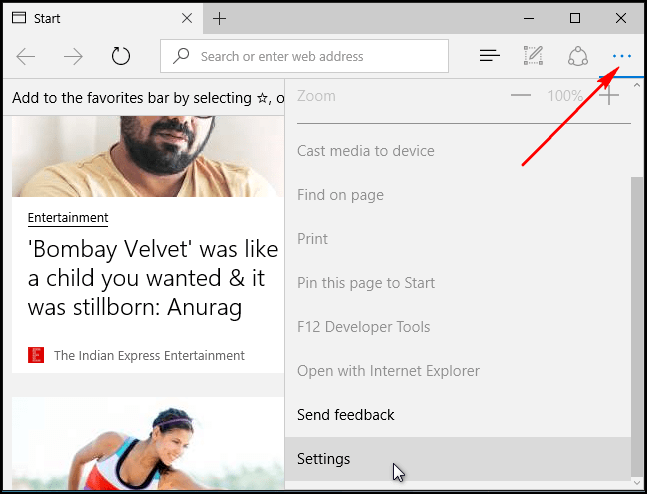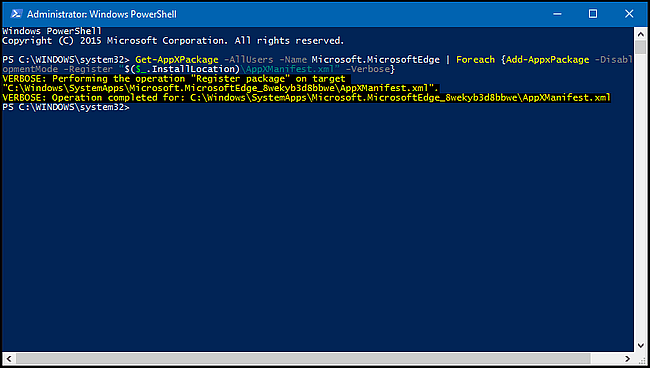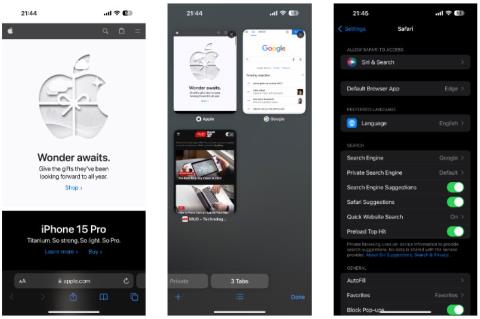Tako kot pri nekaterih drugih brskalnikih se bo po določenem obdobju uporabe hitrost brskanja po spletu na Microsoft Edge postopoma upočasnila, pojavila se bo zlonamerna programska oprema (adware), pojavile se bodo napake pri zrušitvah in zrušitve pri nalaganju strani.. ..V tem primeru bi morali obnoviti Microsoft Edge v prvotno stanje, da ga popravite.
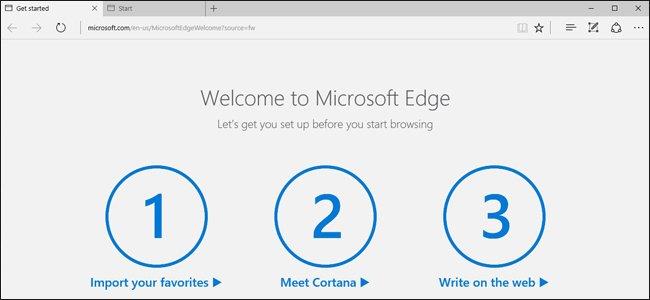
1. Obnovite Microsoft Edge prek menija Nastavitve
Odprite meni z nastavitvami tako, da kliknete ikono s 3 pikami v vrsti v zgornjem desnem kotu okna Edge in nato izberete Nastavitve .
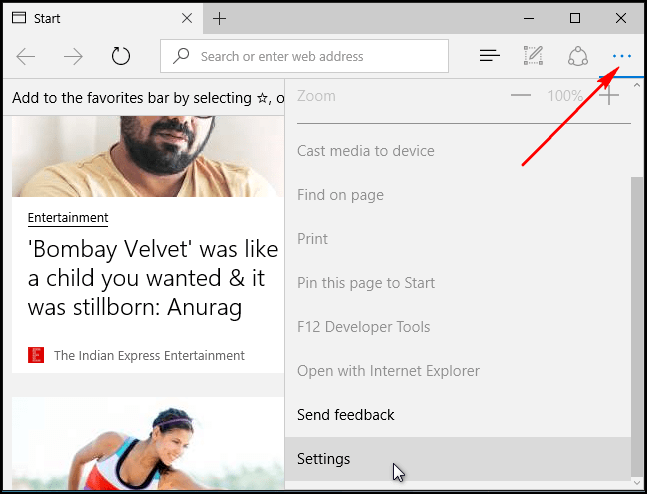
V razdelku Počisti podatke brskanja kliknite možnost Izberite, kaj želite počistiti in nato kliknite Pokaži več .
Označite vse možnosti in kliknite Počisti .
Znova zaženite računalnik in nato znova odprite brskalnik Edge.
2. Popravite Microsoft Edge prek preverjalnika sistemskih datotek
Če se Microsoft Edge zruši, lahko napako odpravite z orodjem za preverjanje sistemskih datotek (sfc.exe).
Najprej z desno miškino tipko kliknite meni Start, nato izberite ukazni poziv (skrbnik) in vnesite naslednji ukaz v okno ukaznega poziva:
sfc /scannow
Če med uporabo ukaza SFC naletite na napako, lahko uporabite nekatere ukaze DISM ali uporabite orodje za preverjanje pripravljenosti na posodobitev sistema.
Nazadnje znova zaženite računalnik.
3. Obnovite Microsoft Edge prek PowerShell
Če z zgornjimi metodami še vedno ne morete odpraviti napake, lahko uporabite PowerShell. Ukaz PowerShell bo izbrisal in ponovno registriral osnovne podatke brskalnika Microsoft Edge.
Opomba : Preden nadaljujete s postopkom, morate varnostno kopirati ali ustvariti sistemsko obnovitveno točko, da preprečite nepričakovane situacije.
Najprej se pomaknite do mape C:\Users\%username\AppData\Local\Packages .
V mapi Paketi boste videli mapo z imenom » Microsoft.MicrosoftEdge_8wekyb3d8bbwe «, izbrišite jo. Prikaže se potrditveno pogovorno okno, kliknite Da, da se strinjate.
Opomba : zamenjajte %uporabniško ime s svojim uporabniškim imenom.
Nato z desno miškino tipko kliknite meni Start in izberite Windows PowerShell (Admin).
Prilepite spodnjo ukazno vrstico v okno PowerShell in pritisnite Enter:
Get-AppXPackage -AllUsers -Name Microsoft.MicrosoftEdge | Foreach {Add-AppxPackage -DisableDevelopmentMode -Register "$($_.InstallLocation)\AppXManifest.xml" -Verbose}
Če je postopek uspešen, boste videli sporočilo, kot je prikazano spodaj:
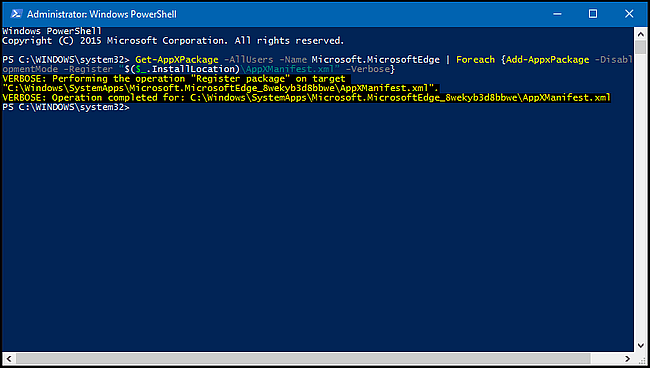
Glejte še nekaj spodnjih člankov:
Vso srečo!