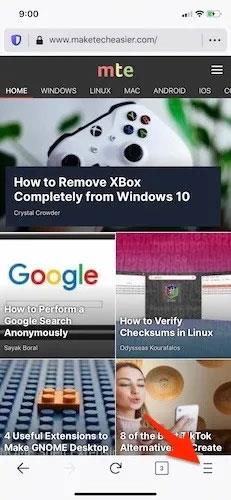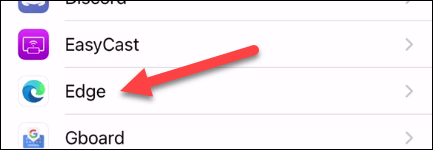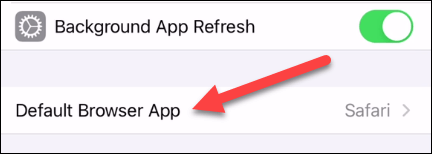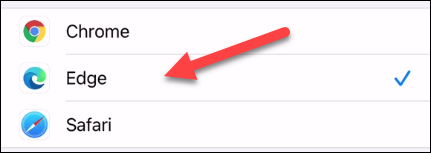Vsak dobavljeni iPhone in iPad bo imel privzeto nameščen spletni brskalnik Safari, ki ga je razvil sam Apple. Vendar, če vam je všeč izkušnja Edge in želite uporabljati Microsoftov brskalnik kot privzeto orodje za brskanje po spletu na vašem iPhone ali iPad, namestitev ni zapletena.
Začenši z iOS 14 in iPadOS 14, je Apple uvedel precej uporabno funkcijo, ki uporabnikom omogoča izbiro privzetega brskalnika v sistemu. Z drugimi besedami, uporabniki iPhona in iPada, ki uporabljajo iOS 14 in iPadOS 14 ali novejši, lahko zdaj nastavijo brskalnik drugega proizvajalca kot privzetega v svoji napravi, ki ga bo operacijski sistem vedno imel prednost. Ta brskalnik je namenjen brskanju po spletu opravila, kot je odpiranje povezave iz elektronske pošte, družbenih omrežij itd.
Če uporabljate Microsoft Edge v računalniku z operacijskim sistemom Windows ali Mac, bo super, če ga nastavite kot privzeti brskalnik v iPhonu ali iPadu, kar vam bo omogočilo brezhibno izkušnjo in boljšo sinhronizacijo med napravami.
Najprej se prepričajte, da imate v iPhonu ali iPadu nameščeno aplikacijo Microsoft Edge.
Nato odprite aplikacijo »Nastavitve« na vašem iPhone ali iPad tako, da tapnete ikono zobnika na začetnem zaslonu.

V meniju Nastavitve se pomaknite navzdol do dna, poiščite »Edge« in kliknite nanj.
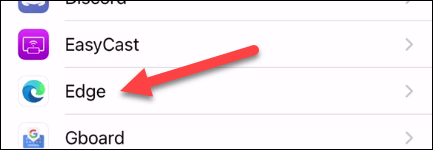
Odpre se zaslon z nastavitvami Edge, tukaj kliknite »Privzeta aplikacija brskalnika«.
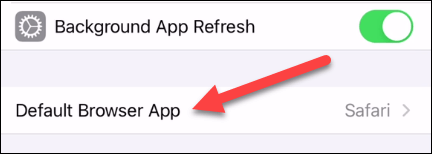
Na seznamu razpoložljivih brskalnikov v sistemu izberite »Edge«.
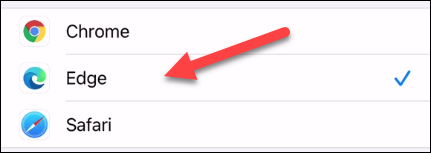
To so vsa dejanja, ki jih morate izvesti.
Od zdaj naprej je Microsoft Edge nastavljen kot privzeti brskalnik in se bo samodejno uporabljal za odpiranje povezav in dejanj, povezanih z brskalnikom, na vašem iPhone ali iPad.