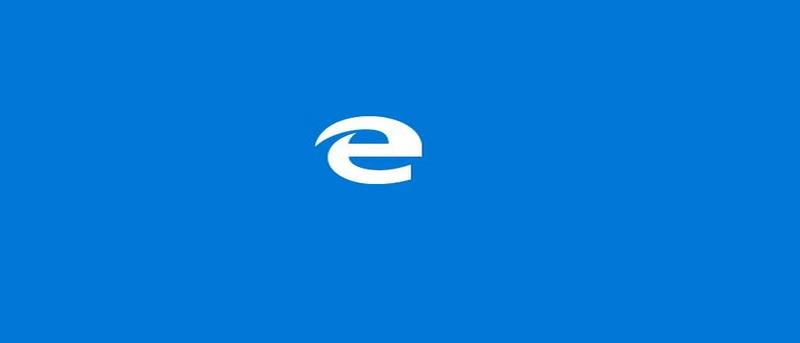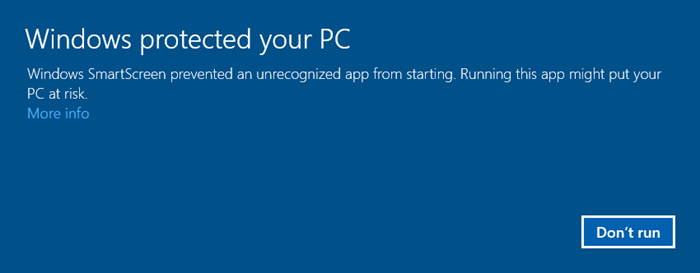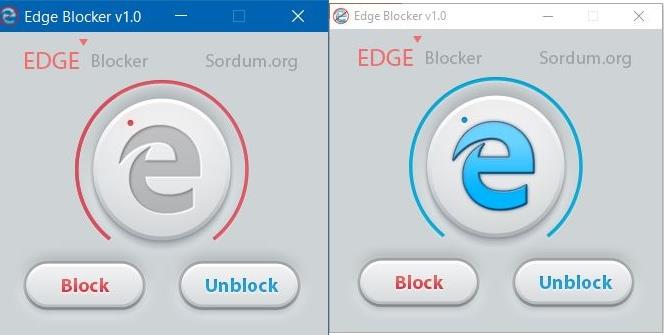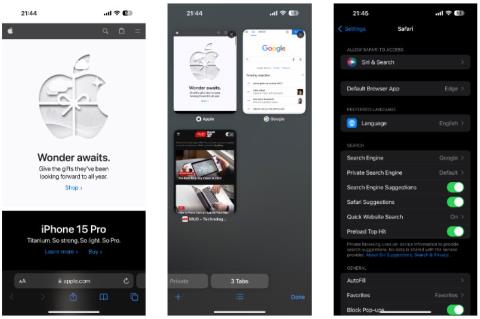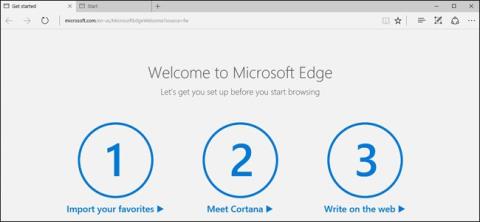Ena od novosti, integriranih v Windows 10, je pojav brskalnika Microsoft Edge (prej Project Spartan) in v prihodnosti je verjetno, da bo ta brskalnik popolnoma nadomestil Internet Explorer.
Vendar Microsoft Edge ne podpira več platform, ne podpira razširitev (do te točke). Poleg tega, ko uporabljate Edge, ne morete sinhronizirati in odpirati zaznamkov v številnih različnih računalnikih, kot sta Chrome ali Firefox.
Poleg tega ima Edge veliko pogostih ranljivosti, kot je Internet Explorer. Zaradi teh razlogov mnogi uporabniki ne marajo uporabljati brskalnika Microsoft Edge.
Privzeto ne morete v celoti odstraniti brskalnika Microsoft Edge v sistemu Windows 10. Če pa tega brskalnika ne želite uporabljati, ga lahko v sistemu Windows 10 blokirate z orodjem Edge Blocker.
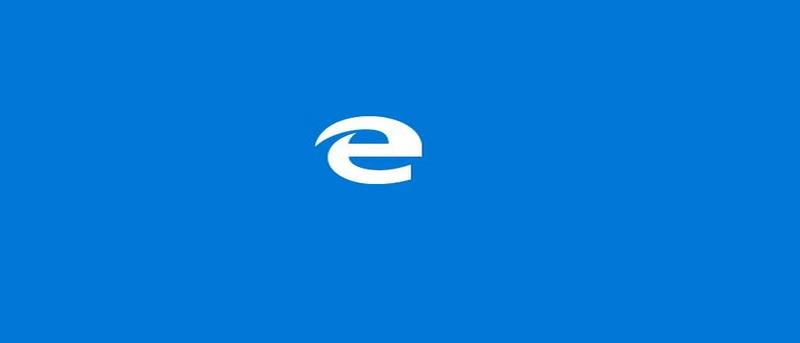
Opozorilo:
Ko uporabite orodje Edge Blocker za blokiranje brskalnika Edge v sistemu Windows 10, bo to povzročilo nekaj težav za aplikacijo OneDrive in nekatera druga orodja, integrirana v Windows 10.
Če pa ne uporabljate OneDrive, lahko uporabite Edge Blocker za blokiranje brskalnika Edge.
1. Prva in najpomembnejša stvar je, da Edge Blocker naložite v svojo napravo in ga namestite.
Prenesite Edge Blocker v svojo napravo tukaj.
2. Razpakirajte datoteko, ki ste jo pravkar prenesli, in jo zaženite. Z desno miškino tipko kliknite datoteko, ki ste jo pravkar ekstrahirali, in izberite Zaženi kot skrbnik.
Če na zaslonu vidite sporočilo, kot je prikazano spodaj, izberite Več informacij in nato Vseeno zaženi .
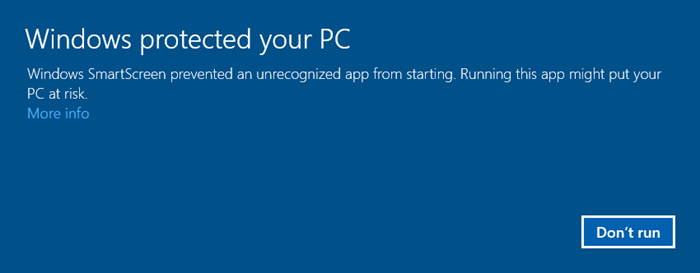
3. Zdaj boste videli ikono Edge Blocker z modrim krogom in rdečim krogom okoli njega.
Modri krog pomeni, da Blokada robov ni bila aktivirana, ko pa kliknete gumb Blokiraj, bo krog postal rdeč.
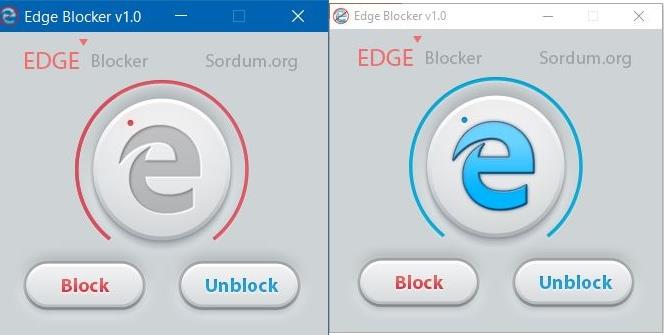
Glejte še nekaj spodnjih člankov:
Vso srečo!