5 najboljših aplikacij za samodejno varnostno kopiranje fotografij za Android

Spodaj je 5 najboljših aplikacij za samodejno varnostno kopiranje fotografij za Android, ki si jih lahko ogledate in uporabite.

OneDrive je storitev za shranjevanje v oblaku , ki je priložena Microsoftovemu računu. OneDrive je integriran v Windows 10 , kjer si lahko ogledujete, brskate, nalagate in delite datoteke, shranjene v spletu v OneDrive, iz katerega koli računalnika, tablice ali telefona.
Ko nastavite OneDrive in ga zaženete, OneDrive samodejno sinhronizira izbrane datoteke in mape z vašim računalnikom. Začenši s posodobitvijo Windows 10 Anniversary Update, lahko po potrebi začasno ustavite sinhronizacijo datotek in map v OneDrive.
Ta vodnik vam bo pokazal, kako zaustaviti in nadaljevati sinhronizacijo v OneDrive v sistemu Windows 10.
Ustavite sinhronizacijo v OneDrive tako, da zaprete OneDrive
1. Kliknite ikono OneDrive v območju za obvestila, tapnite Več in izberite Zapri OneDrive.

Kliknite Več in izberite Zapri OneDrive
2. Za potrditev kliknite Zapri OneDrive .
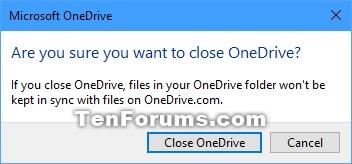
Kliknite Zapri OneDrive
3. OneDrive bo zdaj zaprt in sinhronizacija bo ustavljena, dokler naslednjič ne odprete aplikacije OneDrive.
Opomba : OneDrive bo nadaljeval s sinhronizacijo tudi ob naslednji prijavi v Windows 10, če je OneDrive nastavljen tako, da se samodejno zažene, ko se prijavite.

OneDrive se bo samodejno znova sinhroniziral, če je nastavljen za delovanje z operacijskim sistemom Windows 10
Zaustavite sinhronizacijo v OneDrive
1. Kliknite ikono OneDrive v območju za obvestila, tapnite Več , izberite Začasno ustavi sinhronizacijo in kliknite 2 uri, 8 ur ali 24 ur , odvisno od tega, kako dolgo želite začasno ustaviti sinhronizacijo.
Opomba : Če OneDrive trenutno ne deluje za prikaz te ikone, zaženite:
%LocalAppData%\Microsoft\OneDrive\OneDrive.exe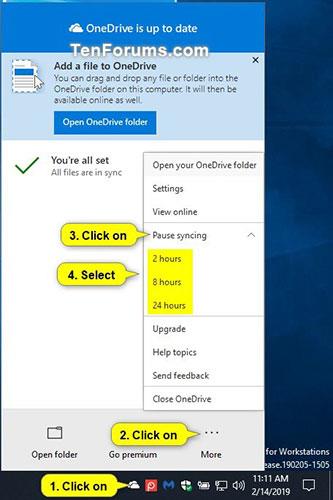
Izberite Začasno ustavi sinhronizacijo
2. Sinhronizacija OneDrive bo zdaj začasno zaustavljena, dokler ne poteče izbrani čas ali pa nadaljujete ročno sinhronizacijo v 3. možnosti spodaj.
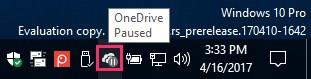
Sinhronizacija OneDrive bo zdaj začasno ustavljena
Nadaljujte s sinhronizacijo v OneDrive
1. Kliknite zaustavljeno ikono OneDrive v območju za obvestila, tapnite Več in izberite Nadaljuj sinhronizacijo.
Opomba : Če OneDrive trenutno ne deluje za prikaz te ikone, zaženite:
%LocalAppData%\Microsoft\OneDrive\OneDrive.exe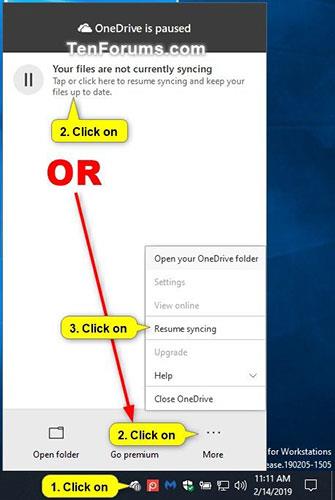
Izberite Nadaljuj sinhronizacijo
2. Sinhronizacija OneDrive se bo zdaj nadaljevala.

Sinhronizacija OneDrive se bo zdaj nadaljevala
Upam, da ste uspešni.
Spodaj je 5 najboljših aplikacij za samodejno varnostno kopiranje fotografij za Android, ki si jih lahko ogledate in uporabite.
Morda ne veste, toda ena največjih prednosti uporabe OneDrive je njegova odlična funkcija, imenovana ograda.
V zadnjih nekaj letih, ko se potreba po shranjevanju v oblaku za posameznike in podjetja povečuje, se je Microsoft OneDrive izkazal kot uporabna in predvsem izjemno stabilna storitev.
Onedrive je Microsoftova rešitev za shranjevanje v oblaku, ki uporabnikom omogoča shranjevanje vseh podatkov v oblaku in dostop do podatkov neposredno v oblaku iz računalnika, ne da bi bilo treba namestiti kakršne koli programe, in je globlje integriran v operacijski sistem Windows 10.
Windows 10 ima veliko vgrajenih orodij za varnostno kopiranje in obnovitev, ki jih lahko uporabniki izberejo, izkoristijo in uporabijo za varno zaščito svojih podatkov in sistemov. Microsoft je vrnil orodje za varnostno kopiranje Windows, ki je bilo "odstranjeno" v sistemu Windows 8.1, ohranjena je tudi funkcija zgodovine datotek in številne druge možnosti varnostnega kopiranja v oblaku in obnovitve sistema v pomembnih primerih.
Vsak račun v sistemu Windows 10 ima vgrajeno privzeto mapo, mape, kot so Namizje, Dokumenti, Prenosi, Glasba, Slike in Videoposnetki, tako da lahko kategorizirate svoje datoteke. Poleg tega operacijski sistem vključuje tudi mapo OneDrive za shranjevanje sinhroniziranih datotek, nastavljenih za samodejno posodabljanje.
Ko nastavite OneDrive in ga zaženete, OneDrive samodejno sinhronizira izbrane datoteke in mape z vašim računalnikom. Od posodobitve ob obletnici sistema Windows 10 lahko po potrebi zaustavite sinhronizacijo datotek in map v OneDrive.
Obstaja veliko načinov za dostop do oddaljenih računalnikov, od katerih sta dve najbolj priljubljeni orodji Google Remote Desktop in TeamViewer. Če pa potrebujete samo dostop do datotek in map, ne zamudite OneDrive.
Najenostavnejši način varnostnega kopiranja slik v računalniku z operacijskim sistemom Windows 10 je uporaba storitve OneDrive. Določene mape v računalniku lahko sinhronizirate za samodejno varnostno kopiranje z OneDrive, tako da vam ne bo treba več skrbeti, da bi izgubili pomembne fotografije v računalniku.
Če ne uporabljate OneDrive, je njegova stalna bližnjica v File Explorerju nepotrebna. Na srečo vam bo malo poigravanja v urejevalniku registra omogočilo, da OneDrive skrijete pred Raziskovalcem datotek v sistemu Windows 10.
Microsoft OneDrive je zanesljiva možnost shranjevanja v oblaku. OneDrive lahko pustite, da se zažene z operacijskim sistemom Windows ali nekoliko odložite zagon OneDrive. To izboljša čas zagona sistema Windows.
Če se aplikacija OneDrive ne zažene v sistemu Windows 10, lahko to preprosto popravite. Sledite tem korakom, da odpravite težavo OneDrive, ki se ne zažene v sistemu Windows 10.
Če ima OneDrive težave v vaši napravi, lahko uporabite naslednje korake, da jo obnovite v sistemu Windows 10. Pridružite se Tips.BlogCafeIT in si oglejte, kako odpraviti težave z OneDrive po ponastavitvi v sistemu Windows 10 v tem članku Prosim!
Privzeto lahko izberete, katere mape želite sinhronizirati v storitvi OneDrive z računalnikom. Windows 10 privzeto shrani mapo OneDrive v mapo %UserProfile% računa (na primer C:\Users\Brink).
Za mnoge ljudi, ki uporabljajo računalnike z operacijskim sistemom Windows 8.1 ali 10, Xbox One, tablične računalnike Microsoft Surface ali telefone Windows, je interakcija z OneDrive pomembno in vsakodnevno opravilo.
Windows 11 podpira možnost, ki vam omogoča, da skrijete vse slike iz tega OneDrive v vgrajeni aplikaciji Fotografije.
Napaka 0x8004de40 uporabnikom preprečuje sinhronizacijo OneDrive v sistemu Windows 10.
Microsoft je pravkar uradno potrdil težave s povezavo OneDrive v nekaterih sistemih Windows 10 po posodobitvi na različico 2004 ali vklopu funkcije Datoteke na zahtevo v OneDrive.
Način kioska v sistemu Windows 10 je način samo za uporabo ene aplikacije ali dostop do samo 1 spletnega mesta z gostujočimi uporabniki.
Ta vodnik vam bo pokazal, kako spremenite ali obnovite privzeto lokacijo mape Camera Roll v sistemu Windows 10.
Urejanje datoteke gostiteljev lahko povzroči, da ne morete dostopati do interneta, če datoteka ni pravilno spremenjena. Naslednji članek vas bo vodil pri urejanju datoteke gostiteljev v sistemu Windows 10.
Če zmanjšate velikost in kapaciteto fotografij, jih boste lažje delili ali pošiljali komurkoli. Zlasti v sistemu Windows 10 lahko z nekaj preprostimi koraki množično spreminjate velikost fotografij.
Če vam zaradi varnosti ali zasebnosti ni treba prikazati nedavno obiskanih predmetov in mest, jih lahko preprosto izklopite.
Microsoft je pravkar izdal Windows 10 Anniversary Update s številnimi izboljšavami in novimi funkcijami. V tej novi posodobitvi boste videli veliko sprememb. Od podpore za pisalo Windows Ink do podpore za razširitev brskalnika Microsoft Edge, meni Start in Cortana sta bila prav tako bistveno izboljšana.
Eno mesto za nadzor številnih operacij neposredno na sistemski vrstici.
V operacijskem sistemu Windows 10 lahko prenesete in namestite predloge pravilnika skupine za upravljanje nastavitev Microsoft Edge in ta vodnik vam bo pokazal postopek.
Temni način je vmesnik s temnim ozadjem v sistemu Windows 10, ki računalniku pomaga varčevati z energijo baterije in zmanjša vpliv na oči uporabnika.
Opravilna vrstica ima omejen prostor in če redno delate z več aplikacijami, vam lahko hitro zmanjka prostora, da bi lahko pripeli več priljubljenih aplikacij.

























