Kako odpraviti napako 0x8004de40 pri sinhronizaciji OneDrive v sistemu Windows 10

Napaka 0x8004de40 uporabnikom preprečuje sinhronizacijo OneDrive v sistemu Windows 10.

Po posodobitvi sistema Windows 10 se lahko pri poskusu vpisa v OneDrive prikaže napaka »Pri povezovanju z OneDrive je prišlo do težave« . Ta napaka ima kodno ime 0x8004de40. V tem članku vas vabimo, da se pridružite Quantrimang.com in pregledate nekaj rešitev, s katerimi lahko odpravite napako 0x8004de40 v sistemu Windows 10.
Kaj je napaka 0x8004de40?
Ko naletite na to težavo, boste prejeli naslednje sporočilo o napaki:
Microsoft OneDrive
There was a problem connecting to OneDrive
Check your Internet connection, then try again. (Error Code: 0x8004de40)
Try againTa napaka se pojavi, ko ima aplikacija OneDrive težave pri povezovanju s platformo za računalništvo v oblaku. Glavni vzrok te težave je slaba ali nestabilna internetna povezava.
Obstaja pa tudi nekaj uporabnikov, ki naletijo na napako 0x8004de40, ko se običajno povezujejo z internetom. Razen OneDrive imajo vse druge aplikacije stabilno internetno povezavo.
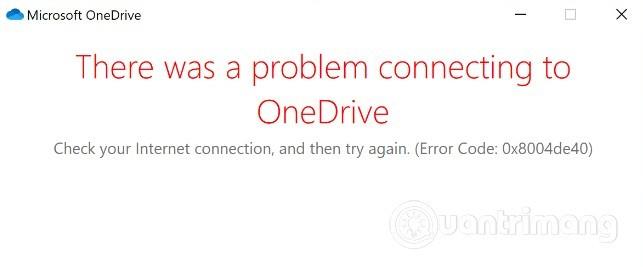
Napaka 0x8004de40 moti uporabnike OneDrive v sistemu Windows 10
Kako popraviti napako 0x8004de40
Če naletite na napako 0x8004de40, lahko preizkusite rešitve, ki jih Quantrimang priporoča spodaj v pravilnem vrstnem redu.
1. Preverite internetno povezavo
Prva stvar, ki jo morate poskusiti, je ponastavitev internetne povezave . Če uporabljate žično omrežje, lahko izključite kabel in ga znova priključite. V primeru uporabe WiFi omrežja lahko modem izklopite in ga ponovno vključite.
Koraki so naslednji:
Če ne, pojdite na naslednjo rešitev.
2. Spremenite lastnosti internetne povezave
Nadaljujte kot sledi:
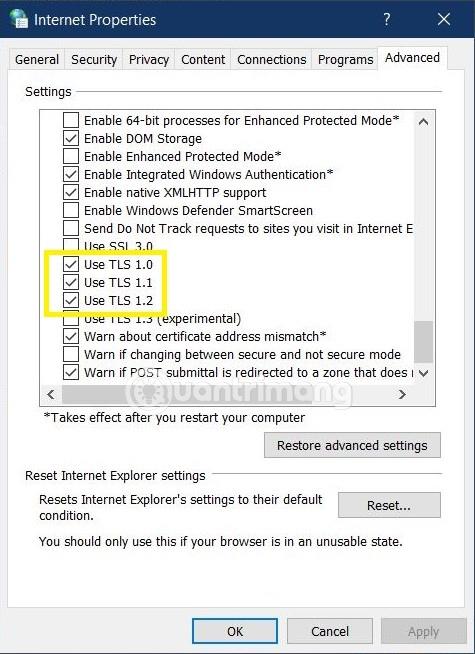
Spremenite internetne lastnosti
Zdaj preverite, ali je bila napaka odpravljena ali ne. Če ne, preidemo na rešitev 3.
3. Onemogočite nastavitve proxyja (če obstajajo)
Strežniki proxy lahko povzročijo napako 0x8004de40, ko pride do motenj, ki blokirajo komunikacijo med aplikacijo OneDrive na vašem računalniku s sistemom Windows 10 in internetom ali platformo za računalništvo v oblaku. V tem primeru poskusite onemogočiti ali odstraniti strežnike proxy iz računalnika, da vidite, ali je težava odpravljena.
4. Ponastavite OneDrive
Če vam zgornje rešitve še vedno ne pomagajo odpraviti napake 0x8004de40, lahko poskusite ponastaviti OneDrive. Takole:
Videli boste, da ikona OneDrive v območju za obvestila izgine in se znova prikaže. Ta postopek lahko traja nekaj minut in ko bo končan, bo aplikacija OneDrive povrnjena na prvotne privzete nastavitve.
Če po minuti ali dveh ne vidite ikone OneDrive, lahko odprete pogovorno okno Zaženi , da zaženete ta ukaz:
%localappdata%\Microsoft\OneDrive\onedrive.exe5. Ponastavite Winsock
Windows Sockets, znan tudi kot Winsock, je programski vmesnik, ki določa, kako programi obravnavajo vhodne in izhodne zahteve za internetne aplikacije. Winsock lahko naleti na težave, ko pomotoma prenesete datoteko, ki vsebuje zlonamerno kodo. Ko se Winsock pokvari, se ne boste mogli več povezati z internetom.
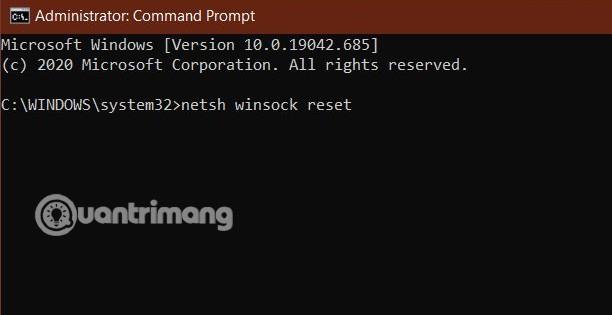
Ponastavite Winsock
Preden ponastavite Winsock, varnostno kopirajte sistem, da zmanjšate tveganja. Winsock ponastavite na naslednji način:
Želimo vam uspeh pri odpravljanju napake 0x8004de40!
Način kioska v sistemu Windows 10 je način samo za uporabo ene aplikacije ali dostop do samo 1 spletnega mesta z gostujočimi uporabniki.
Ta vodnik vam bo pokazal, kako spremenite ali obnovite privzeto lokacijo mape Camera Roll v sistemu Windows 10.
Urejanje datoteke gostiteljev lahko povzroči, da ne morete dostopati do interneta, če datoteka ni pravilno spremenjena. Naslednji članek vas bo vodil pri urejanju datoteke gostiteljev v sistemu Windows 10.
Če zmanjšate velikost in kapaciteto fotografij, jih boste lažje delili ali pošiljali komurkoli. Zlasti v sistemu Windows 10 lahko z nekaj preprostimi koraki množično spreminjate velikost fotografij.
Če vam zaradi varnosti ali zasebnosti ni treba prikazati nedavno obiskanih predmetov in mest, jih lahko preprosto izklopite.
Microsoft je pravkar izdal Windows 10 Anniversary Update s številnimi izboljšavami in novimi funkcijami. V tej novi posodobitvi boste videli veliko sprememb. Od podpore za pisalo Windows Ink do podpore za razširitev brskalnika Microsoft Edge, meni Start in Cortana sta bila prav tako bistveno izboljšana.
Eno mesto za nadzor številnih operacij neposredno na sistemski vrstici.
V operacijskem sistemu Windows 10 lahko prenesete in namestite predloge pravilnika skupine za upravljanje nastavitev Microsoft Edge in ta vodnik vam bo pokazal postopek.
Temni način je vmesnik s temnim ozadjem v sistemu Windows 10, ki računalniku pomaga varčevati z energijo baterije in zmanjša vpliv na oči uporabnika.
Opravilna vrstica ima omejen prostor in če redno delate z več aplikacijami, vam lahko hitro zmanjka prostora, da bi lahko pripeli več priljubljenih aplikacij.









