Kako spremeniti ali obnoviti privzeto lokacijo mape Camera Roll v sistemu Windows 10

Ta vodnik vam bo pokazal, kako spremenite ali obnovite privzeto lokacijo mape Camera Roll v sistemu Windows 10.

Imeti virtualni stroj pri roki je lahko koristen za različne namene, na primer za testiranje programske opreme ali popravke v okolju peskovnika , ki je ločeno od vašega glavnega operacijskega sistema. Navidezni stroj vam lahko tudi pomaga zagnati staro programsko opremo, ki ne deluje z novim operacijskim sistemom, ali preprosto popolnoma raziskati nov operacijski sistem.
Na primer, lahko imate polno kopijo Linuxa , medtem ko ste prijavljeni v Windows, ali namestite Windows XP v Windows 10 itd.
Zagon enega operacijskega sistema znotraj drugega je enostaven z brezplačno programsko opremo VMware in VirtualBox . Članek vam bo pokazal, kako namestite in konfigurirate obe programski opremi, vendar se bolj osredotočite na VMware Player.
Prenos: VMware Player | VirtualBox | Orodje za prenos Microsoft Windows & Office ISO
VMware Player se pogosto uporablja že vrsto let. VMware Player 14 ima nove funkcije in izboljšano podporo za sodobnejšo strojno opremo, kar bo v središču današnje vadnice. Medtem je treba omeniti tudi VirtualBox, ker lahko deluje v sistemu MacOS . Tako VMware kot VirtualBox podpirata Linux.
Kako ustvariti virtualni stroj Windows 10 z VMware Player in VirtualBox
Z nameščenim in odprtim predvajalnikom VMware Player lahko začnete nastavljati nov virtualni stroj iz zagonske datoteke ISO ali CD/DVD tako, da odprete meni "Player" zgoraj levo, nato izberete New Virtual Machine in prvo okno vam bo omogočilo da izberete datoteko ISO ali namestitveni CD (ali nadaljujete brez česar koli).
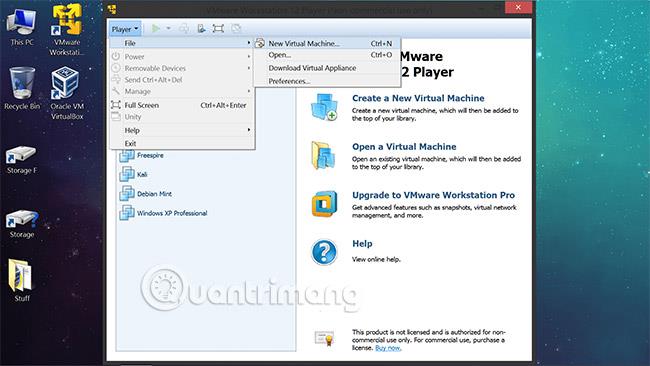
Če je vaša kopija sistema Windows 10 na zagonskem pogonu USB namesto v datoteki ISO, VMware Player ne zagotavlja izvorne podpore za zagon iz naprave USB , vendar je to funkcijo preprosto dodati na zaslonu za konfiguracijo strojne opreme na konec poziva za nastavitev.
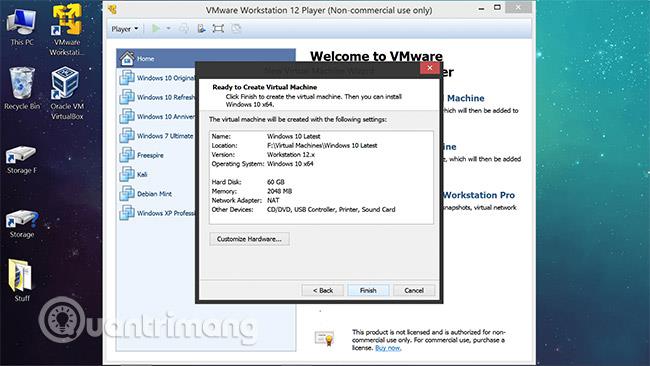
Prenesite Plop Boot Manager in ekstrahirajte stisnjeno vsebino. Ko pridete do zadnjega zaslona v čarovniku za nastavitev navideznega stroja, kliknite » Prilagodi strojno opremo... «, da odprete nastavitve strojne opreme navideznega stroja (lahko tudi odprete ta meni in nadaljujete prek Predvajalnik > Upravitelj > Nastavitve navideznega stroja ).
Ko ste v nastavitvah strojne opreme:
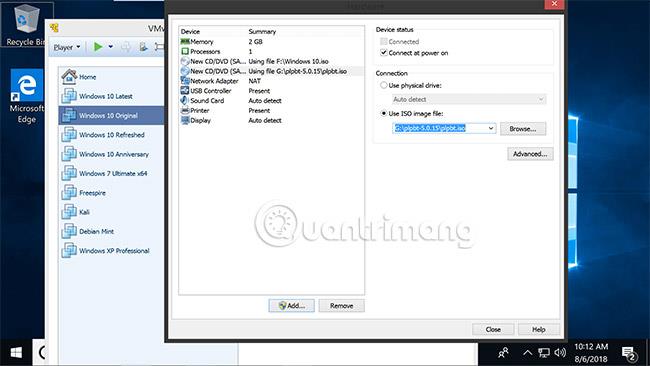
Zdaj, ko zaženete svoj virtualni stroj, bo imel meni za prilagoditev zagonske naprave, vključno z možnostjo zagona iz naprav USB.
Večina postopka namestitve za ustvarjanje novega navideznega stroja je preprosta, vendar je treba omeniti nekaj dodatnih podrobnosti o konfiguraciji začetne namestitve:
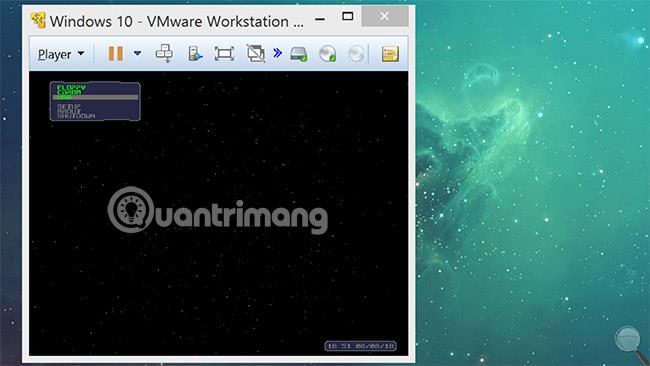
Upoštevajte, da boste s pritiskom na Ctrl + Alt preusmerili fokus z virtualnega stroja nazaj na vaš glavni operacijski sistem.
Če to storite prek čarovnika za namestitev, boste videli, da se vaš novi virtualni stroj prikaže na pozdravnem zaslonu VMware Player, kjer ga lahko vklopite, da začnete z namestitvijo sistema Windows 10. Ta članek ne bo pokrival Pojdimo se poglobljeno v to, ker večina ljudi poznajo. Tukaj je nekaj opomb o postopku namestitve sistema Windows 10:
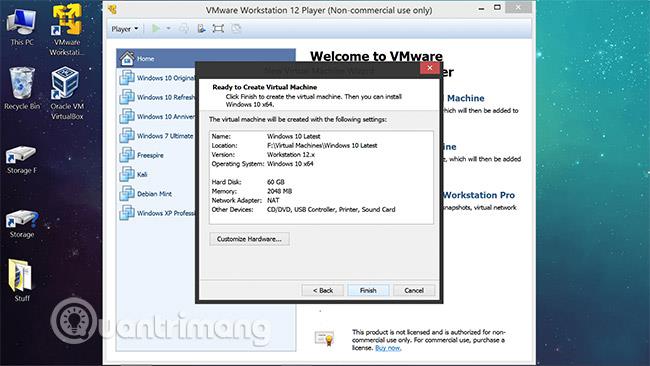
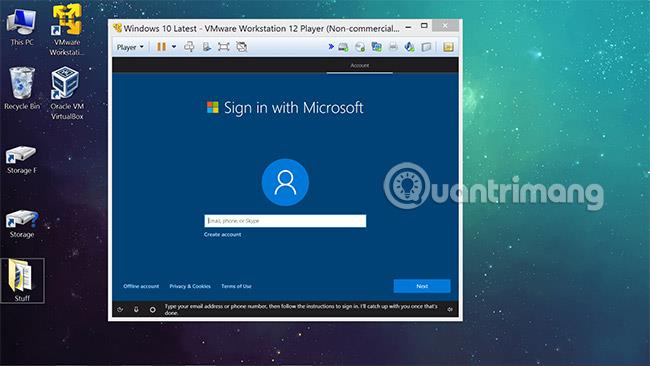
Če želite uporabljati svoj virtualni stroj, morate najprej spremeniti ločljivost zaslona, še posebej, če nameravate virtualni stroj uporabljati v celozaslonskem načinu. Vzemite si nekaj minut, da namestite VMware Tools , in vaša ločljivost se bo samodejno prilagodila, ko se spremeni velikost okna navideznega stroja.
Orodja VMware dodajajo tudi druge dragocene funkcije, kot je možnost vlečenja in spuščanja datotek neposredno v virtualne stroje iz glavnega okolja Windows, kot tudi možnost ustvarjanja map v skupni rabi med gostiteljem in operacijskim sistemom.guest.
Kliknite gumb "Player" v zgornjem levem kotu VMWare Player, nato pojdite na Manage > Install VMware Tools . Programska oprema se bo samodejno povezala z DVD-pogonom navideznega stroja in če se ne zažene samodejno, se lahko pomaknete v Raziskovalcu datotek in samodejno zaženete izvršljivo datoteko (D:\setup64.exe). Ko bo postopek namestitve končan, bo treba virtualni stroj znova zagnati.
Še vedno lahko prenašate datoteke v virtualni stroj in iz njega brez namestitve orodij VMware, tako da povežete izmenljivo napravo za shranjevanje. V meniju predvajalnika je razdelek za prenosne naprave, kjer bodo navedeni bliskovni pogoni ali podobne naprave, ki jih je mogoče priključiti ali odklopiti. To je potrebno, da lahko glavni operacijski sistem ponovno prepozna napravo.
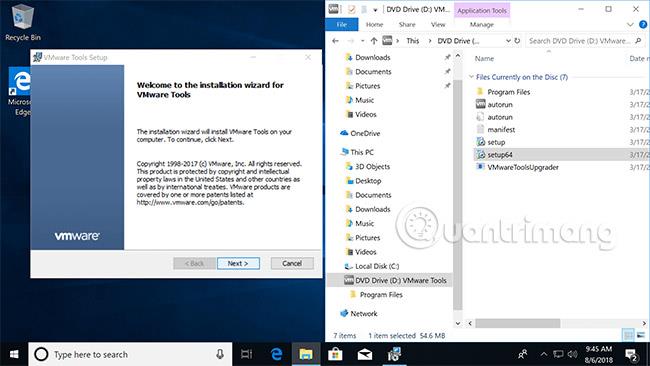
Vsaka konfiguracija navideznega stroja (po tej točki) je enaka nastavitvi katere koli druge nove namestitve v sistemu Windows 10. Običajno ljudje začnejo z odstranitvijo večine elementov iz storitev opravilne vrstice (najprej Cortana in namizja – vključno s košem, čeprav tega ni mogoče storiti z možnostmi personalizacije, zaklenjenimi v neaktiviranem virtualnem stroju.
Postopek konfiguracije je podoben predvajalniku VMware Player, z nekaj razlikami v menijih, na primer v tem, kako namestite slikovno datoteko za gostujoči operacijski sistem. Nov navidezni stroj lahko ustvarite tako, da kliknete »Novo« in sledite navodilom, nato pa bo naveden na levi plošči z navidezno strojno opremo pod » Strojna orodja « na desni.
Pomaknite se navzdol do »Shramba«, kjer lahko z desno miškino tipko kliknete optični pogon, namestite slikovno datoteko operacijskega sistema in zaženete navidezni stroj, da začnete nameščati Windows 10 (po namestitvi ne pozabite odstraniti slike Windows 10).
Upoštevajte, da lahko možnost spreminjanja imenika za shranjevanje navideznega stroja zlahka spregledate pri izvajanju začetnega postopka ustvarjanja – vnesite » Strokovni način « na zaslonu Ustvari navidezni trdi disk in poiščite lokacijo, na kateri želite virtualizirati napravo, ki je shranjena.
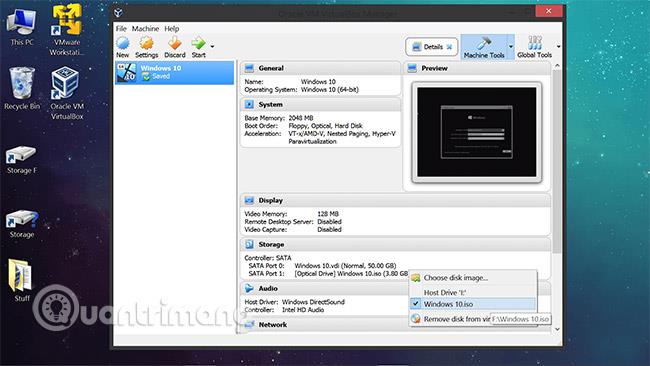
Številne funkcije, omenjene v predvajalniku VMware Player, so prisotne tudi v menijih VirtualBoxa, na primer povleci in spusti ter skupna raba map, čeprav se zdi, da je VMware boljši pri samodejnem spreminjanju velikosti namizja navideznega računalnika, če ga spremenite . preklop v celozaslonski način in Ctrl + C za preklop v način razširjenega zaslona - ta način ni tako oster kot VMware Player).
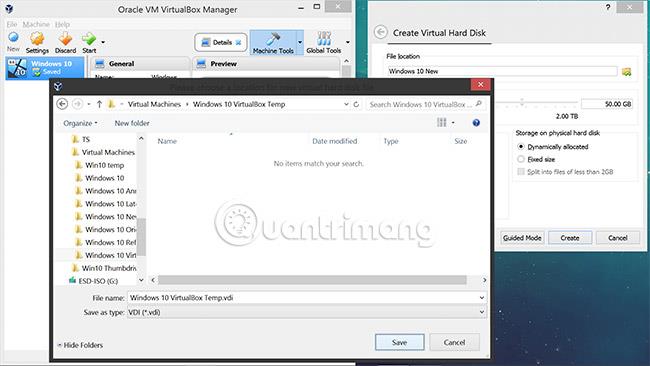
Kot smo že omenili, je tukaj celoten uporabniški priročnik za VirtualBox. Če je to programska oprema, ki jo uporabljate, ne spreglejte tega članka.
Glej več: Prenesite orodje za prenos Microsoft Windows in Office ISO
Orodje za prenos ISO za Microsoft Windows in Office olajša prenos ISO-jev za Windows 7 , Windows 8.1 in Windows 10 iz Microsoftovih strežnikov ter Office 2010, Office 2013, Office 2016, Expression Studio in Office za Mac.
Poglej več:
Ta vodnik vam bo pokazal, kako spremenite ali obnovite privzeto lokacijo mape Camera Roll v sistemu Windows 10.
Če zmanjšate velikost in kapaciteto fotografij, jih boste lažje delili ali pošiljali komurkoli. Zlasti v sistemu Windows 10 lahko z nekaj preprostimi koraki množično spreminjate velikost fotografij.
Če vam zaradi varnosti ali zasebnosti ni treba prikazati nedavno obiskanih predmetov in mest, jih lahko preprosto izklopite.
Eno mesto za nadzor številnih operacij neposredno na sistemski vrstici.
V operacijskem sistemu Windows 10 lahko prenesete in namestite predloge pravilnika skupine za upravljanje nastavitev Microsoft Edge in ta vodnik vam bo pokazal postopek.
Opravilna vrstica ima omejen prostor in če redno delate z več aplikacijami, vam lahko hitro zmanjka prostora, da bi lahko pripeli več priljubljenih aplikacij.
Vrstica stanja na dnu Raziskovalca vam pove, koliko elementov je znotraj in izbranih za trenutno odprto mapo. Spodnja gumba sta na voljo tudi na desni strani vrstice stanja.
Microsoft je potrdil, da je naslednja večja posodobitev Windows 10 Fall Creators Update. Tukaj je opisano, kako posodobiti operacijski sistem zgodaj, preden ga podjetje uradno lansira.
Nastavitev Dovoli časovnike bujenja v možnostih porabe energije omogoča sistemu Windows, da samodejno prebudi računalnik iz načina spanja, da izvede načrtovana opravila in druge programe.
Varnost sistema Windows pošilja obvestila s pomembnimi informacijami o zdravju in varnosti vaše naprave. Določite lahko, katera obvestila želite prejemati. V tem članku vam bo Quantrimang pokazal, kako vklopite ali izklopite obvestila iz varnostnega središča Windows v sistemu Windows 10.
Morda vam bo všeč tudi, da vas klik na ikono opravilne vrstice popelje naravnost do zadnjega odprtega okna v aplikaciji, ne da bi potrebovali sličico.
Če želite spremeniti prvi dan v tednu v sistemu Windows 10, da bo ustrezal državi, v kateri živite, vašemu delovnemu okolju ali da boste bolje upravljali svoj koledar, ga lahko spremenite prek aplikacije Nastavitve ali nadzorne plošče.
Od različice aplikacije Vaš telefon 1.20111.105.0 je bila dodana nova nastavitev Več oken, ki vam omogoča, da omogočite ali onemogočite opozorilo, preden zaprete več oken, ko zaprete aplikacijo Vaš telefon.
Ta priročnik vam bo pokazal, kako omogočiti ali onemogočiti pravilnik o dolgih poteh Win32, da bodo poti daljše od 260 znakov za vse uporabnike v sistemu Windows 10.
Pridružite se Tips.BlogCafeIT, če želite izvedeti, kako v tem članku izklopite predlagane aplikacije (Predlagane aplikacije) v sistemu Windows 10!
Dandanes uporaba številnih programov za prenosnike povzroči hitro praznjenje baterije. To je tudi eden od razlogov, zakaj se računalniške baterije hitro izpraznijo. Spodaj so najučinkovitejši načini varčevanja z baterijo v sistemu Windows 10, ki bi jih bralci morali upoštevati.
Če želite, lahko standardizirate sliko računa za vse uporabnike v vašem računalniku na privzeto sliko računa in preprečite, da bi uporabniki pozneje spremenili svojo sliko računa.
Ali ste naveličani Windows 10, ki vas ob vsaki posodobitvi moti s pozdravnim zaslonom »Izkoristite še več sistema Windows«? Nekaterim je lahko v pomoč, a tudi v oviro za tiste, ki tega ne potrebujejo. Tukaj je opisano, kako to funkcijo izklopite.
Če imate zmogljiv računalnik ali nimate veliko zagonskih programov v sistemu Windows 10, lahko poskusite zmanjšati ali celo popolnoma onemogočiti zakasnitev zagona, da se vaš računalnik hitreje zažene.
Microsoftov novi brskalnik Edge, ki temelji na Chromiumu, opušča podporo za datoteke e-knjig EPUB. Za ogled datotek EPUB v sistemu Windows 10 boste potrebovali aplikacijo za branje EPUB drugega proizvajalca. Tukaj je nekaj dobrih brezplačnih možnosti, med katerimi lahko izbirate.
Način kioska v sistemu Windows 10 je način samo za uporabo ene aplikacije ali dostop do samo 1 spletnega mesta z gostujočimi uporabniki.
Ta vodnik vam bo pokazal, kako spremenite ali obnovite privzeto lokacijo mape Camera Roll v sistemu Windows 10.
Urejanje datoteke gostiteljev lahko povzroči, da ne morete dostopati do interneta, če datoteka ni pravilno spremenjena. Naslednji članek vas bo vodil pri urejanju datoteke gostiteljev v sistemu Windows 10.
Če zmanjšate velikost in kapaciteto fotografij, jih boste lažje delili ali pošiljali komurkoli. Zlasti v sistemu Windows 10 lahko z nekaj preprostimi koraki množično spreminjate velikost fotografij.
Če vam zaradi varnosti ali zasebnosti ni treba prikazati nedavno obiskanih predmetov in mest, jih lahko preprosto izklopite.
Microsoft je pravkar izdal Windows 10 Anniversary Update s številnimi izboljšavami in novimi funkcijami. V tej novi posodobitvi boste videli veliko sprememb. Od podpore za pisalo Windows Ink do podpore za razširitev brskalnika Microsoft Edge, meni Start in Cortana sta bila prav tako bistveno izboljšana.
Eno mesto za nadzor številnih operacij neposredno na sistemski vrstici.
V operacijskem sistemu Windows 10 lahko prenesete in namestite predloge pravilnika skupine za upravljanje nastavitev Microsoft Edge in ta vodnik vam bo pokazal postopek.
Temni način je vmesnik s temnim ozadjem v sistemu Windows 10, ki računalniku pomaga varčevati z energijo baterije in zmanjša vpliv na oči uporabnika.
Opravilna vrstica ima omejen prostor in če redno delate z več aplikacijami, vam lahko hitro zmanjka prostora, da bi lahko pripeli več priljubljenih aplikacij.






















