Kako nastaviti skriti kazalec pri vnosu podatkov v sistemu Windows 10/11

Vas moti situacija, ko se kazalec miške med tipkanjem pojavi v besedilnem polju?

Pogled opravil sistema Windows 11 je zmogljiva funkcija, ki vam omogoča upravljanje več oken aplikacij na različnih virtualnih namizjih. Z njim lahko svoje delo organizirate v ločene kategorije in tudi preprosto preklapljate med njimi. Današnji članek vam bo povedal, kaj je Pogled opravil, kako do njega dostopati z namenskim gumbom opravilne vrstice in kako odpreti Pogled opravil z bližnjico na tipkovnici. Članek vam bo tudi pokazal, kako s pogledom opravil povečati produktivnost v sistemu Windows 11.
Kaj je Pogled opravil v sistemu Windows 11?
Pogled opravil je funkcija, ki je bila uvedena v sistemu Windows 10 , prisotna je tudi v sistemu Windows 11 in je zasnovana za izboljšanje večopravilnosti. Omogoča vam dostop in organiziranje odprtih aplikacij in oken. To vključuje tudi delovne prostore, ki jih najdete na več virtualnih namizjih, ki so ločeni delovni prostori, ki jih lahko ustvarite in preklapljate med njimi.
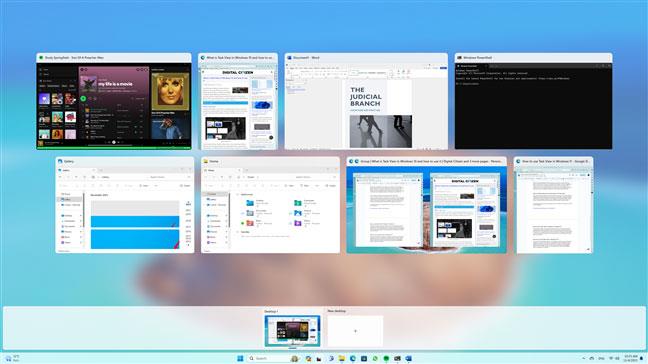
Pogled opravil v sistemu Windows 11
Če ste uporabljali Windows 10, se morda spomnite, da lahko uporabite Pogled opravil tudi za nadaljevanje prejšnjih dejavnosti, ki ste jih začeli v kateri koli napravi, povezani z vašim Microsoftovim računom, kot je na primer brskanje po spletnem mestu ali urejanje dokumenta. V sistemu Windows 11 pogled opravil ne vključuje več časovnice, temveč se osredotoča na hiter in enostaven dostop do odprtih aplikacij in navideznih namizij.
Kako odpreti pogled opravil v sistemu Windows 11
Zdaj veste, da zaslon Pogled opravil omogoča ogled in upravljanje odprtih oken in navideznih namizij. Toda kako dostopati do njega? Obstajata dve metodi in obe sta zelo preprosti:
Kako odpreti pogled opravil iz opravilne vrstice sistema Windows 11
Gumb Pogled opravil najdete v opravilni vrstici. Je tik ob Windows Copilot ali iskalnem polju v opravilni vrstici. Ikona Pogled opravil prikazuje dva pravokotnika (črno-bela), ki sta zložena drug na drugega. Če želite odpreti pogled opravil, samo kliknite ali tapnite ta gumb.

Gumb za ogled opravil v sistemu Windows 11
To takoj povzroči, da Windows 11 prikaže vmesnik Task View, kjer si lahko ogledate in upravljate svoja virtualna okna in namizja.
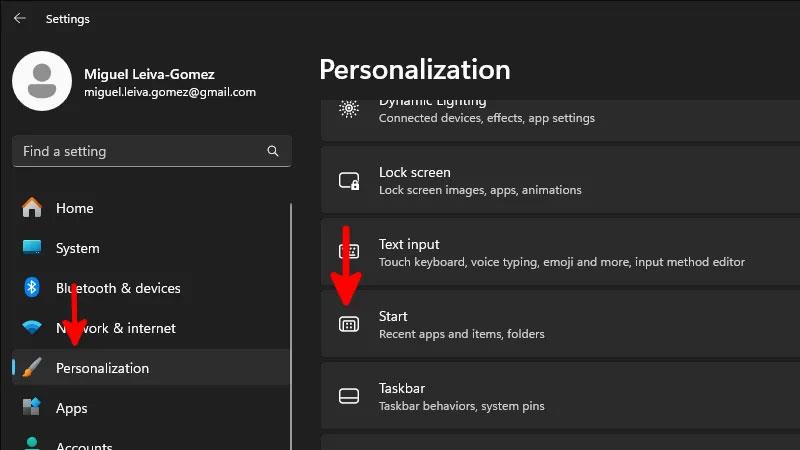
Kaj se zgodi, ko kliknete ikono Pogled opravil v opravilni vrstici
Če v opravilni vrstici sistema Windows 11 ne vidite Pogleda opravil, se morate prepričati, da je ta gumb vklopljen. V nekaterih primerih je ta gumb morda skrit ali onemogočen, vendar ga lahko preprosto omogočite tako, da sledite tem korakom:
Poiščite prazen prostor v opravilni vrstici in ga kliknite z desno tipko miške. Če uporabljate napravo z zaslonom na dotik, lahko dolgo pritisnete opravilno vrstico. Prikaže se meni z dvema možnostma: Upravitelj opravil in Nastavitve opravilne vrstice . Kliknite Nastavitve opravilne vrstice za dostop do nastavitev prilagajanja opravilne vrstice.
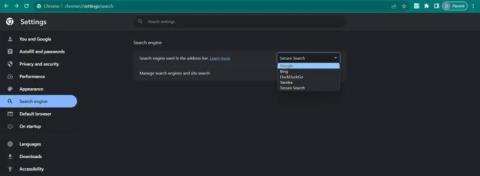
Dostop do nastavitev opravilne vrstice
S tem se odpre aplikacija Nastavitve na strani Prilagajanje > Opravilna vrstica . Tukaj poiščite možnost, imenovano Pogled opravil , in premaknite stikalo v desno.
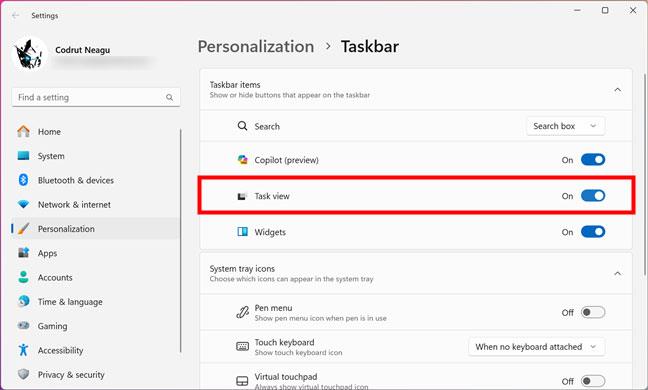
Vklopite gumb Pogled opravil
Gumb Pogled opravil se bo zdaj prikazal v opravilni vrstici poleg iskalnega polja ali ikone Windows Copilot.
Kako odpreti pogled opravil z bližnjicami na tipkovnici
Windows 11 omogoča tudi dostop do pogleda opravil samo s tipkovnico. Če se sprašujete, kakšna je bližnjica za odpiranje pogleda opravil v sistemu Windows 11, je to: Win + Tab

Bližnjica Task View v sistemu Windows 11
Samo pritisnite in držite tipko Windows in nato pritisnite tipko Tab na tipkovnici. Tako kot pri uporabi bližnjice Pogled opravil v opravilni vrstici, bo ta bližnjica prikazala zaslon Pogled opravil, kjer si lahko ogledate vsa okna in namizje v pogledu sličic.
Kako uporabljati pogled opravil v sistemu Windows 11
Glavni namen pogleda opravil je omogočiti hiter pregled odprtih aplikacij in enostavno preklapljanje med njimi. Ko odprete Pogled opravil, boste videli predoglede sličic vseh odprtih oken in vseh navideznih namizij, ki ste jih ustvarili v računalniku z operacijskim sistemom Windows 11.

Pogled opravil vam omogoča pregled aplikacij
Kako uporabljati pogled opravil v sistemu Windows 11 za osredotočanje na aplikacijo
Če želite izbrati okno, s katerim želite delati, ga lahko kliknete z miško ali pa se ga preprosto dotaknete, če imate zaslon na dotik.

Uporabite pogled opravil, da se osredotočite na aplikacijo
Poleg tega, če raje uporabljate tipkovnico kot miško ali zaslon na dotik, lahko pritisnete puščične tipke na tipkovnici, da premikate oznako po aplikaciji. Ko je okno, ki ga potrebujete, označeno, pritisnite Enter na tipkovnici, da se osredotočite na to okno.
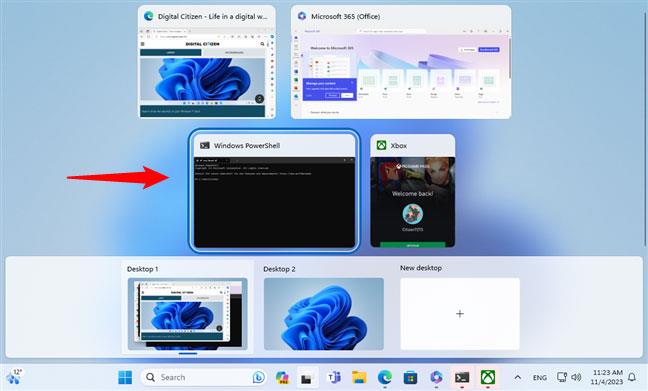
Med aplikacijami preklapljajte s tipkovnico
Kako uporabljati pogled opravil v sistemu Windows 11 za preklapljanje med navideznimi namizji
Navidezno namizje je funkcija sistema Windows 11, ki vam omogoča ustvarjanje in upravljanje več delovnih prostorov v vašem računalniku. Vsako navidezno namizje ima lahko svoj niz odprtih aplikacij in oken, med katerimi lahko preklapljate na zaslonu Pogled opravil. To vam lahko pomaga pri učinkovitejšem opravljanju več nalog, saj lahko vsak zaslon namenite določeni nalogi ali namenu.
Na primer, lahko imate virtualno namizje za svoje osebne dejavnosti, kot je brskanje po družbenih omrežjih in klepetanje s prijatelji, pa tudi drugo namizje za projekte v službi ali šoli, kjer imate vse dokumente in orodja, ki jih potrebujete. Z uporabo virtualnega namizja lahko zmanjšate nered in motnje na zaslonu ter se bolje osredotočite na trenutno nalogo. Navidezna namizja so odličen način za povečanje produktivnosti v sistemu Windows 11. Če želite izvedeti več o njihovi uporabi, preberite vodnik: Kako uporabljati navidezna namizja v sistemu Windows 11 .
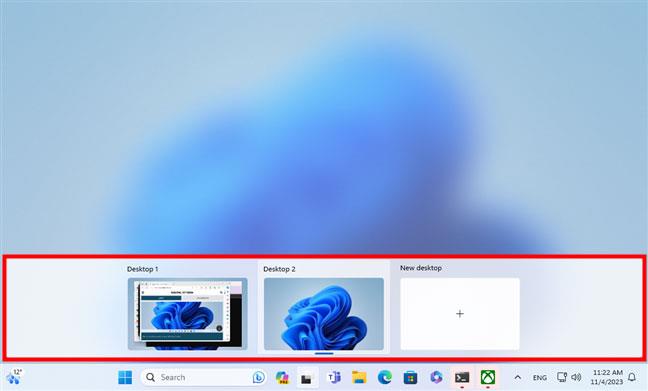
Navidezno namizje je prikazano v pogledu opravil
Če želite preklapljati med različnimi virtualnimi namizji in dostopati do njihovih odprtih oken, premaknite kazalec miške nad namizje, ki si ga želite ogledati. To vam bo omogočilo predogled odprtih oken aplikacij na tem zaslonu. Nato lahko izberete okno, s katerim želite delati, tako da ga kliknete ali tapnete.
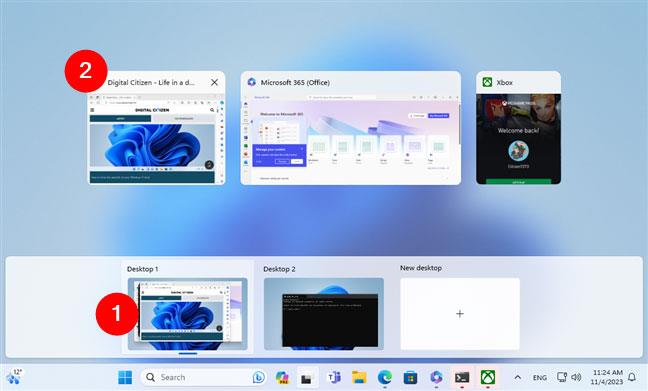
Preklopite na aplikacijo z virtualnega namizja
Na ta način lahko preprosto preklopite na katero koli odprto aplikacijo, tudi če uporabljate več virtualnih okolij v računalniku z operacijskim sistemom Windows 11.
Kako postaviti okna in razdeliti zaslon s pogledom opravil
Pogled opravil vam prav tako omogoča preprosto razporeditev oken na trenutnem zaslonu tako, da jih povlečete na levo ali desno stran zaslona. Za uporabo te funkcije morate na zaslonu Pogled opravil z desno miškino tipko klikniti ali pritisniti in držati okno, ki ga želite poiskati. Nato v kontekstnem meniju izberite Zapni levo ali Zapni desno , odvisno od vaših želja.
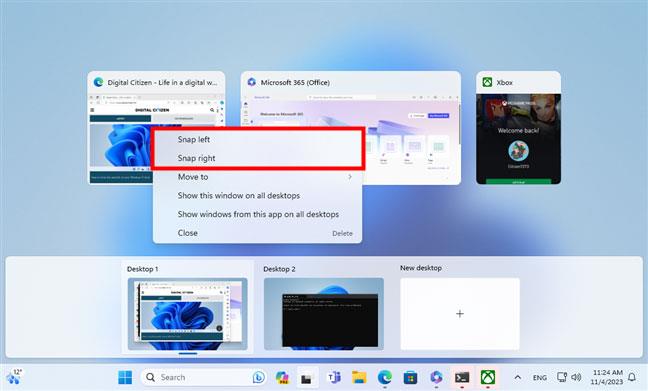
Poiščite okna s pogledom opravil
S tem boste spremenili velikost in položaj okna, da bo zavzelo polovico zaslona, drugo polovico pa boste pustili za drugo okno.
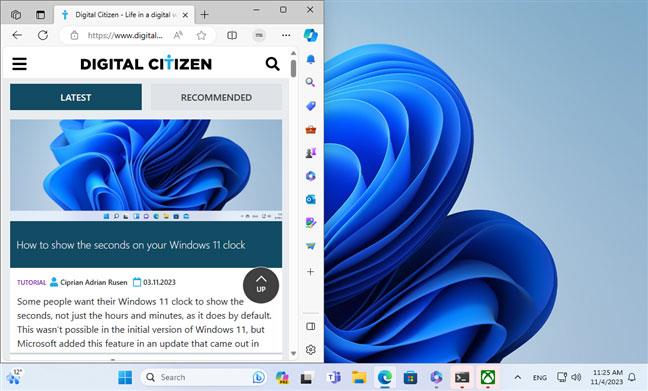
Kako postaviti okna s pogledom opravil
Kako uporabljati Pogled opravil za premikanje aplikacij na drugo navidezno namizje
Pogled opravil sistema Windows 11 omogoča tudi premikanje aplikacij z enega virtualnega namizja na drugega. Če želite to narediti, lahko povlečete in spustite njegovo sličico s trenutnega namizja na želeno namizje.
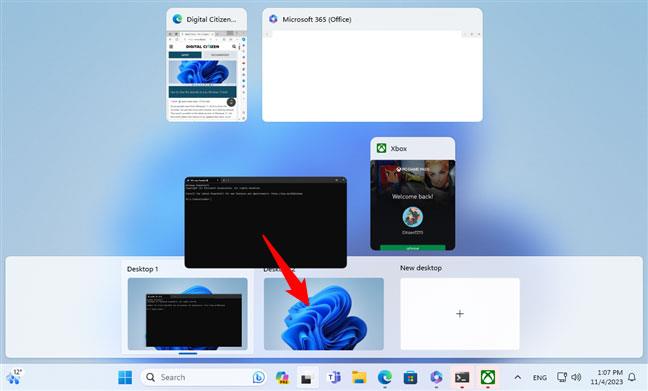
Uporabite Pogled opravil za premikanje aplikacij na drugo navidezno namizje
Prav tako lahko z desno miškino tipko kliknete sličico aplikacije in izberete Premakni v > Namizje X , kjer je X številka navideznega namizja.
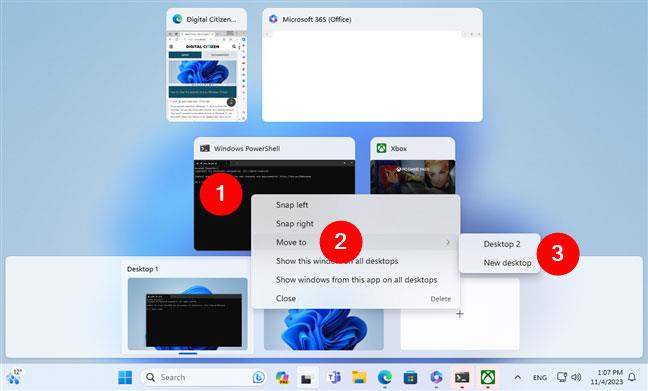
Premaknite aplikacije na navidezna namizja s kontekstnim menijem
Kako uporabljati pogled opravil za prikaz oken na vsakem namizju
Če želite prikazati okno aplikacije na vseh vaših virtualnih namizjih, v Pogledu opravil z desno miškino tipko kliknite sličico aplikacije in izberite Prikaži to okno na vseh namizjih . Tako bo to okno prikazano na vsakem virtualnem namizju, na katerega preklopite.
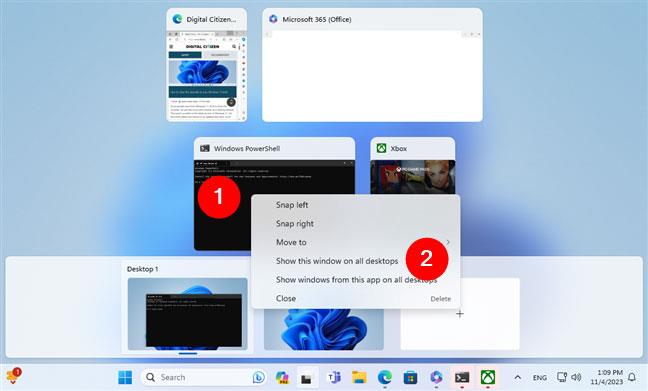
Prikaži to okno na vseh namizjih
Če želite prikazati vsa okna določene aplikacije na vseh vaših virtualnih namizjih, je postopek podoben: z desno miškino tipko kliknite sličico aplikacije v Pogledu opravil in izberite Prikaži okna iz te aplikacije na vseh namizjih .
Prikaži okna iz te aplikacije na vseh namizjih
Kako zapreti aplikacije iz pogleda opravil
Če želite zapreti aplikacijo, medtem ko ste v pogledu opravil, premaknite miškin kazalec nad aplikacijo. V zgornjem desnem kotu sličice aplikacije boste videli majhno ikono X. Kliknite gumb X , da zaprete aplikacijo.

Kako zapreti aplikacije iz pogleda opravil
Prav tako lahko z desno miškino tipko kliknete sličico aplikacije in v kontekstnem meniju izberete Zapri .
Kako zapreti aplikacijo s kontekstnim menijem pogleda opravil
Vendar bodite previdni, da ne zaprete aplikacij, ki jih še uporabljate ali vsebujejo neshranjeno delo. To lahko povzroči neželeno izgubo podatkov.
Vas moti situacija, ko se kazalec miške med tipkanjem pojavi v besedilnem polju?
Medtem ko Discord večino časa deluje gladko, lahko občasno naletite na težavo, ki vam povzroči glavobol, ko poskušate ugotoviti, kako jo rešiti.
Če ne uporabljate Pripovedovalca ali želite uporabiti drugo aplikacijo, jo lahko preprosto izklopite ali onemogočite.
Windows je opremljen s temno temo, ki izboljša splošno estetiko sistema. Vendar je ta možnost omejena in morda ne vpliva na nekatere aplikacije.
Medtem ko čakate, da Microsoft uradno uvede Copilot v Windows 10, lahko to storitev klepetalnega robota AI izkusite že zgodaj z uporabo orodij tretjih oseb, kot je ViveTool.
Podnapisi v živo pomagajo vsem, vključno s tistimi, ki so gluhi ali naglušni, bolje razumeti zvok z ogledom napisov povedanega.
Ta priročnik vam bo pokazal, kako v celoti ponastaviti komponente in pravilnike storitve Windows Update na privzete v sistemu Windows 11.
Vaš Windows 11 poroča o napaki, ker ne prejema dovolj RAM-a, primanjkuje RAM-a, medtem ko je RAM naprave še vedno na voljo. Ta članek vam bo pomagal hitro rešiti to situacijo.
Številni uporabniki imajo težave pri namestitvi orodja za urejanje videa Clipchamp prek trgovine Microsoft Store. Če imate isto težavo in želite namestiti in preizkusiti to brezplačno orodje za urejanje videa, ne skrbite!
Gigabyte postane naslednji proizvajalec računalniških komponent, ki je objavil seznam modelov matičnih plošč, ki podpirajo združljivost in brezhibno nadgradnjo na Windows 11.
Pogosta težava med temi je, da potem, ko omogočite Hyper-V v sistemu Windows 11, ni mogoče zagnati na zaklenjenem zaslonu.
Gonilniki strojne opreme v računalniku se uporabljajo za komunikacijo strojne opreme z operacijskim sistemom.
Lokalna varnostna politika je zmogljiva funkcija sistema Windows, ki vam omogoča nadzor varnosti računalnikov v lokalnem omrežju.
Paint Cocreator je funkcija, vdelana v aplikacijo Microsoft Paint. Ustvari lahko več različic slik z uporabo DALL-E, slikovnega sistema AI, ki temelji na vnosu besedila, ki ga zagotovite.
Ne glede na to, ali želite vaditi govor, obvladati tuji jezik ali ustvariti podcast, je snemanje zvoka v računalniku z operacijskim sistemom Windows 11 preprost postopek.
Varčevanje z baterijo je ena od uporabnih vgrajenih funkcij sistema Windows 11.
V nekaterih primerih boste morali znova zagnati računalnik z operacijskim sistemom Windows 11, da odpravite težave, namestite posodobitve, dokončate postopek namestitve ali izvedete nekatera druga potrebna opravila.
Ustvarjanje načrta porabe energije po meri za vas morda ni neobičajno, če Windows uporabljate že več let. Toda ali ste vedeli, da lahko uvozite in izvozite načrte porabe energije v sistemu Windows?
Z varnostno funkcijo, imenovano Dynamic Lock, lahko enostavno nastavite svoj računalnik, da se samodejno varno zaklene, ko zapustite delovno mesto, ne da bi morali popolnoma zaustaviti sistem.
Windows 11 je opremljen z napredno nastavitvijo, imenovano Hardware Accelerated GPE Scheduling, ki lahko poveča zmogljivost igranja iger in videa z optimizacijo moči GPE na osebnem računalniku.
Način kioska v sistemu Windows 10 je način samo za uporabo ene aplikacije ali dostop do samo 1 spletnega mesta z gostujočimi uporabniki.
Ta vodnik vam bo pokazal, kako spremenite ali obnovite privzeto lokacijo mape Camera Roll v sistemu Windows 10.
Urejanje datoteke gostiteljev lahko povzroči, da ne morete dostopati do interneta, če datoteka ni pravilno spremenjena. Naslednji članek vas bo vodil pri urejanju datoteke gostiteljev v sistemu Windows 10.
Če zmanjšate velikost in kapaciteto fotografij, jih boste lažje delili ali pošiljali komurkoli. Zlasti v sistemu Windows 10 lahko z nekaj preprostimi koraki množično spreminjate velikost fotografij.
Če vam zaradi varnosti ali zasebnosti ni treba prikazati nedavno obiskanih predmetov in mest, jih lahko preprosto izklopite.
Microsoft je pravkar izdal Windows 10 Anniversary Update s številnimi izboljšavami in novimi funkcijami. V tej novi posodobitvi boste videli veliko sprememb. Od podpore za pisalo Windows Ink do podpore za razširitev brskalnika Microsoft Edge, meni Start in Cortana sta bila prav tako bistveno izboljšana.
Eno mesto za nadzor številnih operacij neposredno na sistemski vrstici.
V operacijskem sistemu Windows 10 lahko prenesete in namestite predloge pravilnika skupine za upravljanje nastavitev Microsoft Edge in ta vodnik vam bo pokazal postopek.
Temni način je vmesnik s temnim ozadjem v sistemu Windows 10, ki računalniku pomaga varčevati z energijo baterije in zmanjša vpliv na oči uporabnika.
Opravilna vrstica ima omejen prostor in če redno delate z več aplikacijami, vam lahko hitro zmanjka prostora, da bi lahko pripeli več priljubljenih aplikacij.




























