Kako posodobiti gonilnike v sistemu Windows 11

Gonilniki strojne opreme v računalniku se uporabljajo za komunikacijo strojne opreme z operacijskim sistemom.

Gonilniki strojne opreme v računalniku se uporabljajo za komunikacijo strojne opreme z operacijskim sistemom. Preprosto povedano, vsaka strojna naprava, ki želi delovati v sistemu Windows, mora imeti združljiv gonilnik.
Če imate sistemske težave, kot je tiskalnik, ki ne deluje, se ne more povezati z omrežjem, računalnik izgublja zvok ... je to morda zato, ker je gonilnik prestar. Spodaj se naučimo, kako posodobiti gonilnike v sistemu Windows 11.
Običajno vam gonilnika ni treba posodobiti sami
Preden začnemo, se pogovorimo o situacijah, ko vam ni treba posodobiti gonilnikov strojne opreme v sistemu Windows 11. Običajno ne bi smeli posodabljati gonilnikov, razen če veste, da bo nova posodobitev gonilnika zagotovo pomagala. odpravite težavo, ki jo imate.
Če strojna naprava že deluje, lahko namestitev nove, neustrezne posodobitve gonilnika potencialno pokvari nekaj na nepričakovan način. Z drugimi besedami, to je oblika nepreizkušene spremembe sistema.
Najvarnejši način za posodobitev gonilnikov v sistemu Windows 11
Ko iščete posodobitve gonilnikov, je pomembno vedeti, da ima Windows možnost samodejnega posodabljanja gonilnikov z orodjem Windows Update, vgrajenim v operacijski sistem. Torej, če obstajajo kakršne koli posodobitve za bistvene komponente strojne opreme sistema, kot so miška, tipkovnica itd., jih bo Windows običajno obdelal samodejno in vam ni treba posredovati.
Poleg tega nekatere posodobitve gonilnikov prispejo kot » izbirne posodobitve « v Windows Update. Microsoft priporoča, da teh posodobitev ne nameščate, razen če poskušate rešiti znano težavo z določeno napravo.
Če pa imate težave, vseeno preverite, ali so na voljo izbirne posodobitve. To storite tako, da pritisnete Windows + i , da odprete nastavitve sistema Windows . V meniju, ki se prikaže, kliknite » Windows Update « in nato izberite » Advanced Options «.
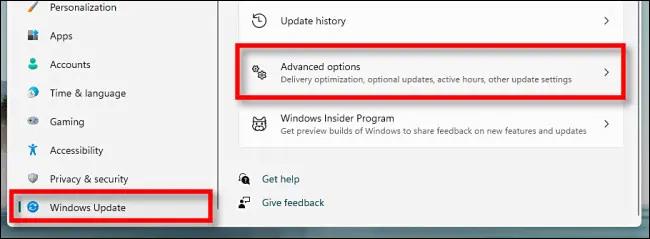
Na strani z naprednimi možnostmi se pomaknite navzdol in kliknite » Izbirne posodobitve «.
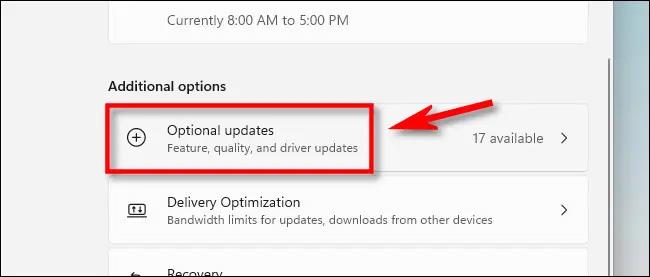
Na strani z izbirnimi posodobitvami kliknite glavo razdelka » Posodobitve gonilnikov «, da prikažete dodatne možnosti. Nato prebrskajte seznam in preverite vse pakete gonilnikov, ki jih želite posodobiti. Ko končate, kliknite » Prenesi in namesti «.
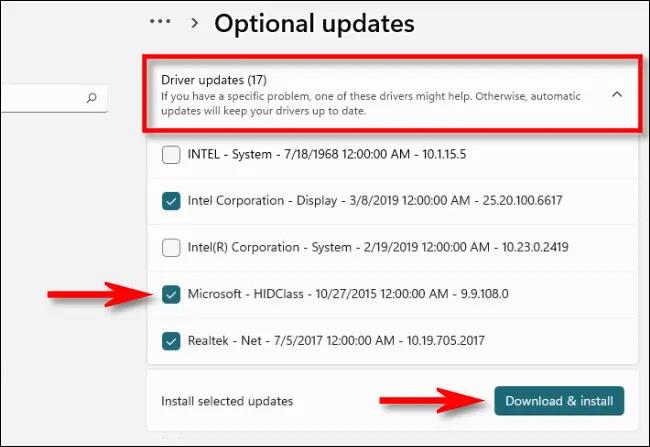
Windows bo namestil gonilnik, ki ste ga izbrali, in po potrebi znova zagnal računalnik. To je učinkovita rešitev, vendar v Windows Update ni mogoče najti vseh paketov gonilnikov. V tem primeru glejte spodaj.
Najboljše mesto za ročni prenos posodobitev gonilnikov
Včasih morate posodobiti napravo, kot je grafična kartica, ki ni vključena v Windows Update. Na tej točki je najboljši način, da poiščete uradno spletno mesto proizvajalca naprave. Pomaknite se do razdelka » Podpora « in poiščite » prenosi «, » posodobitve « ali » gonilniki « za svojo napravo.
Ko od proizvajalca naprave prenesete zanesljiv paket gonilnikov, ga stisnite in poiščite program » Nastavitev « ali » Namestitev «, ki ga želite zagnati. Zaženite ga in gonilnik se bo samodejno namestil in zahteval ponovni zagon sistema. Ko se vaš računalnik znova zažene, so novi gonilniki pripravljeni za uporabo.
Posodobite gonilnike ročno z upraviteljem naprav
Upravitelja naprav lahko uporabite tudi za pretvorbo ali posodobitev gonilnikov za določene naprave v sistemu Windows 11.
Za začetek kliknite gumb Start in poiščite ključno besedo » upravitelj naprav «, nato kliknite ikono upravitelja naprav v ustreznih rezultatih.
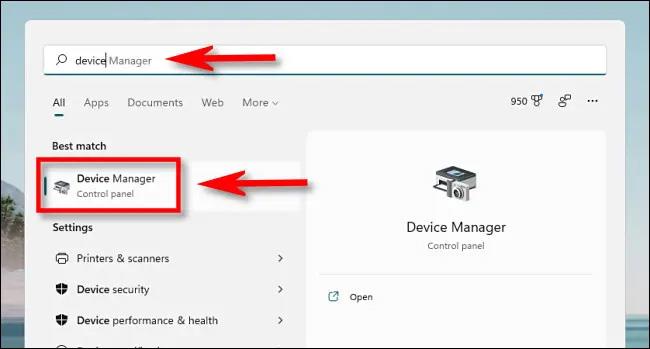
V oknu upravitelja naprav pobrskajte po seznamu naprav, nameščenih v vašem računalniku, in poiščite napravo, za katero želite posodobiti gonilnik. Z desno miškino tipko kliknite in izberite » Posodobi gonilnike «.
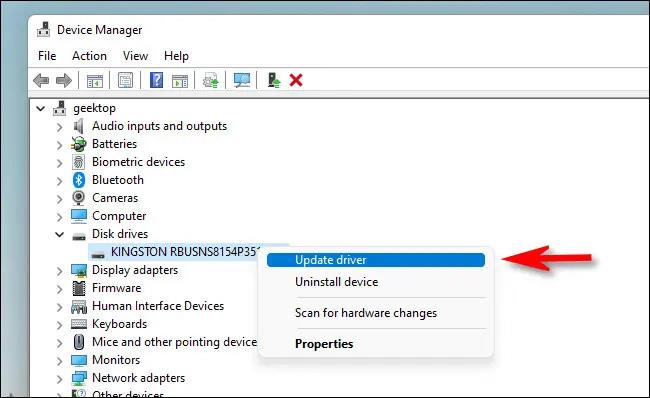
V oknu » Posodobi gonilnike « , ki se prikaže, imate dve možnosti:

Če izberete » Samodejno iskanje gonilnikov «, bo Windows zagnal skeniranje datotek gonilnikov v sistemu in iskal posodobljene gonilnike za napravo. Če jih najde, jih bo Windows samodejno namestil in vas prosil, da znova zaženete računalnik, ko bo dokončan.
V nasprotnem primeru boste videli sporočilo " Najboljši gonilniki za vašo napravo so že nameščeni ". Na tej točki lahko iščete naprej, tako da kliknete » Iskanje posodobljenih gonilnikov na Windows Update «, kar odpre meni Nastavitve > Windows Update . Če ne, kliknite » Zapri «.
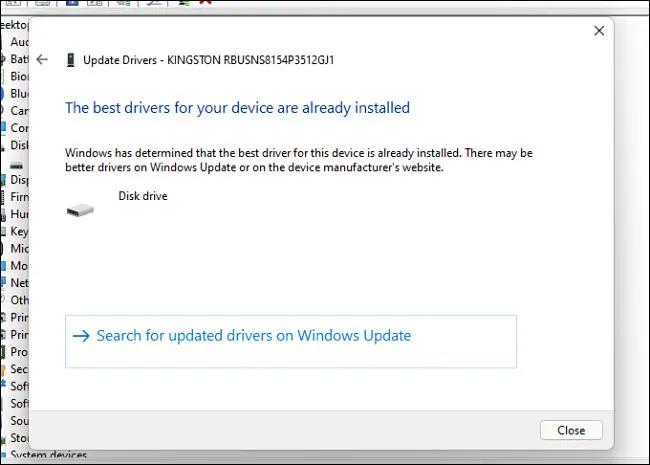
Če izberete » Prebrskaj moj računalnik za gonilnike «, lahko poiščete lokacijo datotek gonilnika tako, da kliknete gumb » Prebrskaj « in sledite korakom na zaslonu. Lahko pa kliknete » Naj izberem s seznama razpoložljivih gonilnikov v mojem računalniku «.
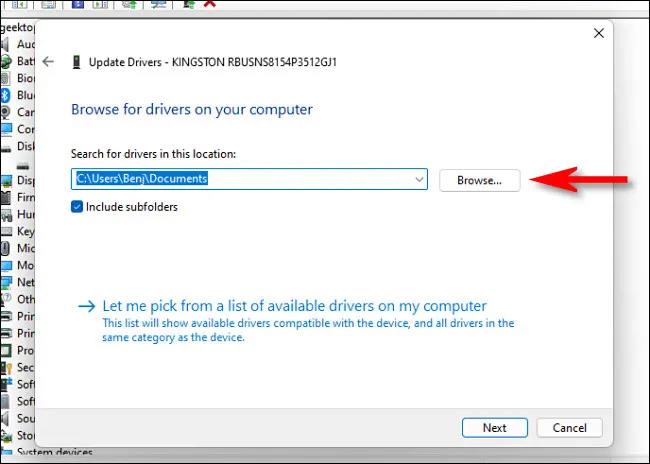
Če Windows prepozna gonilnike, po katerih ste brskali, ali izberete » Naj izberem s seznama razpoložljivih gonilnikov v mojem računalniku «, bo Windows prikazal seznam združljivih gonilnikov, ki jih lahko izberete za napravo. Izberite element na seznamu in kliknite » Naprej «.
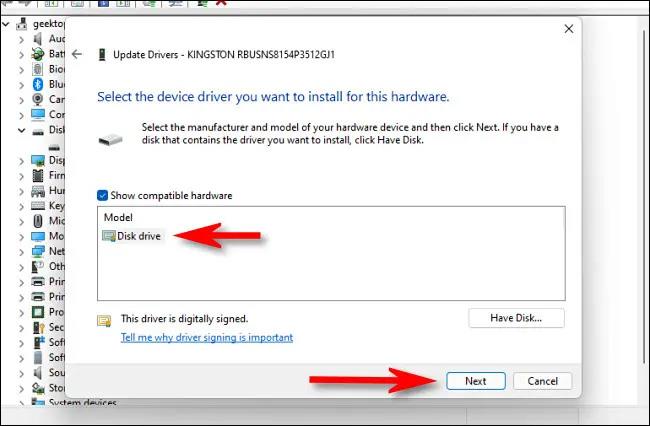
Če vidite sporočilo » Najboljši gonilniki za vašo napravo so že nameščeni «, posodobitev ni več potrebna. V nasprotnem primeru bo nameščen novejši paket gonilnikov. Windows vas bo nato pozval, da znova zaženete računalnik. Kliknite » Da «.

Ko se znova prijavite, bo nov gonilnik deloval.
Upam, da ste uspešni.
Način kioska v sistemu Windows 10 je način samo za uporabo ene aplikacije ali dostop do samo 1 spletnega mesta z gostujočimi uporabniki.
Ta vodnik vam bo pokazal, kako spremenite ali obnovite privzeto lokacijo mape Camera Roll v sistemu Windows 10.
Urejanje datoteke gostiteljev lahko povzroči, da ne morete dostopati do interneta, če datoteka ni pravilno spremenjena. Naslednji članek vas bo vodil pri urejanju datoteke gostiteljev v sistemu Windows 10.
Če zmanjšate velikost in kapaciteto fotografij, jih boste lažje delili ali pošiljali komurkoli. Zlasti v sistemu Windows 10 lahko z nekaj preprostimi koraki množično spreminjate velikost fotografij.
Če vam zaradi varnosti ali zasebnosti ni treba prikazati nedavno obiskanih predmetov in mest, jih lahko preprosto izklopite.
Microsoft je pravkar izdal Windows 10 Anniversary Update s številnimi izboljšavami in novimi funkcijami. V tej novi posodobitvi boste videli veliko sprememb. Od podpore za pisalo Windows Ink do podpore za razširitev brskalnika Microsoft Edge, meni Start in Cortana sta bila prav tako bistveno izboljšana.
Eno mesto za nadzor številnih operacij neposredno na sistemski vrstici.
V operacijskem sistemu Windows 10 lahko prenesete in namestite predloge pravilnika skupine za upravljanje nastavitev Microsoft Edge in ta vodnik vam bo pokazal postopek.
Temni način je vmesnik s temnim ozadjem v sistemu Windows 10, ki računalniku pomaga varčevati z energijo baterije in zmanjša vpliv na oči uporabnika.
Opravilna vrstica ima omejen prostor in če redno delate z več aplikacijami, vam lahko hitro zmanjka prostora, da bi lahko pripeli več priljubljenih aplikacij.









