Kako nastaviti skriti kazalec pri vnosu podatkov v sistemu Windows 10/11

Vas moti situacija, ko se kazalec miške med tipkanjem pojavi v besedilnem polju?

Ali se počutite neprijetno, ko se kazalec miške med vnašanjem podatkov pojavi v besedilnem polju? Če je tako, lahko preprosto nastavite, da skrijete kazalec med tipkanjem v sistemu Windows 10 ali 11 z le nekaj preprostimi koraki.
Nekaj stvari, ki jih je treba upoštevati pri skrivanju kazalca miške med tipkanjem
V obeh sistemih Windows 10 in 11 boste imeli dva načina za skrivanje kazalca miške med tipkanjem. Prva metoda uporablja vgrajeno možnost, vendar bo le pomagala skriti kazalec pri tipkanju v sistemskih aplikacijah, kot so Beležnica, WordPad in Microsoft Word. Kazalec bo še vedno prikazan v drugih aplikacijah, kot sta Chrome in Edge.
Če želite skriti kazalec med tipkanjem v vseh aplikacijah, morate uporabiti brezplačno in odprtokodno orodje, imenovano Windows Cursor Hider. S preprosto nastavitvijo bo ta aplikacija zagotovila, da kazalec na zaslonu takoj izgine, ko začnete tipkati v računalniku.
( Opomba: Spodnji postopki namestitve se izvajajo v računalniku z operacijskim sistemom Windows 11. Koraki so nekoliko drugačni za Windows 10, vendar na splošno ne bi smelo biti pretežko za sledenje).
Skrij kazalec med tipkanjem v določenih aplikacijah
Če želite skriti kazalec med tipkanjem z uporabo vgrajene možnosti, najprej hitro odprite aplikacijo Nastavitve s pritiskom kombinacije tipk Windows + i .
V oknu z nastavitvami, ki se odpre, na seznamu na levi izberite » Bluetooth in naprave «.
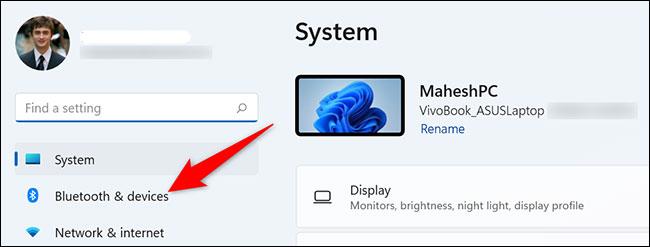
Na strani »Bluetooth & Devices« kliknite na razdelek » Mouse «.
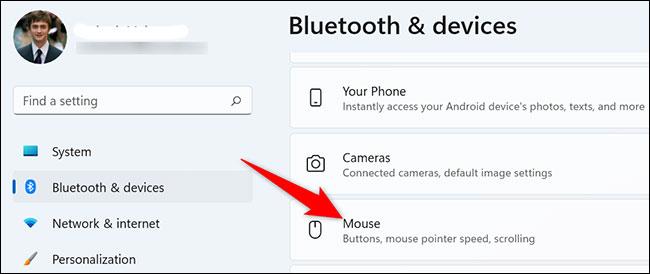
Odpre se stran z nastavitvami »Miška«. Tukaj v razdelku » Povezane nastavitve « kliknite, da izberete » Dodatne nastavitve miške «.
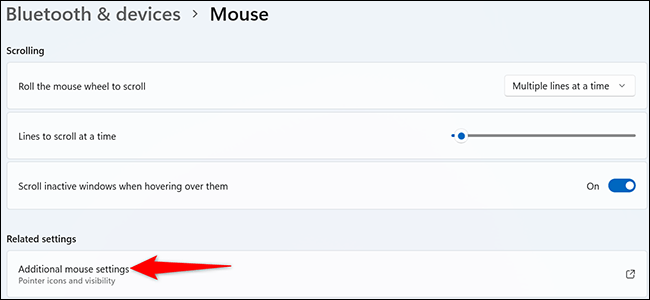
Odprlo se bo okno » Lastnosti miške « . Na vrhu tega okna kliknite zavihek » Možnosti kazalca «.
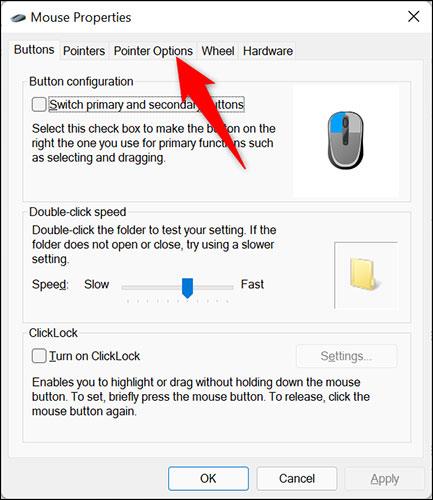
Zavihek » Možnosti kazalca « bo prikazal različne možnosti nastavitev za miško. Tukaj v razdelku “ Vidnost ” vklopite možnost “ Skrij kazalec med tipkanjem ”. Nato kliknite » Uporabi « in » V redu «.
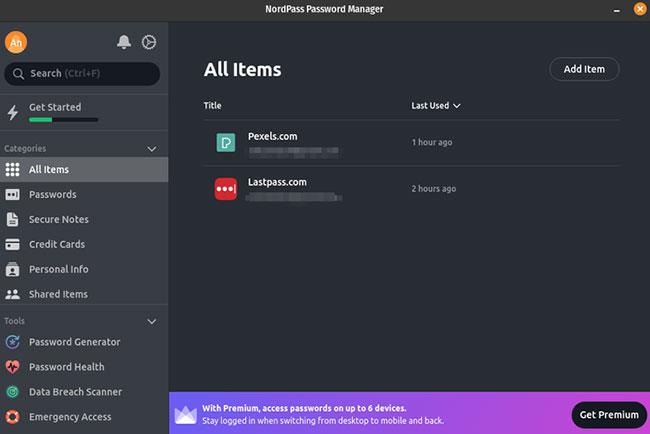
Končano! Od zdaj naprej, ko začnete tipkati v aplikaciji, kot je Beležnica, se kazalec takoj skrije. Takoj ko premaknete miško ali sledilno ploščico, se kazalec znova prikaže.
Skrij kazalec med tipkanjem v vseh aplikacijah
Kot že omenjeno, lahko za skrivanje kazalca med tipkanjem v vseh aplikacijah Windows uporabite orodje Windows Cursor Hider. To brezplačno orodje je na voljo kot izvršljiva datoteka in skript AutoHotKey. Oba delujeta na enak način.
Če želite uporabiti to metodo, najprej odprite spletni brskalnik v računalniku z operacijskim sistemom Windows 10 ali 11 in obiščite stran Windows Cursor Hider . Pomaknite se navzdol in kliknite povezavo za prenos izvršljive datoteke aplikacije.
Ko je aplikacija prenesena, dvokliknite ustrezno izvršljivo datoteko, da jo zaženete.
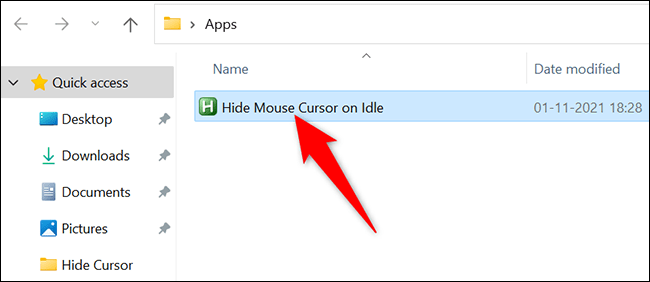
Za razliko od mnogih drugih aplikacij ne boste videli pojavnega okna aplikacije ali česar koli drugega. Vendar bo Windows Cursor Hider deloval v ozadju in prikazal ikono v sistemski vrstici vašega računalnika (območje desno od opravilne vrstice).
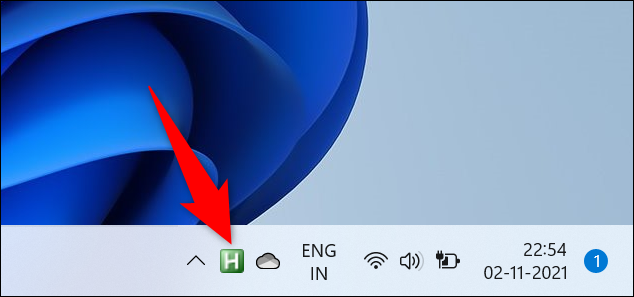
Če želite preveriti, ali Windows Cursor Hider deluje, odprite katero koli aplikacijo (na primer Chrome) in začnite tipkati v besedilno polje. Kazalec bo takoj izginil. Če ga želite vrniti, premaknite miško ali sledilno ploščico.
Če želite izklopiti Windows Cursor Hider, preprosto kliknite z desno miškino tipko na aplikacijo v sistemski vrstici in izberite » Izhod «.
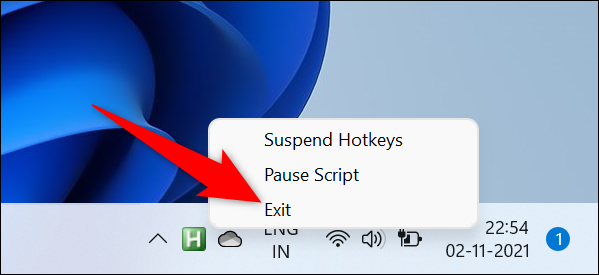
Upam, da ste uspešni.
Način kioska v sistemu Windows 10 je način samo za uporabo ene aplikacije ali dostop do samo 1 spletnega mesta z gostujočimi uporabniki.
Ta vodnik vam bo pokazal, kako spremenite ali obnovite privzeto lokacijo mape Camera Roll v sistemu Windows 10.
Urejanje datoteke gostiteljev lahko povzroči, da ne morete dostopati do interneta, če datoteka ni pravilno spremenjena. Naslednji članek vas bo vodil pri urejanju datoteke gostiteljev v sistemu Windows 10.
Če zmanjšate velikost in kapaciteto fotografij, jih boste lažje delili ali pošiljali komurkoli. Zlasti v sistemu Windows 10 lahko z nekaj preprostimi koraki množično spreminjate velikost fotografij.
Če vam zaradi varnosti ali zasebnosti ni treba prikazati nedavno obiskanih predmetov in mest, jih lahko preprosto izklopite.
Microsoft je pravkar izdal Windows 10 Anniversary Update s številnimi izboljšavami in novimi funkcijami. V tej novi posodobitvi boste videli veliko sprememb. Od podpore za pisalo Windows Ink do podpore za razširitev brskalnika Microsoft Edge, meni Start in Cortana sta bila prav tako bistveno izboljšana.
Eno mesto za nadzor številnih operacij neposredno na sistemski vrstici.
V operacijskem sistemu Windows 10 lahko prenesete in namestite predloge pravilnika skupine za upravljanje nastavitev Microsoft Edge in ta vodnik vam bo pokazal postopek.
Temni način je vmesnik s temnim ozadjem v sistemu Windows 10, ki računalniku pomaga varčevati z energijo baterije in zmanjša vpliv na oči uporabnika.
Opravilna vrstica ima omejen prostor in če redno delate z več aplikacijami, vam lahko hitro zmanjka prostora, da bi lahko pripeli več priljubljenih aplikacij.









