Kako vklopiti način varčevanja z baterijo v sistemu Windows 11

Varčevanje z baterijo je ena od uporabnih vgrajenih funkcij sistema Windows 11.

Varčevanje z baterijo je ena izmed uporabnih vgrajenih funkcij sistema Windows 11. Ko je omogočeno, vam varčevanje z baterijo omogoča temeljito optimizacijo porabe baterije v sistemu, zlasti pri uporabi Uporabite prenosni računalnik ali tablični računalnik, ki ga ni mogoče priključiti na vir polnjenja.
Kaj je Battery Saver?
Varčevanje z baterijo je poseben način varčevanja z energijo Windows, ki pomaga optimizirati življenjsko dobo baterije z zmanjšanjem svetlosti zaslona, zmanjšanjem aktivnosti v ozadju in omejitvijo nekaterih sistemskih obvestil. Varčevanje z baterijo v bistvu deluje podobno kot funkcija »Low Power Mode« v iPhonu in način »Battery Saver« v sistemu Android.
Privzeto se bo varčevanje z baterijo samodejno aktiviralo, ko raven baterije v napravi pade na 20 % ali manj. Vendar pa lahko popolnoma nastavite, kako ta funkcija deluje, da bo ustrezala vašim potrebam. Poleg tega lahko varčevanje z baterijo aktivirate tudi ročno, ko je to potrebno, z le nekaj preprostimi koraki, namesto da bi morali čakati, da naprava privzeto napolni 20 % baterije.
V meniju Hitre nastavitve vklopite varčevanje z baterijo
Varčevanje z baterijo najhitreje vklopite prek menija hitrih nastavitev.
Za dostop do menija hitrih nastavitev v sistemu Windows 11 kliknite niz statusnih ikon (Wi-Fi, zvočnik in baterija) v spodnjem desnem kotu zaslona v opravilni vrstici. Lahko pa tudi pritisnete Windows + A.
Ko se odpre meni hitrih nastavitev, kliknite » Varčevanje z baterijo «.
(Če v meniju hitrih nastavitev ne vidite možnosti » Varčevanje z baterijo « , kliknite ikono svinčnika na dnu menija, tapnite » Dodaj «, nato izberite » Varčevanje z baterijo « na seznamu, ki se prikaže).
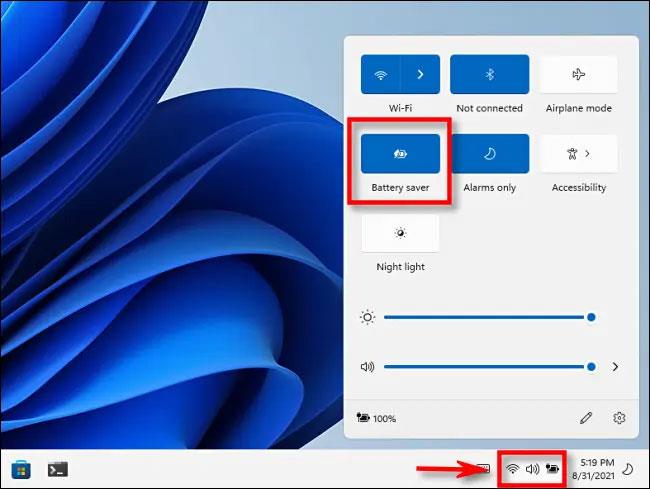
Način varčevanja z baterijo bo takoj omogočen.
Sledite istim korakom za izklop tega načina, ko ga ne potrebujete.
V aplikaciji Nastavitve vklopite varčevanje z baterijo
Prav tako lahko omogočite (in konfigurirate) način varčevanja z baterijo v aplikaciji Nastavitve sistema Windows 11.
Najprej odprite aplikacijo Windows Settings s pritiskom kombinacije tipk Windows + i . Lahko pa poiščete ključno besedo » Nastavitve « v meniju Start in v vrnjenih rezultatih kliknete ikono zobnika.
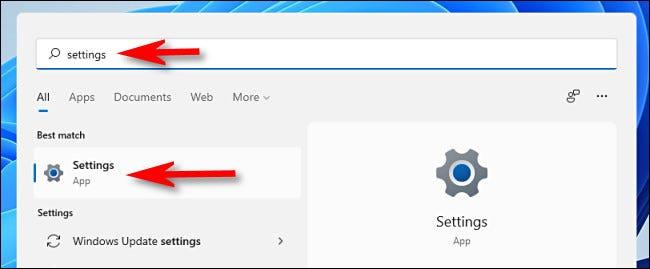
V vmesniku aplikacije Nastavitve, ki se odpre, kliknite » Sistem « na seznamu na levi, nato izberite » Napajanje in baterija «.
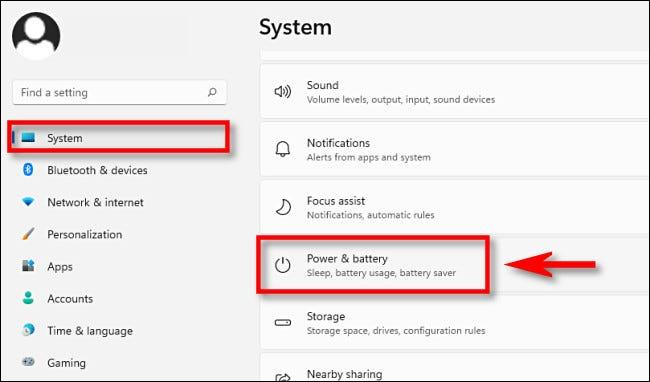
Na strani z nastavitvami napajanja in baterije se pomaknite navzdol do razdelka » Baterija «. Kliknite gumb » Vklopi zdaj « poleg možnosti » Varčevanje z baterijo «.
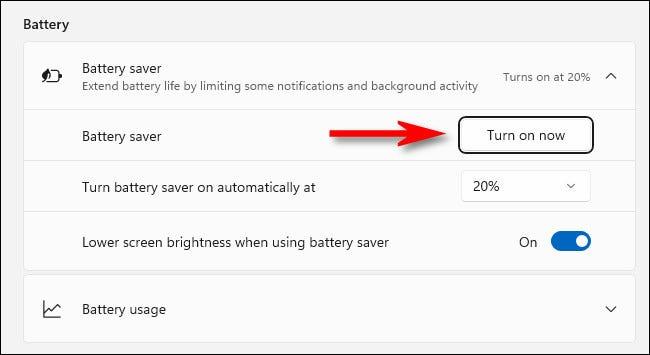
Takoj se aktivira način varčevanja z baterijo. Če ga želite izklopiti, kliknite gumb » Izklopi zdaj «.
Na tem zaslonu lahko izvedete tudi nekaj prilagoditev z načinom varčevanja z baterijo. Na primer, lahko izberete preostali odstotek baterije, ki ga bo varčevanje z baterijo samodejno aktiviralo v razdelku » Samodejno vklopi varčevanje z baterijo ob «. Poleg tega lahko izberete tudi " Vedno ", tako da je varčevanje z baterijo vedno vklopljeno. Nasprotno, izberite možnost » Nikoli « , da popolnoma onemogočite to funkcijo.
Svetlost zaslona lahko nastavite tudi v načinu varčevanja z baterijo s stikalom » Zmanjšajte svetlost zaslona pri uporabi varčevanja z baterijo «. Na splošno bo zmanjšanje svetlosti zaslona močno vplivalo na podaljšanje življenjske dobe baterije.
Način kioska v sistemu Windows 10 je način samo za uporabo ene aplikacije ali dostop do samo 1 spletnega mesta z gostujočimi uporabniki.
Ta vodnik vam bo pokazal, kako spremenite ali obnovite privzeto lokacijo mape Camera Roll v sistemu Windows 10.
Urejanje datoteke gostiteljev lahko povzroči, da ne morete dostopati do interneta, če datoteka ni pravilno spremenjena. Naslednji članek vas bo vodil pri urejanju datoteke gostiteljev v sistemu Windows 10.
Če zmanjšate velikost in kapaciteto fotografij, jih boste lažje delili ali pošiljali komurkoli. Zlasti v sistemu Windows 10 lahko z nekaj preprostimi koraki množično spreminjate velikost fotografij.
Če vam zaradi varnosti ali zasebnosti ni treba prikazati nedavno obiskanih predmetov in mest, jih lahko preprosto izklopite.
Microsoft je pravkar izdal Windows 10 Anniversary Update s številnimi izboljšavami in novimi funkcijami. V tej novi posodobitvi boste videli veliko sprememb. Od podpore za pisalo Windows Ink do podpore za razširitev brskalnika Microsoft Edge, meni Start in Cortana sta bila prav tako bistveno izboljšana.
Eno mesto za nadzor številnih operacij neposredno na sistemski vrstici.
V operacijskem sistemu Windows 10 lahko prenesete in namestite predloge pravilnika skupine za upravljanje nastavitev Microsoft Edge in ta vodnik vam bo pokazal postopek.
Temni način je vmesnik s temnim ozadjem v sistemu Windows 10, ki računalniku pomaga varčevati z energijo baterije in zmanjša vpliv na oči uporabnika.
Opravilna vrstica ima omejen prostor in če redno delate z več aplikacijami, vam lahko hitro zmanjka prostora, da bi lahko pripeli več priljubljenih aplikacij.









