Kako nastaviti skriti kazalec pri vnosu podatkov v sistemu Windows 10/11

Vas moti situacija, ko se kazalec miške med tipkanjem pojavi v besedilnem polju?
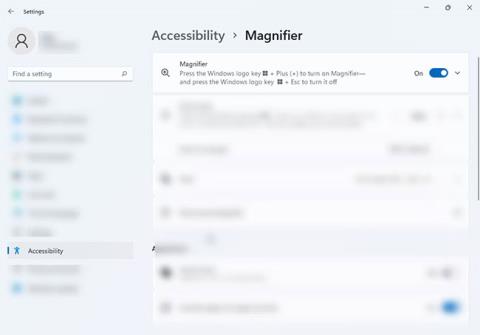
Tako kot Windows 10 je tudi Windows 11 opremljen s funkcijami za ljudi s posebnimi potrebami, ki vam olajšajo delo v računalniku. Ena takšnih funkcij je orodje Magnifier, ki vam omogoča, da povečate kateri koli del zaslona, tudi če aplikacija, ki jo uporabljate, nima vgrajenega orodja za povečavo.
To funkcijo lahko uporabite za branje dokumentov z majhnimi pisavami, urejanje slik ali povečavo katerega koli dela zaslona. Naučimo se uporabljati orodje Magnifier v napravah s sistemom Windows 11 v naslednjem članku!
Kako odpreti orodje Magnifier v sistemu Windows 11
Obstajata dva načina, na katera lahko zaženete orodje Povečevalnik v napravi Windows 11.
1. Pritisnite Win + znak plus , da odprete orodje Povečevalnik. S tem se odpre majhno pogovorno okno, ki prikazuje različne gumbe, ki jih boste potrebovali za uporabo orodja.
2. To orodje lahko odprete tudi prek aplikacije Nastavitve. Pritisnite tipki Win + Ctrl + M , da odprete nastavitve lupe. Nato vklopite preklopno stikalo pod možnostjo Vklop lupe .
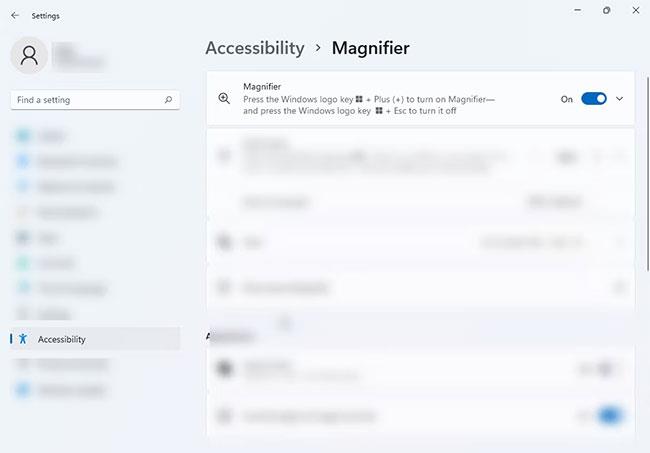
Vklopite orodje Povečevalnik
Namig : če imate slab vid, morate ob zagonu računalnika samodejno odpreti lupo, da zmanjšate dodatne korake, potrebne za njeno uporabo. V nastavitvah lupe potrdite polja poleg možnosti Zaženi lupo pred prijavo in Zaženi lupo po prijavi .
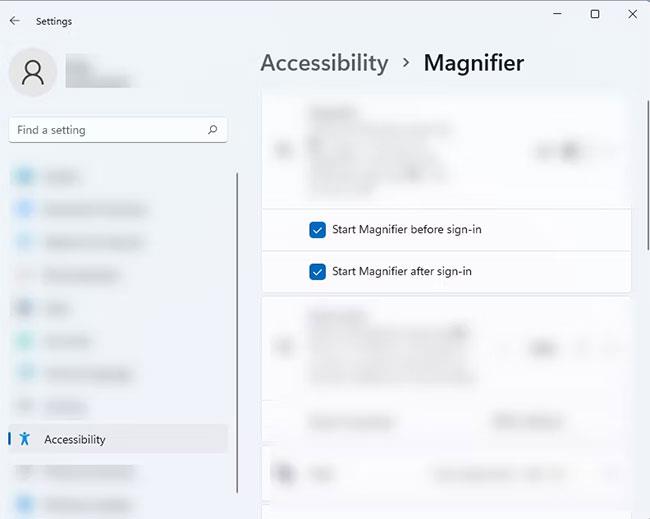
Samodejno odpri lupo ob zagonu računalnika
Kako uporabljati možnost branja z lupo v orodju za lupo
Orodje Povečevalnik ne le pomaga uporabnikom, da enostavno vidijo vse na zaslonu, ampak lahko tudi prebere besedilo na glas. Sledite spodnjim navodilom za uporabo te možnosti:
1. Odprite orodje Povečevalnik v napravi s sistemom Windows 11.
2. Ko ga odprete, pritisnite gumb Predvajaj , da omogočite podporo za bralnik na zaslonu. Poleg tega lahko pritisnete in držite Ctrl + Alt + Enter, da uporabite funkcijo branja z lupo.

Gumb za predvajanje
3. Ko je ta možnost omogočena, boste okoli besedila ali razdelka, ki ga orodje bere, videli modro polje. Če preberete prejšnji ali naslednji stavek, kliknite gumb Prejšnji ali Naprej. Lahko tudi pritisnete in držite tipki Ctrl + Alt + H, da se pomaknete na zadnji stavek, in Ctrl + Alt + K , da se pomaknete na naslednji stavek.

Prejšnji in Naslednji
4. S tipko Tab se lahko pomikate po zaslonu in izberete razdelek, ki ga želite narekovati z lupo . Okoli stavka ali besede, kjer se trenutno nahaja indikator, boste videli okvirček.
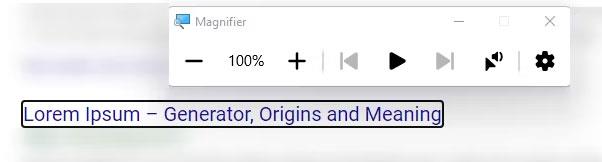
Za krmarjenje po zaslonu uporabite tipko Tab
5. Možnost Magnifier Reader vam omogoča tudi, da izberete, kje želite, da začne brati. Kliknite ikono kazalca in zvočnika v pogovornem oknu lupe. Lahko pa pritisnete in držite Ctrl + Alt , nato z levo tipko miške kliknete razdelek, iz katerega želite, da orodje bere.
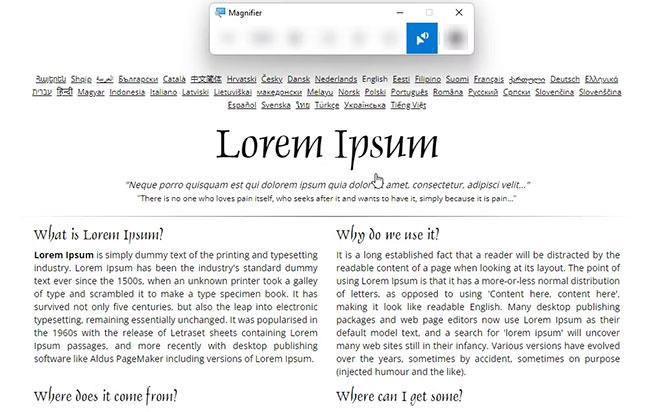
Možnost bralnika lupe
Kako prilagoditi stopnjo povečave lupe in povečanje povečave prek aplikacije Nastavitve
Če želite prilagoditi stopnjo povečave zaslona orodja Povečevalnik, ko je vklopljeno, morate spremeniti nastavitev Stopnja povečave. Takole:
1. Odprite nastavitve lupe s pritiskom na Win + Ctrl + M.
2. V razdelku Spremeni stopnjo povečave uporabite gumba plus in minus, da prilagodite stopnjo povečave zaslona orodja Povečevalnik, ko ga odprete.
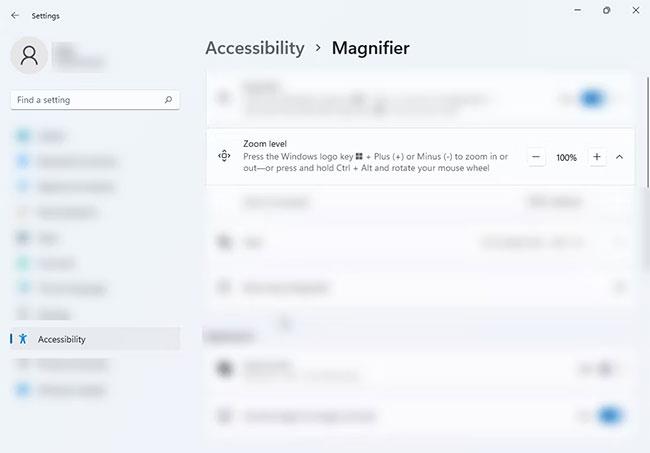
Stopnja povečave
Če želite spremeniti, koliko povečate ali pomanjšate zaslon, ko pritisnete gumba + in -, sledite spodnjim korakom:
1. Pritisnite Win + Ctrl + M , da odprete nastavitve lupe.
2. Poiščite možnost Spremeni korake povečave in v spustnem meniju izberite želeno številko.
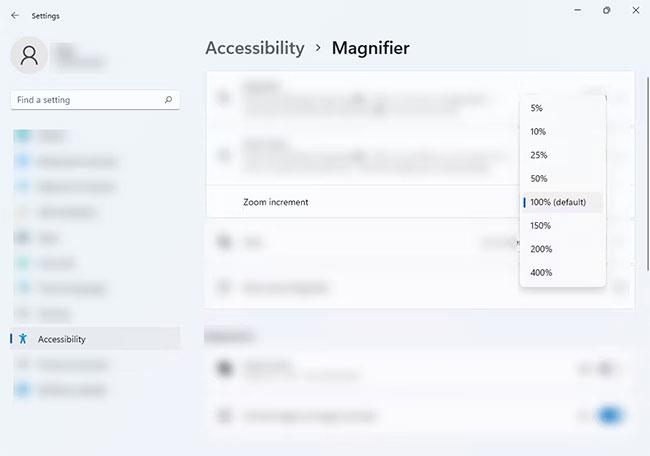
Povečaj stopnjo povečave
Kako spremeniti stopnjo povečave in povečanje povečave z urejevalnikom registra
Če imate radi malo izziva pri prilagajanju nastavitev lupe, lahko z urejevalnikom registra spremenite stopnjo povečave lupe. Sledite spodnjim korakom:
1. Pritisnite Win + R , da odprete Run . Nato vnesite regedit in pritisnite Enter .
regedit2. V urejevalnik registra kopirajte to besedilo HKEY_CURRENT_USER\Software\Microsoft\ScreenMagnifier in ga prilepite v naslovno vrstico.
3. Na desni plošči poiščite niza Povečava in Povečanje povečave. Niz povečave vam omogoča, da prilagodite nastavitev stopnje povečave, medtem ko niz ZoomIncrement predstavlja, koliko je zaslon povečan ali pomanjšan.
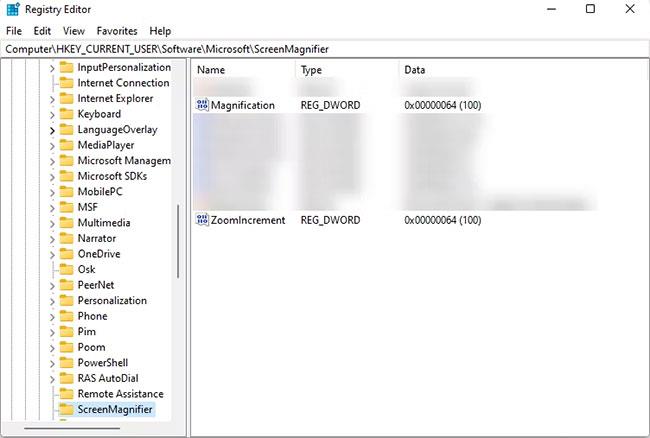
Povečanje in povečava
4. Če želite prilagoditi te nastavitve, dvokliknite ime serije, za katero želite spremeniti nastavitve, in prikazalo se bo pogovorno okno za urejanje.
5. V razdelku Osnovno okna Urejanje izberite Decimalno , da spremenite podatke o vrednosti. Nato spremenite številko v podatkih o vrednosti glede na to, kako želite nastavitve.
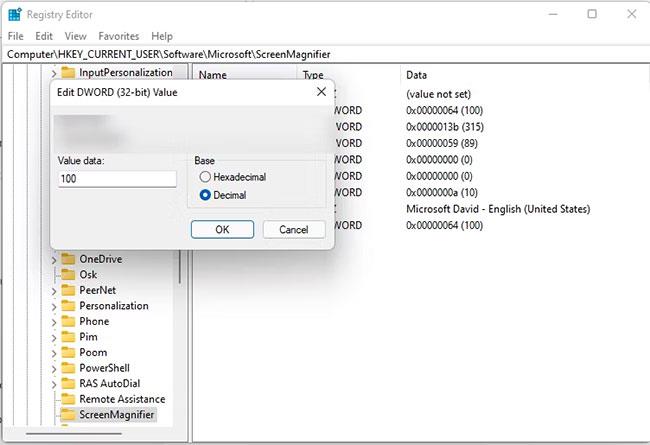
Podatki o vrednosti
Pomembna opomba : Prepričajte se, da nastavite samo vrednosti, kot so 50, 100, 200 ali 400. Če uporabite drugo številko, se lahko prikaže napaka.
Kako spremeniti pogled lupe
Tukaj je opisano, kako lahko spremenite pogled lupe, da prilagodite orodje svojim potrebam:
1. Pojdite na nastavitve lupe s pritiskom na Win + Ctrl + M.
2. V razdelku Pogled tapnite spustni meni v možnosti Izberi pogled in izberite pogled, ki vam najbolj ustreza.
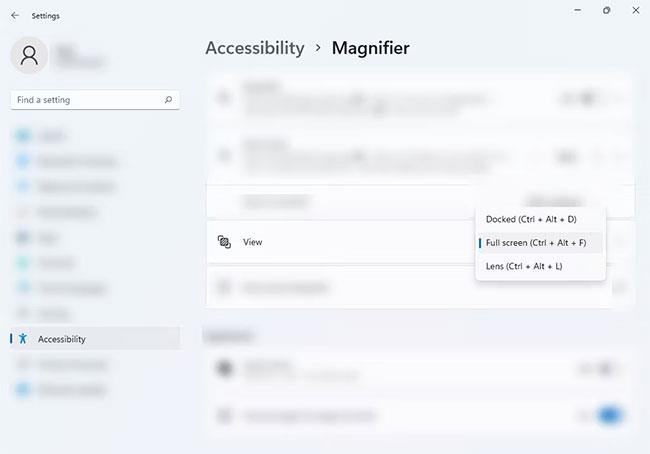
Ogled razdelka
Pogled lahko spremenite tudi tako, da pritisnete naslednjo bližnjico na tipkovnici, potem ko odprete orodje za lupo:
Ne pozabite, da ta bližnjica deluje le, ko je odprto orodje Povečevalnik. Če ne, bo izvedel drugo dejanje.
Spremenite videz pogleda v lupi
Vklopite Gladke robove slik in besedila , da dobite bolj gladke in lažje berljive povečane slike, ali počistite potrditveno polje, če ugotovite, da nekatere stvari otežuje branje. Možnost Obrni barve lahko tudi vklopite ali izklopite , če ugotovite, da je zaradi obračanja barv besedilo lažje ali težje berljivo.
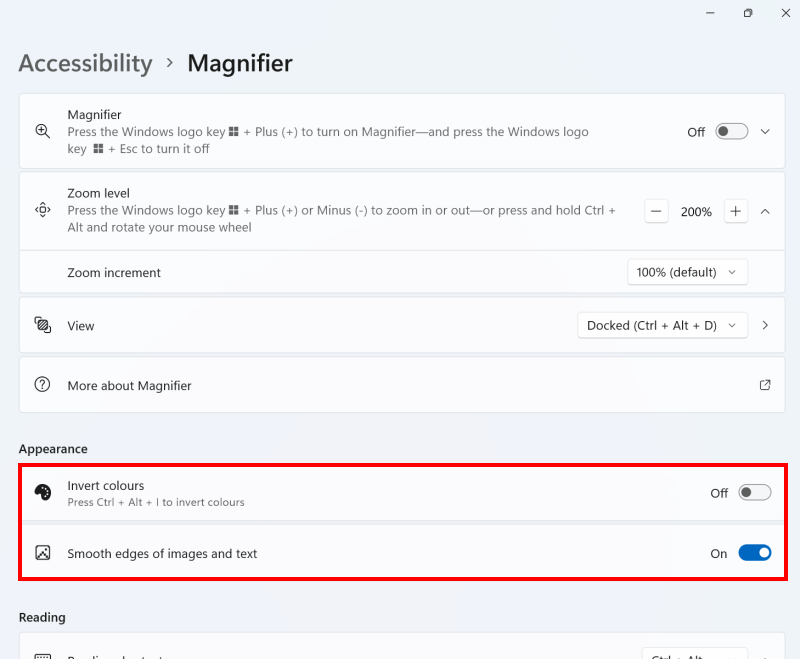
Označite ali počistite možnosti Gladki robovi in Obrni barve, da olajšate branje besedila
Nastavi privzeti pogled
Kliknite spustni meni Pogled , da spremenite pogled, ki ga bo lupa uporabila ali zagnala naslednjič. Kliknite desno > puščico zraven, da vidite več možnosti za ta pogled.
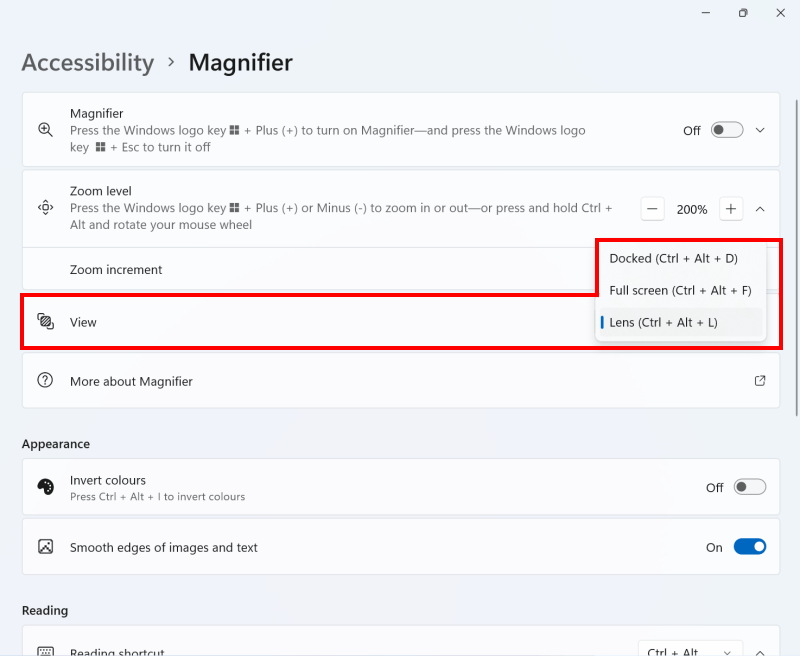
Uporabite spustni meni Pogled, da spremenite pogled lupe
Prilagodite možnosti pogleda Lens
V načinu pogleda lahko spremenite velikost lupe z uporabo drsnikov spodaj in desno od diagrama zaslona. Vidite lahko, kako kozarec postaja večji in manjši, ko premikate drsnike.
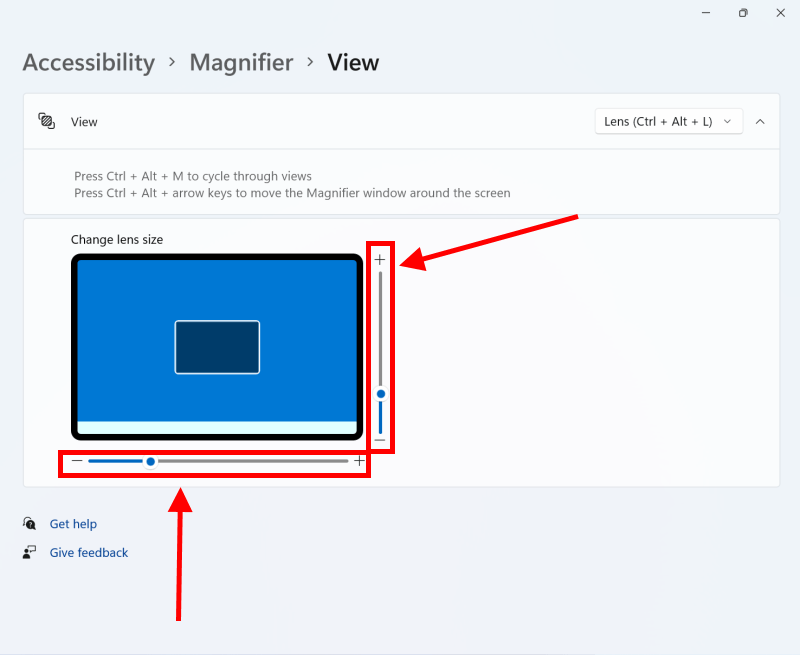
Uporabite vodoravni in navpični drsnik, da prilagodite velikost stekla
Prilagodite zasidrani in celozaslonski pogled
V zasidranem in celozaslonskem pogledu lahko uporabite potrditvena polja pod možnostjo Naj povečevalnik sledi mojemu , da izberete, ali bo povečan pogled sledil kazalcu miške, kazalki besedila ali kazalki pripovedovalca in/ali sledil fokusu tipkovnice od besedilnega polja do besedilnega polja. Ta zadnja možnost je lahko še posebej uporabna, če izpolnjujete podrobnosti na spletnem mestu ali spletnem obrazcu.
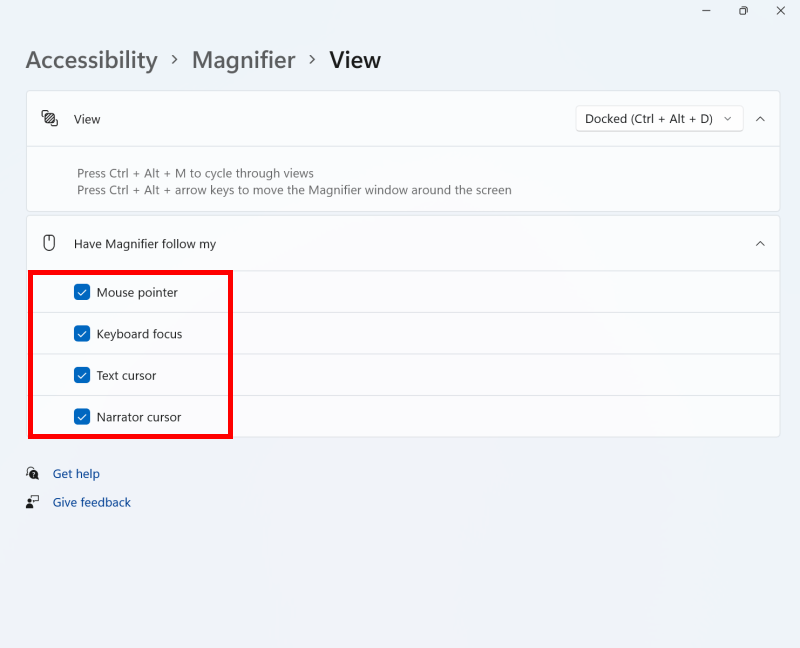
Uporabite možnosti Naj povečevalnik sledi mojim možnostm, da prilagodite, čemu sledi lupa
Spremenite vedenje celozaslonskega pogleda
V celozaslonskem pogledu lahko uporabite tudi možnost Obdrži kazalec miške, da izberete, ali povečani pogled zadrži kazalec miške na sredini zaslona ali premakne pogled samo, ko kazalec doseže rob zaslona. Možnost Obdrži besedilni kazalec naredi enako za besedilni kazalec.
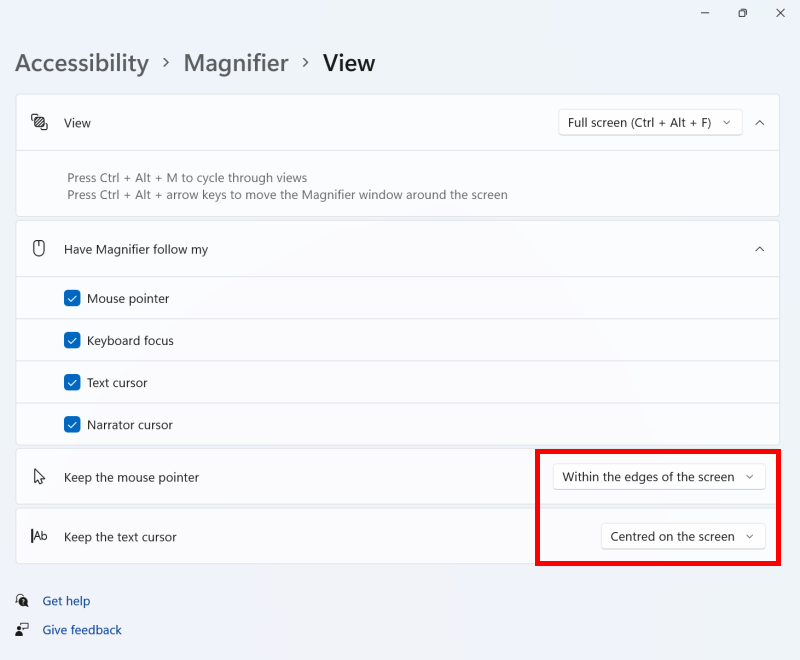
Uporabite možnosti Obdrži kazalec miške in Besedilni kazalec, da prilagodite, kdaj se premika celozaslonski pogled
Opomba: če to ne uspe, je to morda zato, ker nastavitve vašega računalnika upravlja nekdo drug (na primer oddelek za IT ali skrbnik). Če je temu tako, se boste morali obrniti nanje za dostop do teh nastavitev ali za dodatno pomoč.
Kako obrniti barve z orodjem Povečevalnik?
Če dolgo časa sedite pred računalniškim zaslonom, lahko obračanje barv pomaga zmanjšati obremenitev oči, kar olajša branje besedila. V bistvu vse črno spremeni v belo in vse belo v črno. To možnost omogočite tako:
1. Odprite nastavitve lupe s pritiskom na Win + Ctrl + M.
2. Poiščite možnost Obrni barve v razdelku Videz in jo omogočite. Možnost vrnitve na prvotno barvo lahko vedno izklopite.
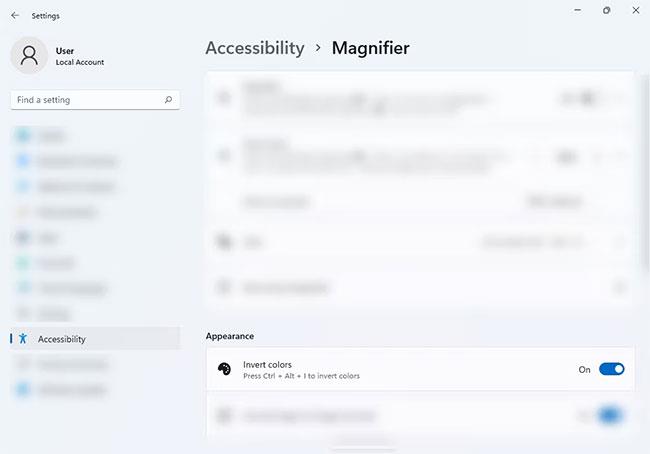
Možnost obrniti barve
3. Lahko pa pritisnete Ctrl + Alt + I, medtem ko je lupa vklopljena, da obrnete barve. Pritisnite isto bližnjico, da jo obrnete nazaj na običajno barvo.
Z orodjem Povečevalnik boste bolje videli besede in slike na zaslonu računalnika z operacijskim sistemom Windows 11. Naprezanje oči je prav tako izboljšano zahvaljujoč možnosti barvne inverzije orodja. Poleg tega orodja ima Windows 11 številne druge funkcije dostopnosti, v katerih lahko uživate.
Vas moti situacija, ko se kazalec miške med tipkanjem pojavi v besedilnem polju?
Medtem ko Discord večino časa deluje gladko, lahko občasno naletite na težavo, ki vam povzroči glavobol, ko poskušate ugotoviti, kako jo rešiti.
Če ne uporabljate Pripovedovalca ali želite uporabiti drugo aplikacijo, jo lahko preprosto izklopite ali onemogočite.
Windows je opremljen s temno temo, ki izboljša splošno estetiko sistema. Vendar je ta možnost omejena in morda ne vpliva na nekatere aplikacije.
Medtem ko čakate, da Microsoft uradno uvede Copilot v Windows 10, lahko to storitev klepetalnega robota AI izkusite že zgodaj z uporabo orodij tretjih oseb, kot je ViveTool.
Podnapisi v živo pomagajo vsem, vključno s tistimi, ki so gluhi ali naglušni, bolje razumeti zvok z ogledom napisov povedanega.
Ta priročnik vam bo pokazal, kako v celoti ponastaviti komponente in pravilnike storitve Windows Update na privzete v sistemu Windows 11.
Vaš Windows 11 poroča o napaki, ker ne prejema dovolj RAM-a, primanjkuje RAM-a, medtem ko je RAM naprave še vedno na voljo. Ta članek vam bo pomagal hitro rešiti to situacijo.
Številni uporabniki imajo težave pri namestitvi orodja za urejanje videa Clipchamp prek trgovine Microsoft Store. Če imate isto težavo in želite namestiti in preizkusiti to brezplačno orodje za urejanje videa, ne skrbite!
Gigabyte postane naslednji proizvajalec računalniških komponent, ki je objavil seznam modelov matičnih plošč, ki podpirajo združljivost in brezhibno nadgradnjo na Windows 11.
Pogosta težava med temi je, da potem, ko omogočite Hyper-V v sistemu Windows 11, ni mogoče zagnati na zaklenjenem zaslonu.
Gonilniki strojne opreme v računalniku se uporabljajo za komunikacijo strojne opreme z operacijskim sistemom.
Lokalna varnostna politika je zmogljiva funkcija sistema Windows, ki vam omogoča nadzor varnosti računalnikov v lokalnem omrežju.
Paint Cocreator je funkcija, vdelana v aplikacijo Microsoft Paint. Ustvari lahko več različic slik z uporabo DALL-E, slikovnega sistema AI, ki temelji na vnosu besedila, ki ga zagotovite.
Ne glede na to, ali želite vaditi govor, obvladati tuji jezik ali ustvariti podcast, je snemanje zvoka v računalniku z operacijskim sistemom Windows 11 preprost postopek.
Varčevanje z baterijo je ena od uporabnih vgrajenih funkcij sistema Windows 11.
V nekaterih primerih boste morali znova zagnati računalnik z operacijskim sistemom Windows 11, da odpravite težave, namestite posodobitve, dokončate postopek namestitve ali izvedete nekatera druga potrebna opravila.
Ustvarjanje načrta porabe energije po meri za vas morda ni neobičajno, če Windows uporabljate že več let. Toda ali ste vedeli, da lahko uvozite in izvozite načrte porabe energije v sistemu Windows?
Z varnostno funkcijo, imenovano Dynamic Lock, lahko enostavno nastavite svoj računalnik, da se samodejno varno zaklene, ko zapustite delovno mesto, ne da bi morali popolnoma zaustaviti sistem.
Windows 11 je opremljen z napredno nastavitvijo, imenovano Hardware Accelerated GPE Scheduling, ki lahko poveča zmogljivost igranja iger in videa z optimizacijo moči GPE na osebnem računalniku.
Način kioska v sistemu Windows 10 je način samo za uporabo ene aplikacije ali dostop do samo 1 spletnega mesta z gostujočimi uporabniki.
Ta vodnik vam bo pokazal, kako spremenite ali obnovite privzeto lokacijo mape Camera Roll v sistemu Windows 10.
Urejanje datoteke gostiteljev lahko povzroči, da ne morete dostopati do interneta, če datoteka ni pravilno spremenjena. Naslednji članek vas bo vodil pri urejanju datoteke gostiteljev v sistemu Windows 10.
Če zmanjšate velikost in kapaciteto fotografij, jih boste lažje delili ali pošiljali komurkoli. Zlasti v sistemu Windows 10 lahko z nekaj preprostimi koraki množično spreminjate velikost fotografij.
Če vam zaradi varnosti ali zasebnosti ni treba prikazati nedavno obiskanih predmetov in mest, jih lahko preprosto izklopite.
Microsoft je pravkar izdal Windows 10 Anniversary Update s številnimi izboljšavami in novimi funkcijami. V tej novi posodobitvi boste videli veliko sprememb. Od podpore za pisalo Windows Ink do podpore za razširitev brskalnika Microsoft Edge, meni Start in Cortana sta bila prav tako bistveno izboljšana.
Eno mesto za nadzor številnih operacij neposredno na sistemski vrstici.
V operacijskem sistemu Windows 10 lahko prenesete in namestite predloge pravilnika skupine za upravljanje nastavitev Microsoft Edge in ta vodnik vam bo pokazal postopek.
Temni način je vmesnik s temnim ozadjem v sistemu Windows 10, ki računalniku pomaga varčevati z energijo baterije in zmanjša vpliv na oči uporabnika.
Opravilna vrstica ima omejen prostor in če redno delate z več aplikacijami, vam lahko hitro zmanjka prostora, da bi lahko pripeli več priljubljenih aplikacij.




























