Kako nastaviti skriti kazalec pri vnosu podatkov v sistemu Windows 10/11

Vas moti situacija, ko se kazalec miške med tipkanjem pojavi v besedilnem polju?

Sprva Windows 11 ni imel izvornega optičnega prepoznavanja znakov (OCR). Najbližje OCR-ju je mogoče narediti z Microsoft PowerToys , ki omogoča kopiranje besedila s slik. Na srečo je Microsoft vse to spremenil z novo funkcijo v orodju za izrezovanje.
Po posodobitvi ima orodje za izrezovanje novo funkcijo »Besedilna dejanja«, ki vam lahko pomaga kopirati besedilo s posnetkov zaslona. V naslednjem članku podrobno raziščimo to novo funkcijo!
Kaj je funkcija besedilnih dejanj v orodju za izrezovanje?
V času pisanja vam trenutna različica orodja za izrezovanje omogoča snemanje posnetkov zaslona in dodajanje opomb. Zaslon lahko celo posnamete z orodjem za izrezovanje.
Vendar ima najnovejša različica kanalov Microsoft Insider Dev in Canary posodobljeno različico orodja za izrezovanje, vključno s funkcijo »Besedilna dejanja«. To prinaša podporo OCR za posnetke zaslona, kar pomeni, da lahko skenirate zajete slike in poiščete besedilo.
Pred shranjevanjem lahko kopirate izbrani del določenega besedila ali kopirate celotno besedilo s posnetka zaslona. Poleg tega lahko besedilo tudi ponovno uredite in nato kopirate preostalo besedilo s slike.
Kako omogočiti in uporabljati funkcijo besedilnih dejanj v orodju za izrezovanje
Funkcija besedilnih dejanj v orodju za izrezovanje je na voljo uporabnikom sistema Windows Insiders v kanalih Canary in Dev. Če torej uporabljate enega od teh kanalov, posodobite svoj računalnik Windows Insider na najnovejšo različico, ki je na voljo.
Uporabite lahko tudi UUP Dump za prenos gradenj Windows Insider brez registracije za program Windows Insider. Po namestitvi najnovejše različice morate v trgovini Microsoft Store preveriti, ali so na voljo posodobitve za orodje za izrezovanje. Funkcija besedilnih dejanj je vključena v različico 11.2308.33.0 in novejše. Za posodobitev na to različico morate torej namestiti najnovejšo posodobitev za orodje za izrezovanje.
Za uporabo funkcije besedilnih dejanj v orodju za izrezovanje sledite tem korakom:
1. Pritisnite tipko Win , vnesite Orodje za izrezovanje in pritisnite tipko Enter. Druga možnost je, da pritisnete tipki Win + Shift + S, da zaženete orodje.
2. Zdaj izberite katero koli možnost velikosti posnetka zaslona in naredite posnetek zaslona.
3. Preklopite na okno orodja za izrezovanje, ki bo prikazalo posnetek zaslona. Kliknite ikono Besedilna dejanja .
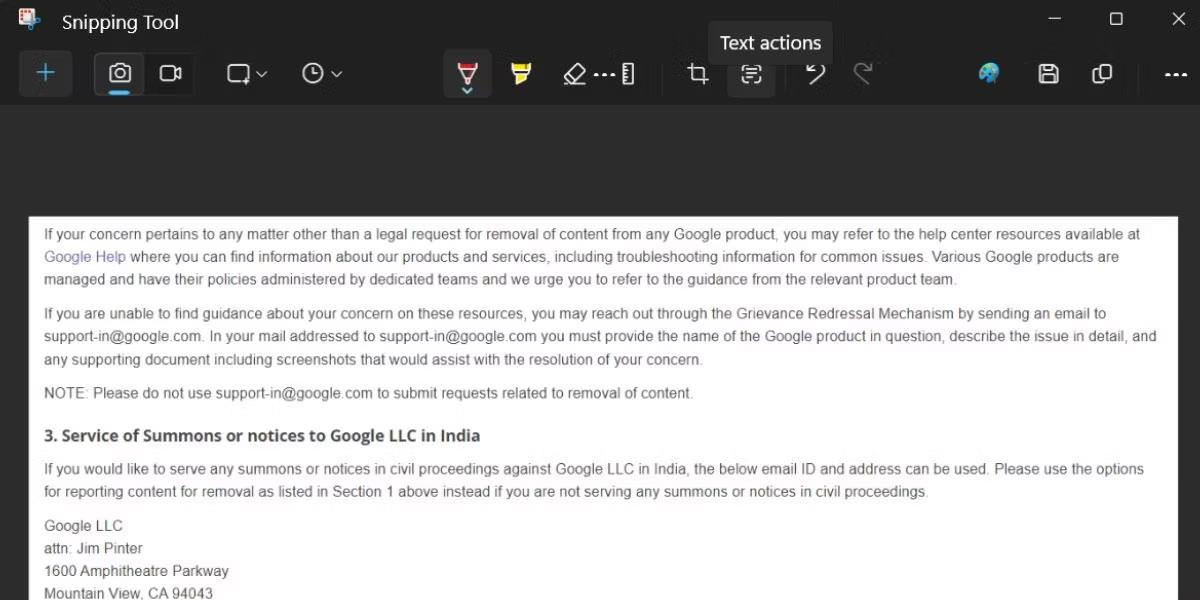
Uporabite besedilna dejanja v orodju za izrezovanje
4. Ta funkcija bo prepoznala vse besedilo na zajetem posnetku zaslona in ga označila. Kliknite in povlecite miško, da izberete določeno besedo ali stavek s posnetka zaslona.
5. Kliknite Kopiraj vse besedilo , da kopirate vse slike in jih shranite v odložišče.
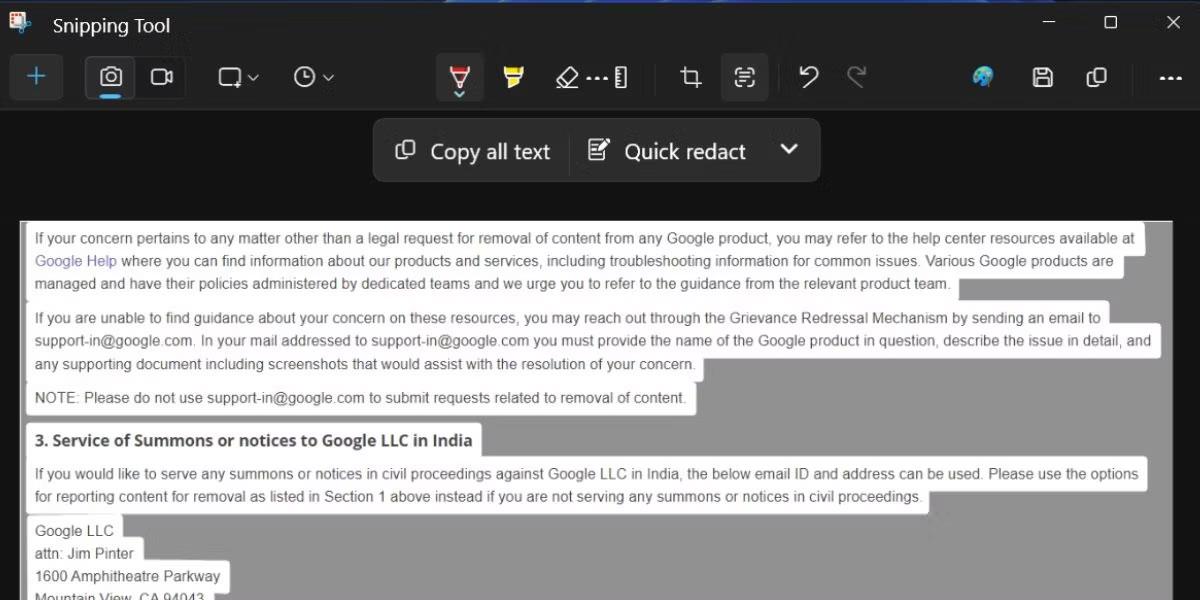
Funkcija Text Actions prepozna besedilo iz posnetkov zaslona
6. Pritisnite tipko Win , vnesite Notepad in pritisnite Enter.
7. Vse kopirano besedilo prilepite v beležnico in shranite za kasnejšo uporabo.
Kako preurediti besedilo v orodju za izrezovanje
Poleg prepoznavanja in kopiranja besedila lahko besedilo urejate tudi v orodju za izrezovanje. Redigiranje dokumenta pomeni izključitev določenih vrst besedil, ki vsebujejo občutljive podatke. Trenutno imate v orodju samo dve možnosti urejanja: e-poštni naslov in telefonsko številko.
Ko posnamete posnetek zaslona in kliknete gumb Dejanja besedila , boste poleg možnosti Kopiraj vse besedilo videli možnost Hitro popravljanje . Kliknite možnost Hitro urejanje , preklicala bo izbiro in skrila vse telefonske številke in e-poštne naslove. Zdaj lahko kopirate preostalo besedilo z gumbom Kopiraj vse besedilo .
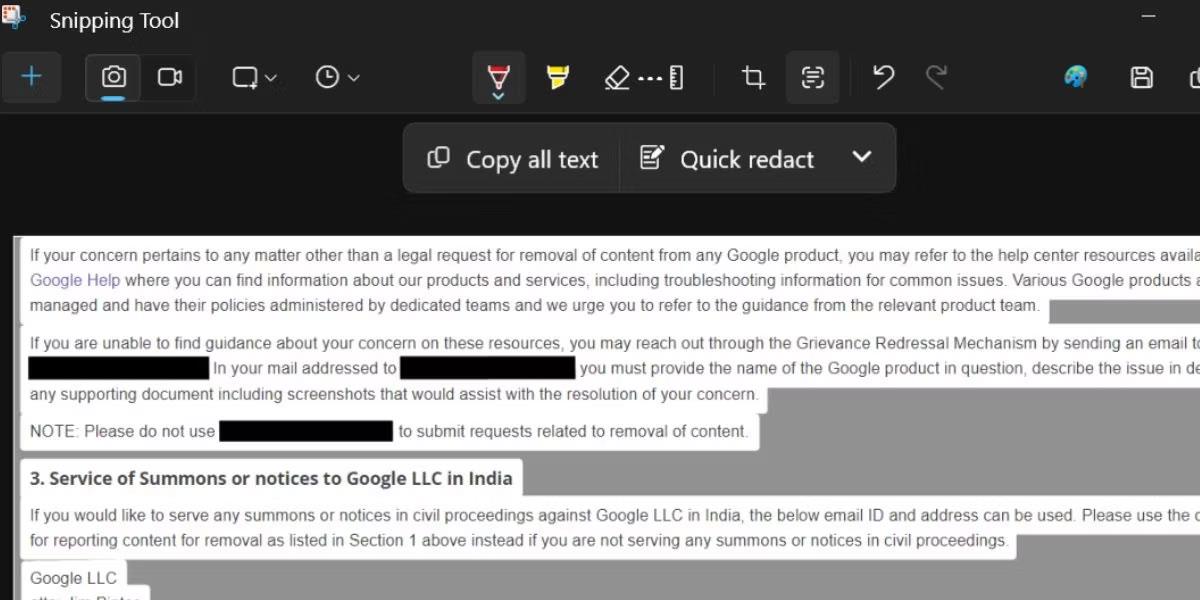
Uredite besedilo v orodju za izrezovanje
Če želite uporabiti samo eno vrsto možnosti redigiranja, kliknite ikono puščice poleg možnosti Hitro redigiranje . Zdaj počistite vse možnosti in nato znova kliknite možnost Hitro urejanje . Nazadnje, če želite s posnetka zaslona odstraniti učinek redigiranja, kliknite ikono puščice in nato kliknite gumb Odstrani vse redakcije .
Dejanja besedila v orodju za izrezovanje odpravljajo potrebo po uporabi Google Lens v spletnem brskalniku. Deluje tudi brez interneta in lahko celo popravi občutljive podatke. Ta funkcija naj bi prišla s posodobitvijo sistema Windows 23H2 za vse uporabnike sistema Windows.
Vas moti situacija, ko se kazalec miške med tipkanjem pojavi v besedilnem polju?
Medtem ko Discord večino časa deluje gladko, lahko občasno naletite na težavo, ki vam povzroči glavobol, ko poskušate ugotoviti, kako jo rešiti.
Če ne uporabljate Pripovedovalca ali želite uporabiti drugo aplikacijo, jo lahko preprosto izklopite ali onemogočite.
Windows je opremljen s temno temo, ki izboljša splošno estetiko sistema. Vendar je ta možnost omejena in morda ne vpliva na nekatere aplikacije.
Medtem ko čakate, da Microsoft uradno uvede Copilot v Windows 10, lahko to storitev klepetalnega robota AI izkusite že zgodaj z uporabo orodij tretjih oseb, kot je ViveTool.
Podnapisi v živo pomagajo vsem, vključno s tistimi, ki so gluhi ali naglušni, bolje razumeti zvok z ogledom napisov povedanega.
Ta priročnik vam bo pokazal, kako v celoti ponastaviti komponente in pravilnike storitve Windows Update na privzete v sistemu Windows 11.
Vaš Windows 11 poroča o napaki, ker ne prejema dovolj RAM-a, primanjkuje RAM-a, medtem ko je RAM naprave še vedno na voljo. Ta članek vam bo pomagal hitro rešiti to situacijo.
Številni uporabniki imajo težave pri namestitvi orodja za urejanje videa Clipchamp prek trgovine Microsoft Store. Če imate isto težavo in želite namestiti in preizkusiti to brezplačno orodje za urejanje videa, ne skrbite!
Gigabyte postane naslednji proizvajalec računalniških komponent, ki je objavil seznam modelov matičnih plošč, ki podpirajo združljivost in brezhibno nadgradnjo na Windows 11.
Pogosta težava med temi je, da potem, ko omogočite Hyper-V v sistemu Windows 11, ni mogoče zagnati na zaklenjenem zaslonu.
Gonilniki strojne opreme v računalniku se uporabljajo za komunikacijo strojne opreme z operacijskim sistemom.
Lokalna varnostna politika je zmogljiva funkcija sistema Windows, ki vam omogoča nadzor varnosti računalnikov v lokalnem omrežju.
Paint Cocreator je funkcija, vdelana v aplikacijo Microsoft Paint. Ustvari lahko več različic slik z uporabo DALL-E, slikovnega sistema AI, ki temelji na vnosu besedila, ki ga zagotovite.
Ne glede na to, ali želite vaditi govor, obvladati tuji jezik ali ustvariti podcast, je snemanje zvoka v računalniku z operacijskim sistemom Windows 11 preprost postopek.
Varčevanje z baterijo je ena od uporabnih vgrajenih funkcij sistema Windows 11.
V nekaterih primerih boste morali znova zagnati računalnik z operacijskim sistemom Windows 11, da odpravite težave, namestite posodobitve, dokončate postopek namestitve ali izvedete nekatera druga potrebna opravila.
Ustvarjanje načrta porabe energije po meri za vas morda ni neobičajno, če Windows uporabljate že več let. Toda ali ste vedeli, da lahko uvozite in izvozite načrte porabe energije v sistemu Windows?
Z varnostno funkcijo, imenovano Dynamic Lock, lahko enostavno nastavite svoj računalnik, da se samodejno varno zaklene, ko zapustite delovno mesto, ne da bi morali popolnoma zaustaviti sistem.
Windows 11 je opremljen z napredno nastavitvijo, imenovano Hardware Accelerated GPE Scheduling, ki lahko poveča zmogljivost igranja iger in videa z optimizacijo moči GPE na osebnem računalniku.
Način kioska v sistemu Windows 10 je način samo za uporabo ene aplikacije ali dostop do samo 1 spletnega mesta z gostujočimi uporabniki.
Ta vodnik vam bo pokazal, kako spremenite ali obnovite privzeto lokacijo mape Camera Roll v sistemu Windows 10.
Urejanje datoteke gostiteljev lahko povzroči, da ne morete dostopati do interneta, če datoteka ni pravilno spremenjena. Naslednji članek vas bo vodil pri urejanju datoteke gostiteljev v sistemu Windows 10.
Če zmanjšate velikost in kapaciteto fotografij, jih boste lažje delili ali pošiljali komurkoli. Zlasti v sistemu Windows 10 lahko z nekaj preprostimi koraki množično spreminjate velikost fotografij.
Če vam zaradi varnosti ali zasebnosti ni treba prikazati nedavno obiskanih predmetov in mest, jih lahko preprosto izklopite.
Microsoft je pravkar izdal Windows 10 Anniversary Update s številnimi izboljšavami in novimi funkcijami. V tej novi posodobitvi boste videli veliko sprememb. Od podpore za pisalo Windows Ink do podpore za razširitev brskalnika Microsoft Edge, meni Start in Cortana sta bila prav tako bistveno izboljšana.
Eno mesto za nadzor številnih operacij neposredno na sistemski vrstici.
V operacijskem sistemu Windows 10 lahko prenesete in namestite predloge pravilnika skupine za upravljanje nastavitev Microsoft Edge in ta vodnik vam bo pokazal postopek.
Temni način je vmesnik s temnim ozadjem v sistemu Windows 10, ki računalniku pomaga varčevati z energijo baterije in zmanjša vpliv na oči uporabnika.
Opravilna vrstica ima omejen prostor in če redno delate z več aplikacijami, vam lahko hitro zmanjka prostora, da bi lahko pripeli več priljubljenih aplikacij.




























