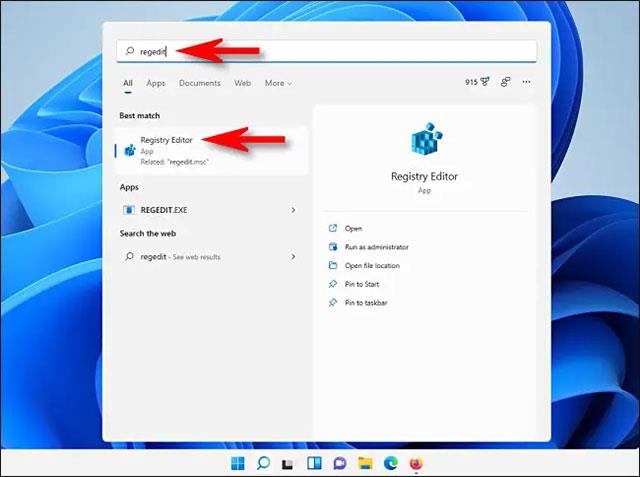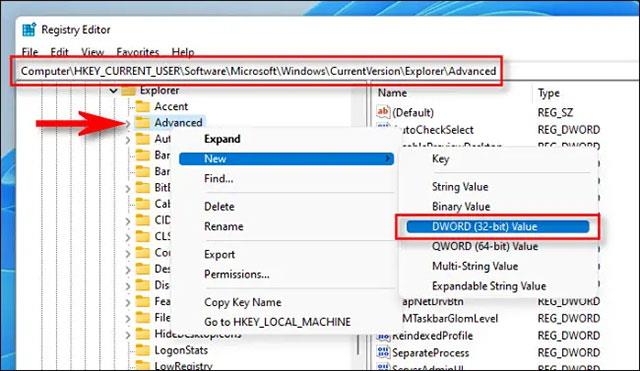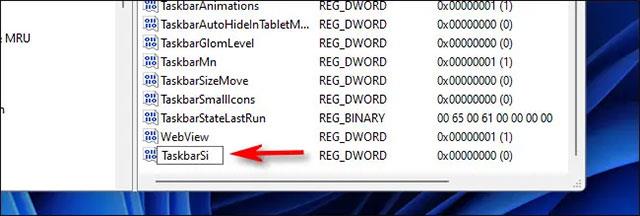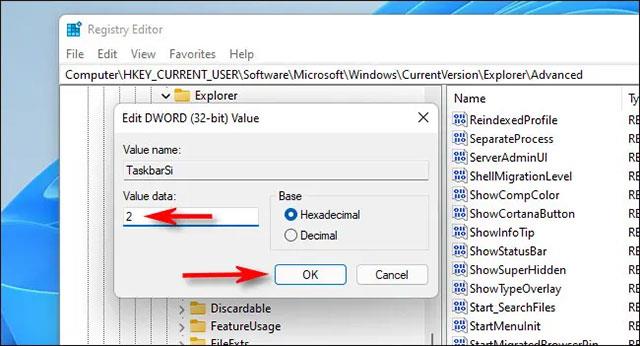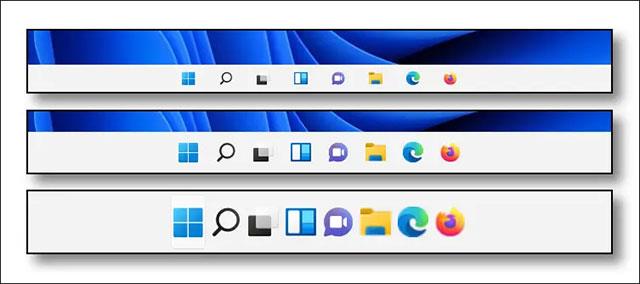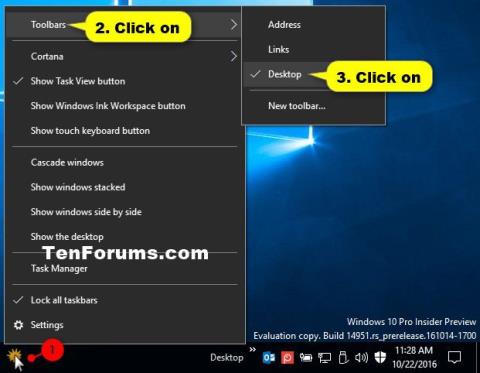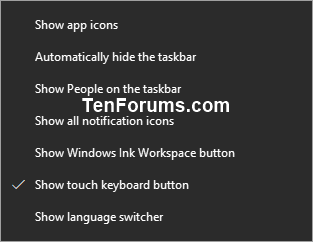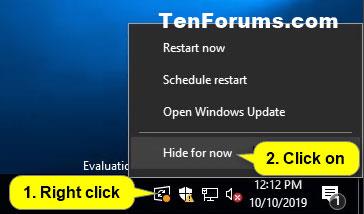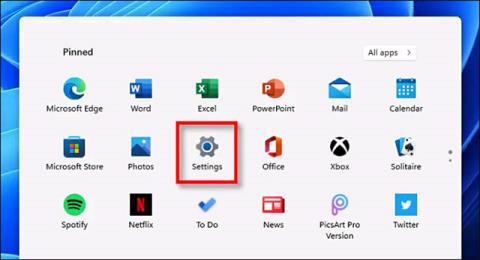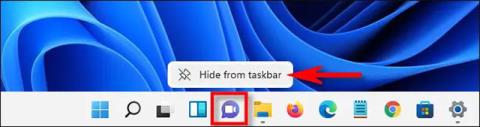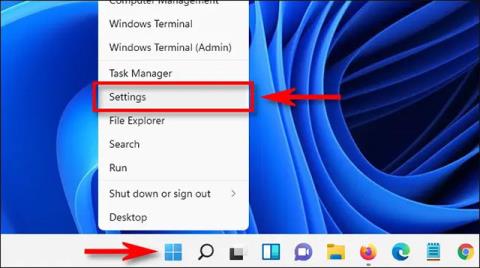V sistemu Windows 11 je Microsoft sprejel kontroverzno odločitev, da odstrani možnost prilagajanja velikosti opravilne vrstice v aplikaciji Nastavitve. To je velik minus, a v bistvu lahko še vedno povečate ali pomanjšate opravilno vrstico z nekaj prilagoditvami registra. Ugotovimo spodaj.
Urejanje registra
Če želite spremeniti velikost opravilne vrstice v sistemu Windows 11, lahko sami uredite register sistema Windows ali prenesete hack datoteko ZIP in to storite z enim klikom. Nadaljujte kot sledi.
( Opozorilo : urejevalnik registra je orodje, ki močno vpliva na delovanje operacijskega sistema. Zloraba urejevalnika registra lahko povzroči, da vaš sistem postane nestabilen ali celo nedelujoč. Vendar je to spet preprost vdor in če sledite navodilom pravilno, ne bi smelo biti nobenih težav. Če še niste uporabljali urejevalnika registra, se pred začetkom temeljito naučite uporabljati orodje. Poleg tega morate tudi varnostno kopirati register (in pomembne podatke o računalnik), preden naredite kakršne koli spremembe ).
Če želite začeti ročno spreminjati, najprej odprite urejevalnik registra. Kliknite gumb Start, vnesite ključno besedo »regedit« in v ustreznih rezultatih kliknite ikono »Urejevalnik registra«.
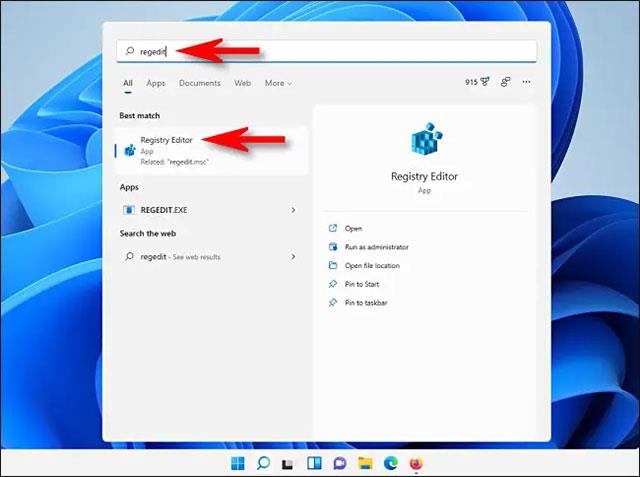
Ko se odpre aplikacija urejevalnika registra, se v meniju stranske vrstice pomaknite do spodnjega ključa ali ga prilepite v naslovno vrstico blizu vrha okna:
HKEY_CURRENT_USER\Software\Microsoft\Windows\CurrentVersion\Explorer\Advanced
Ko ste tam, z desno tipko miške kliknite » Napredno « v meniju stranske vrstice in izberite Novo > DWORD (32-bitna) vrednost .
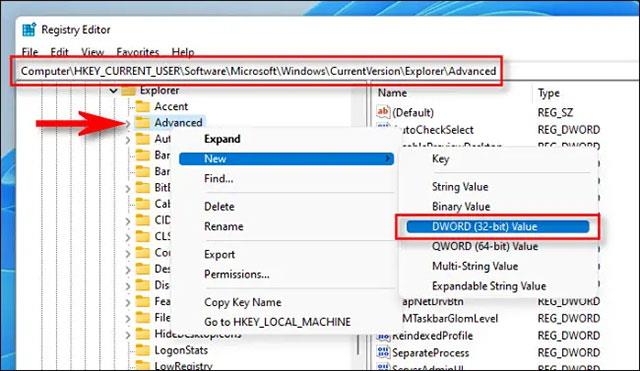
Nov vnos bo dodan na seznam v skrajnem desnem podoknu okna urejevalnika registra . Vnesite ali prilepite ime TaskbarSi .
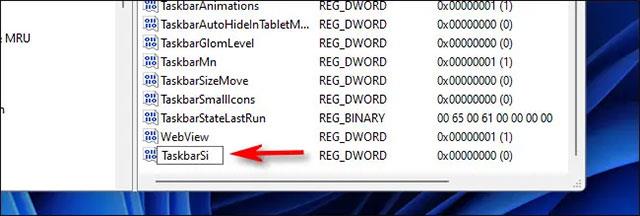
Dvakrat kliknite na “ Taskbarsi ” in pojavilo se bo okno “ Edit ”. V polje » Podatki o vrednosti « vnesite 0, 1 ali 2. Te številke ustrezajo vrednostim velikosti opravilne vrstice: » 0 « pomeni najmanjšo, » 1 « je povprečna (privzeta) in » 2 « ima največjo. Ko končate, kliknite » V redu «.
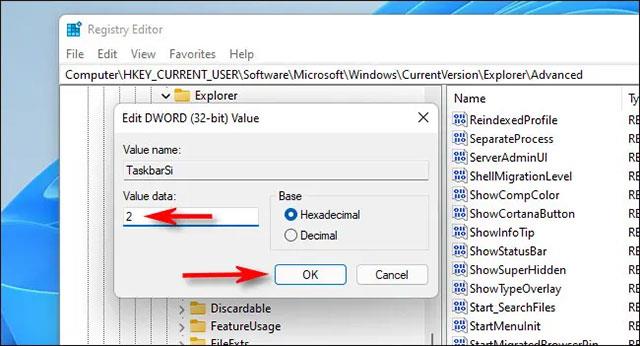
Nato zaprite urejevalnik registra in znova zaženite računalnik z operacijskim sistemom Windows 11. Po ponovnem zagonu boste videli, da je opravilna vrstica zdaj drugačne velikosti!
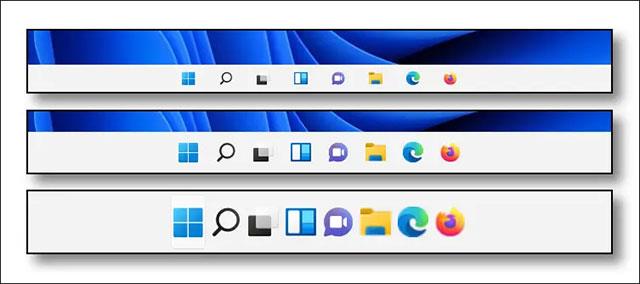
Če si premislite, ga znova uredite v urejevalniku registra:
HKEY_CURRENT_USER\Software\Microsoft\Windows\CurrentVersion\Explorer\Advanced\TaskbarSi
Vnesite novo vrednost (0, 1 ali 2), nato znova zaženite računalnik. Če se želite vrniti na privzeto velikost, vnesite » 1 « za vrednost TaskbarSi.