Kako vklopiti pripomoček za vreme v opravilni vrstici Windows 11

Microsoft je sčasoma s posodobitvami postopoma izboljševal sistem pripomočkov Windows 11.

Microsoft je sčasoma s posodobitvami postopoma izboljševal sistem gradnikov sistema Windows 11. Trenutno lahko rečemo, da je izkušnja pripomočkov v sistemu Windows 11 skoraj enakovredna sistemu Windows 10, zlasti za pripomoček za vreme v opravilni vrstici.
Sprva so bili »Widgeti« v opravilni vrstici sistema Windows 11 le običajen gumb, ki se je nahajal desno od gumba Start. Odpre se na plošči pripomočkov, ki prikazuje vreme in druge informacije, kot so športni rezultati in predlagani spletni članki.
Vendar pa je Microsoft popolnoma spremenil način delovanja tega gumba v posodobitvi kmalu po tem, ko je bil Windows 11 uradno izdan. Zdaj, če imate omogočen gumb Widgets, bo prikazal trenutno vremensko stanje - skupaj z ustrezno ikono, temperaturo in kratkim opisom (na primer "Sonce") - v vaši opravilni vrstici. Te informacije se prikažejo na levi strani opravilne vrstice, če uporabljate standardno sredinsko postavitev.
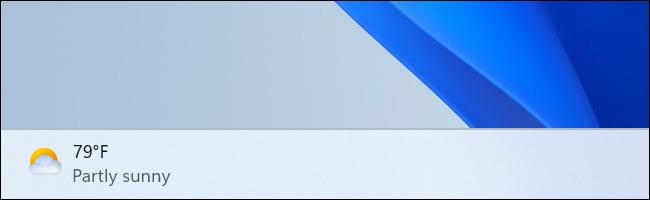
Če uporabljate levo poravnano postavitev opravilne vrstice, bo vremenski pripomoček prikazan kot ikona skupaj z drugimi ikonami v opravilni vrstici. Videli boste temperaturo, ne pa tudi opisa vremena.

Če v opravilni vrstici ne vidite pripomočka za vreme, je morda onemogočen. Na tej točki morate z desno miškino tipko klikniti prazen prostor v opravilni vrstici in izbrati »Nastavitve opravilne vrstice«. V naslednjem oknu, ki se prikaže, preklopite možnost »Widgets« v stanje Vklopljeno.
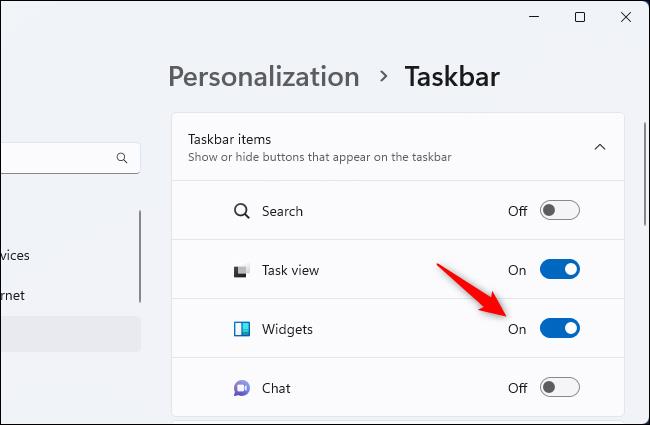
Če želite nadzirati, kako se prikaže ikona pripomočka za vreme (in druge ikone v opravilni vrstici), razširite razdelek »Vedenje opravilne vrstice« v tem oknu in uporabite meni Poravnava opravilne vrstice za preklapljanje med »Center« in »Left« — karkoli želite.
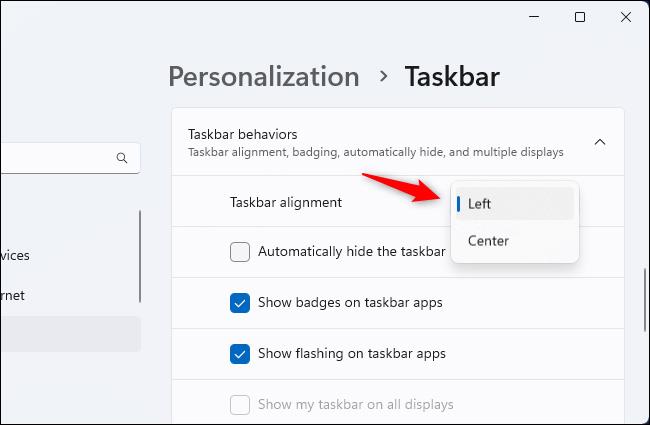
Seveda lahko tudi preprosto onemogočite ta vremenski pripomoček v oknu z nastavitvami opravilne vrstice - samo preklopite možnost Widget na »Izklopljeno«. To okno vam omogoča tudi vklop in izklop drugih ikon opravilne vrstice, vključno z iskanjem, pogledom opravil ali klepetom.
Način kioska v sistemu Windows 10 je način samo za uporabo ene aplikacije ali dostop do samo 1 spletnega mesta z gostujočimi uporabniki.
Ta vodnik vam bo pokazal, kako spremenite ali obnovite privzeto lokacijo mape Camera Roll v sistemu Windows 10.
Urejanje datoteke gostiteljev lahko povzroči, da ne morete dostopati do interneta, če datoteka ni pravilno spremenjena. Naslednji članek vas bo vodil pri urejanju datoteke gostiteljev v sistemu Windows 10.
Če zmanjšate velikost in kapaciteto fotografij, jih boste lažje delili ali pošiljali komurkoli. Zlasti v sistemu Windows 10 lahko z nekaj preprostimi koraki množično spreminjate velikost fotografij.
Če vam zaradi varnosti ali zasebnosti ni treba prikazati nedavno obiskanih predmetov in mest, jih lahko preprosto izklopite.
Microsoft je pravkar izdal Windows 10 Anniversary Update s številnimi izboljšavami in novimi funkcijami. V tej novi posodobitvi boste videli veliko sprememb. Od podpore za pisalo Windows Ink do podpore za razširitev brskalnika Microsoft Edge, meni Start in Cortana sta bila prav tako bistveno izboljšana.
Eno mesto za nadzor številnih operacij neposredno na sistemski vrstici.
V operacijskem sistemu Windows 10 lahko prenesete in namestite predloge pravilnika skupine za upravljanje nastavitev Microsoft Edge in ta vodnik vam bo pokazal postopek.
Temni način je vmesnik s temnim ozadjem v sistemu Windows 10, ki računalniku pomaga varčevati z energijo baterije in zmanjša vpliv na oči uporabnika.
Opravilna vrstica ima omejen prostor in če redno delate z več aplikacijami, vam lahko hitro zmanjka prostora, da bi lahko pripeli več priljubljenih aplikacij.









