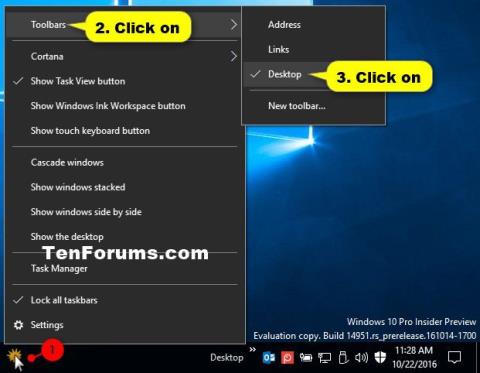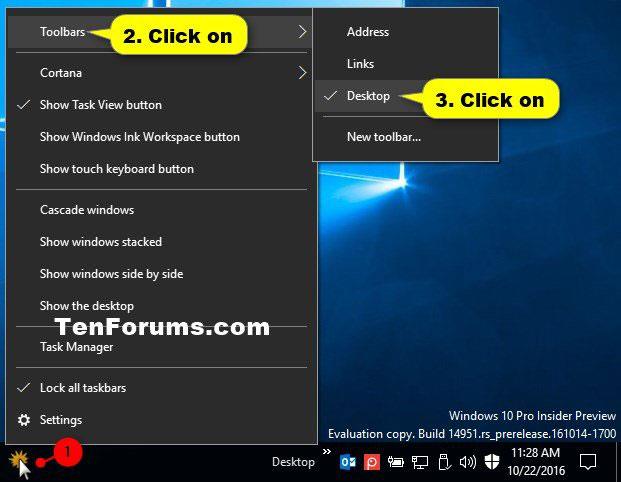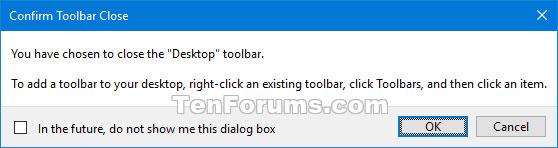Windows vključuje posebno orodno vrstico namizja, imenovano opravilna vrstica, ki je privzeto prikazana na dnu zaslona. Opravilna vrstica vam omogoča iskanje, ogled, odpiranje in preklapljanje med aplikacijami. V območju za obvestila lahko vidite tudi datum in uro, sistemske ikone in elemente, ki se izvajajo v ozadju.
Opravilno vrstico lahko naredite tako, kot želite, upravljate svoj koledar, nanj pripnete priljubljene aplikacije, spremenite njeno velikost, spremenite njen položaj na zaslonu in določite, kako se gumbi opravilne vrstice združujejo, ko imate odprtih več oken.
V opravilno vrstico lahko dodate tudi orodno vrstico. Privzete orodne vrstice vključujejo naslov , povezave , namizje in vse nove (po meri) orodne vrstice, ki jih doda uporabnik ali aplikacija.
Če imate na računalnik priključenih več zunanjih zaslonov, bo orodna vrstica privzeto prikazana samo v opravilni vrstici na primarnem zaslonu.
Ta vodnik vam bo pokazal, kako odstranite orodne vrstice iz opravilne vrstice v sistemu Windows 10 .
Odstranite orodne vrstice iz opravilne vrstice s kontekstnim menijem opravilne vrstice
Z desno tipko miške kliknite ali pritisnite in pridržite opravilno vrstico, kliknite Orodne vrstice in nato kliknite izbrano orodno vrstico (na primer Namizje ), ki jo želite odstraniti.
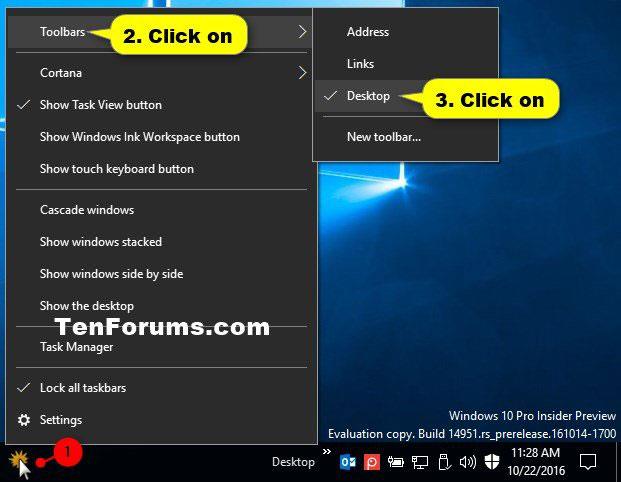
Odstranite orodne vrstice iz opravilne vrstice s kontekstnim menijem opravilne vrstice
Odstranite orodno vrstico iz opravilne vrstice s kontekstnim menijem ločila orodne vrstice
1. Odklenite opravilno vrstico , če tega še niste storili.
2. Z desno miškino tipko kliknite ali pritisnite in pridržite ločilo (ločilo skupin) v opravilni vrstici na levi strani orodne vrstice (npr. Namizje ), ki jo želite odstraniti, in kliknite Zapri orodno vrstico .
Kliknite Zapri orodno vrstico
3. Kliknite OK za potrditev.
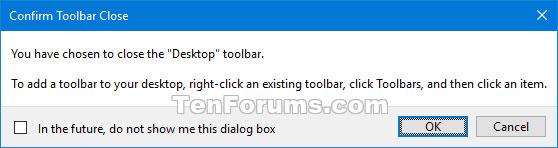
Kliknite OK za potrditev