Kako nastaviti skriti kazalec pri vnosu podatkov v sistemu Windows 10/11

Vas moti situacija, ko se kazalec miške med tipkanjem pojavi v besedilnem polju?
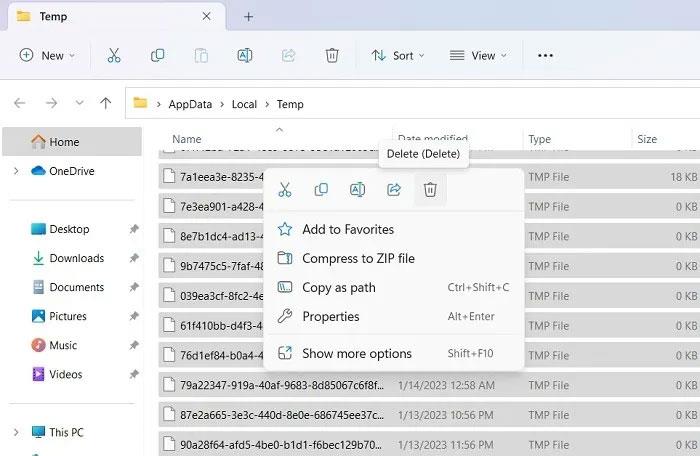
Kljub Microsoftovim prizadevanjem, da bi več uporabnikov spodbudil k uporabi možnosti prijave, ki temeljijo na sistemu Windows Hello , je podedovana prijava na podlagi gesla še vedno del sistema Windows 11. In to z dobrim razlogom.
Tudi če raje uporabljate kodo PIN kot prijavo z navadnim geslom, lahko še vedno nastavite geslo za račun kot rezervno možnost. To je priročen način prijave, če pozabite PIN ali naletite na napako. Kaj pa, če pozabite geslo za račun?
Geslo za račun v sistemu Windows 11 lahko spremenite v aplikaciji Nastavitve. Če se ne spomnite gesla, ga lahko ponastavite v ukaznem pozivu. Današnji članek vam bo pokazal številne načine za spremembo gesla za račun v sistemu Windows 11 .
1. Spremenite geslo računa s Ctrl + Alt + Delete
Kombinacija Ctrl + Alt + Delete se pogosto uporablja, če aplikacija povzroči, da se računalnik ne odziva in če želite znova zagnati ali dostopati do upravitelja opravil . Vendar pa ta kombinacija tipk omogoča tudi dostop do drugih uporabnih orodij, vključno z možnostjo spreminjanja gesla.
Za hitro spremembo gesla računa v uporabniškem meniju Ctrl + Alt + Delete sledite tem korakom:
1. Pritisnite Ctrl + Alt + Delete na tipkovnici, da si ogledate razpoložljive možnosti.
2. Nato kliknite možnost Spremeni geslo .
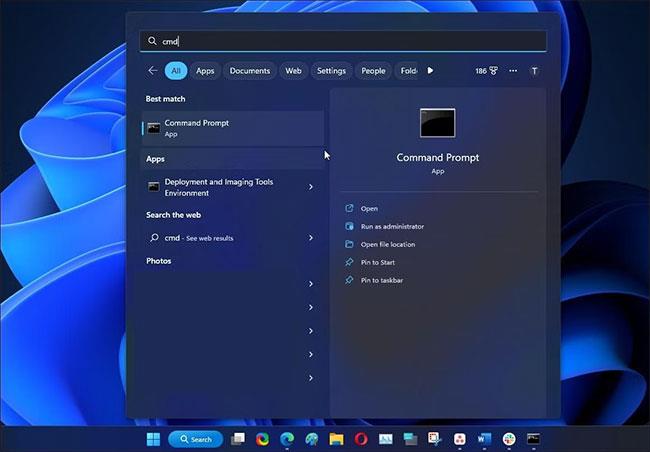
Možnost spremembe gesla
3. Nato vnesite svoje staro geslo za račun.
4. Nato morate vnesti novo geslo in potrditi.
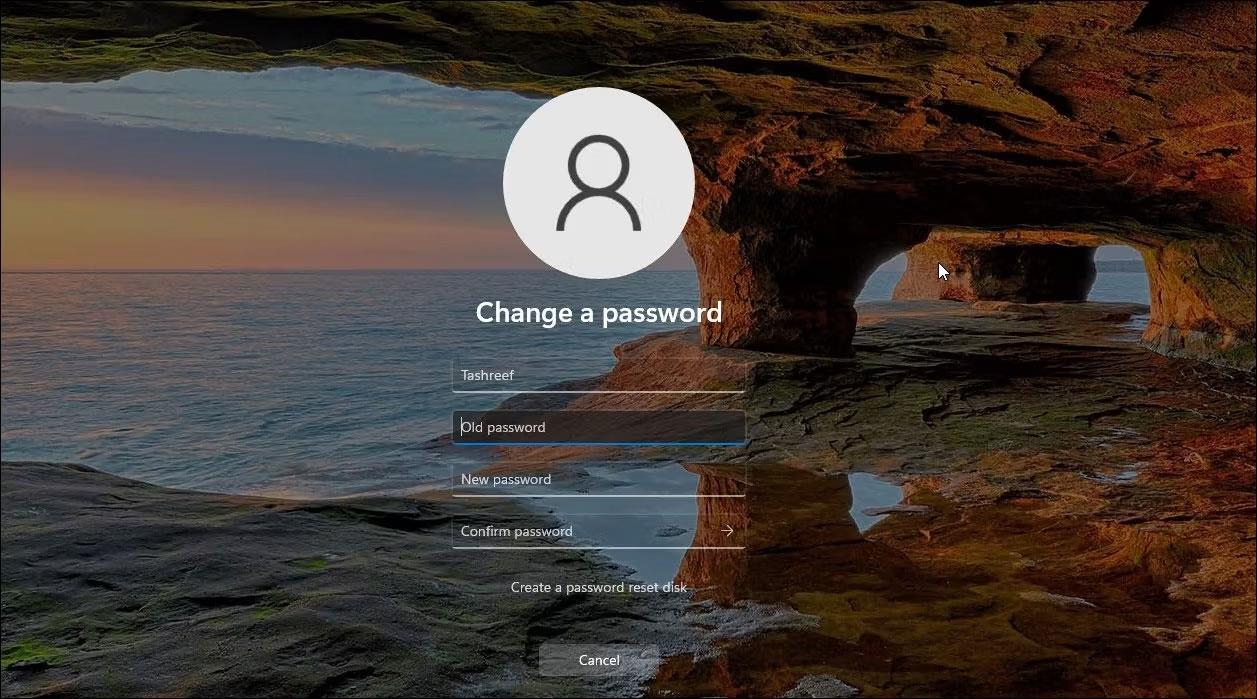
Spremenite novo geslo
5. Pritisnite Enter ali kliknite ikono puščice na desni, da spremenite geslo.
To je hiter način za spremembo gesla računa. Če to ne deluje, lahko uporabite aplikacijo Nastavitve, da storite enako.
2. Spremenite geslo računa prek aplikacije Nastavitve
Geslo za lokalni račun lahko preprosto spremenite v aplikaciji Nastavitve. Če želite to narediti, pa morate poznati svoje trenutno geslo za račun. Če ne, preskočite spodnji način ponastavitve gesla.
Če želite spremeniti geslo računa:
1. Pritisnite Win + I , da odprete Nastavitve .
2. V levem podoknu odprite zavihek Računi.
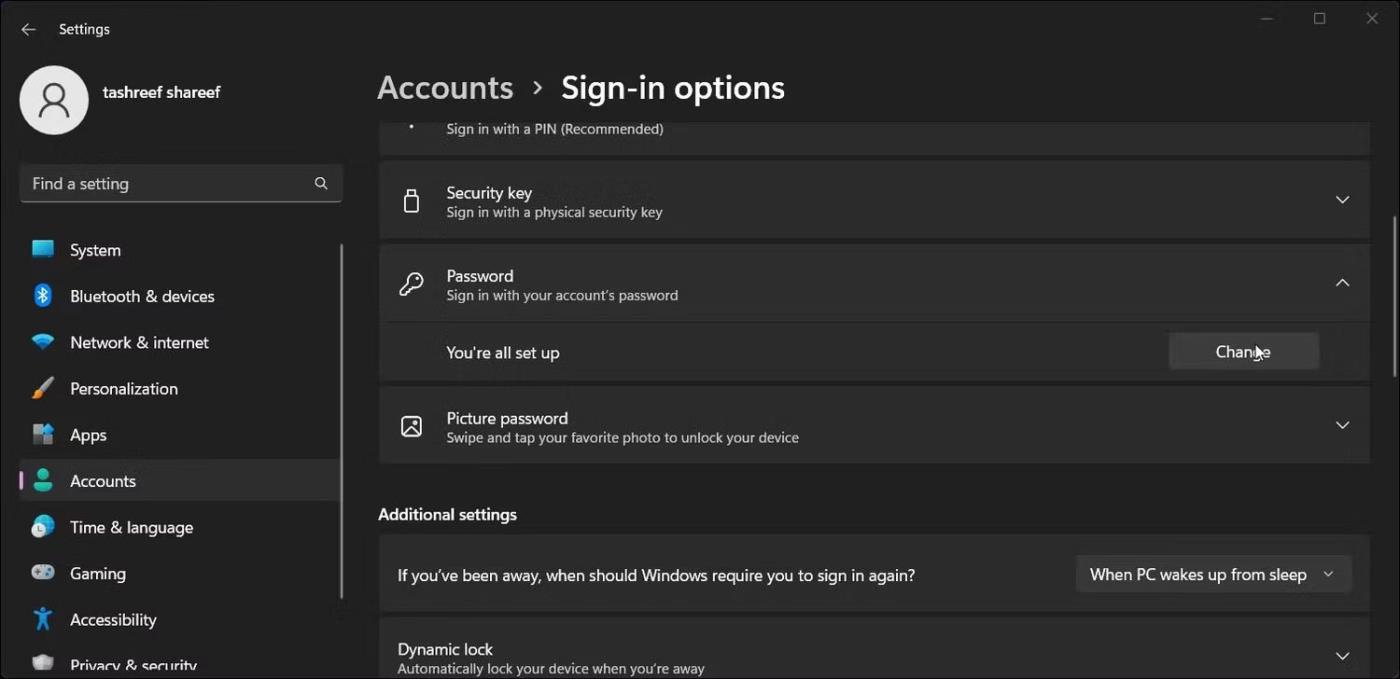
Spremenite nastavitve gesla uporabniškega računa
3. Nato kliknite Možnosti prijave.
4. Kliknite in razširite možnost Geslo.
5. Kliknite Spremeni in vnesite trenutno geslo.
6. Kliknite Naprej.
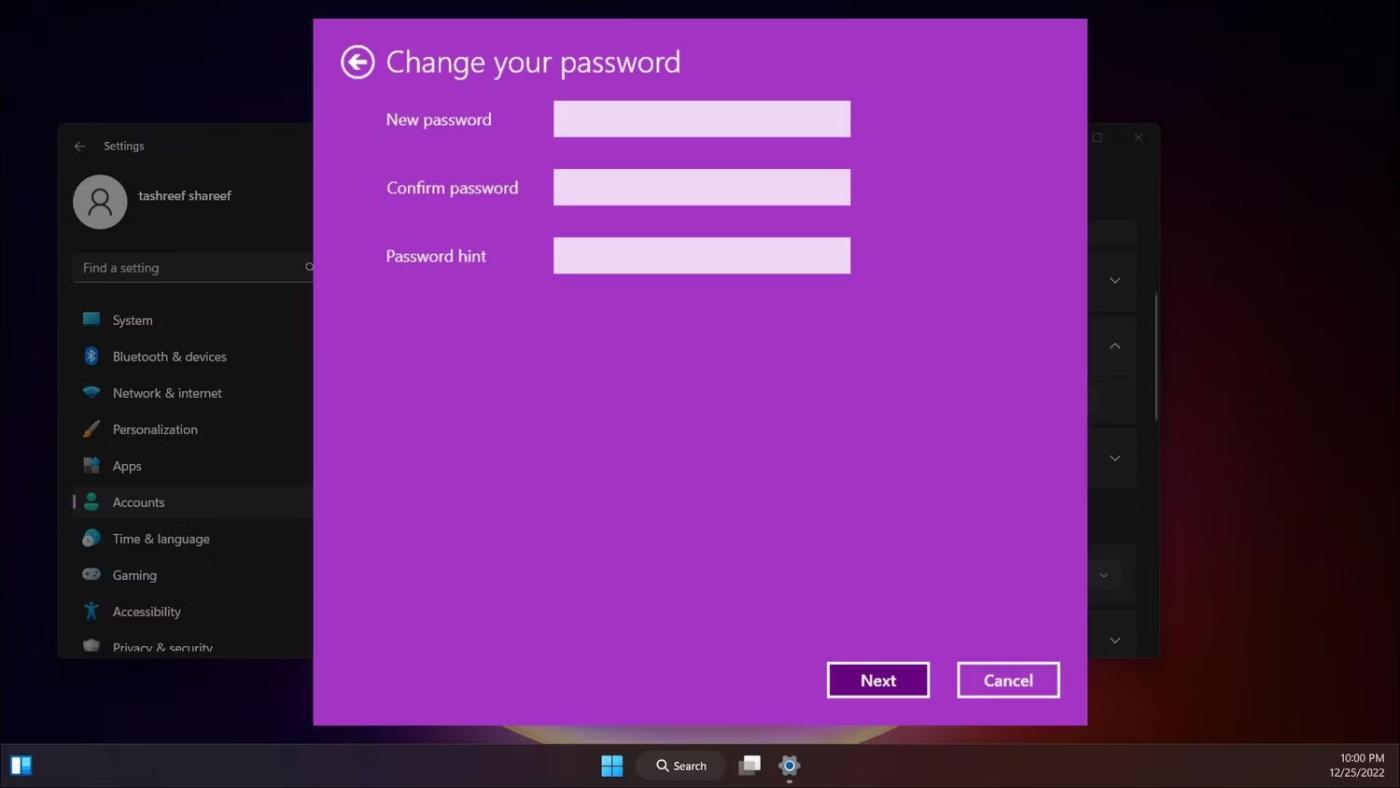
Vnesite svoje novo geslo
7. Nato dvakrat vnesite novo geslo za potrditev.
8. Dodate lahko tudi namig za geslo. Če ne, pustite prazno.
9. Kliknite Naprej in nato kliknite Dokončaj , da shranite spremembe.
3. Ponastavite geslo uporabniškega računa Windows s pomočjo uporabniških računov (če pozabite geslo)
Če ne poznate svojega trenutnega gesla, vendar se lahko prijavite z alternativno možnostjo, lahko geslo ponastavite s pripomočkom Uporabniški računi. Omogoča dodajanje ali odstranjevanje uporabniških računov in ponastavitev gesel, ne da bi potrebovali trenutno geslo.
Upoštevajte, da lahko ponastavite geslo samo za drug uporabniški račun, ne pa za račun, v katerega ste trenutno prijavljeni. Ne pozabite se prijaviti z drugim skrbniškim računom. Če nimate drugega računa s skrbniškimi pravicami, lahko omogočite vgrajeni skrbniški račun v sistemu Windows 11 in ponastavite geslo uporabniškega računa.
Za ponastavitev gesla uporabniškega računa:
1. Odjavite se iz računa, katerega geslo želite ponastaviti, in se prijavite z drugim uporabniškim računom.
2. Nato pritisnite Win + R , da odprete Run .
3. Vnesite netplwiz in kliknite OK.
4. V pogovornem oknu Uporabniški računi izberite uporabniški račun za ponastavitev gesla .
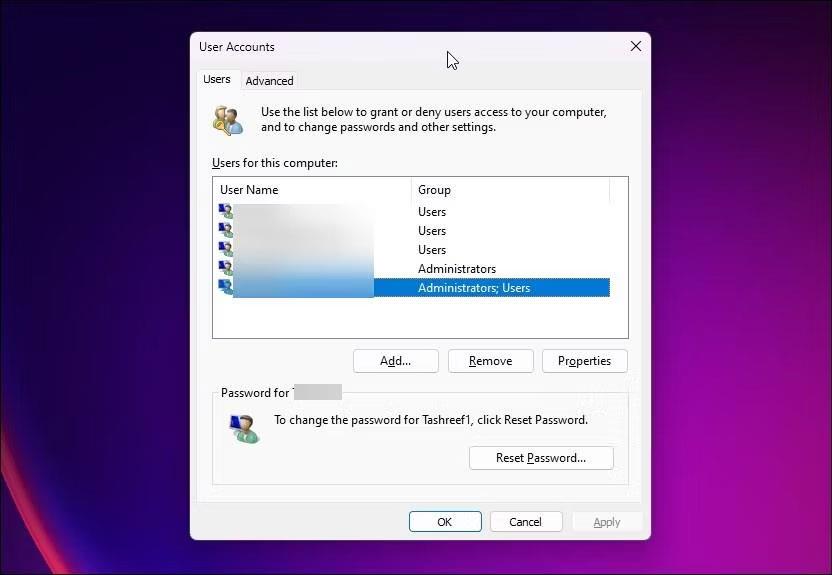
Ponastavitev gesla
5. Nato kliknite gumb Ponastavi geslo.
Vnesite svoje novo geslo
6. V pogovornem oknu Reset Password vnesite svoje novo geslo in ga potrdite.
7. Kliknite V redu , da shranite spremembe.
8. Zaprite pogovorno okno Uporabniški račun in zdaj se lahko prijavite z novim geslom.
4. Ponastavite geslo računa z uporabo ukaznega poziva
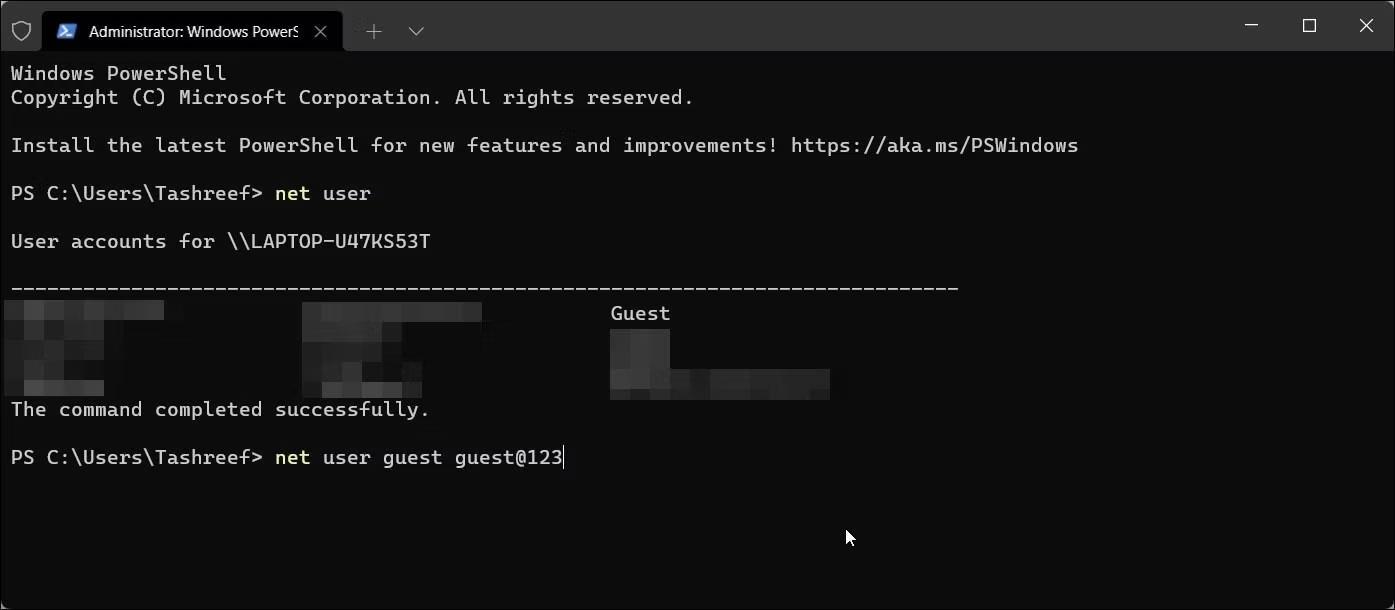
Ponastavite geslo računa z uporabo ukaznega poziva
Enostaven način za spremembo gesla računa je prek ukaznega poziva . Ponovno je to uporabno, če želite spremeniti geslo, ne da bi poznali staro geslo.
Za ponastavitev gesla lahko uporabite ukaz net user, ki mu sledita novo uporabniško ime in geslo. Za spremembo gesla računa z uporabo ukaznega poziva sledite tem korakom:
1. Pritisnite Win + X , da odprete meni WinX.
2. V meniju kliknite Terminal (Admin) . Kliknite Da , če vas UAC pozove.
3. V Windows terminalu kliknite spustni gumb poleg ikone Nov zavihek in izberite Ukazni poziv.
4. Na zavihku Ukazni poziv vnesite naslednji ukaz in pritisnite Enter , da vidite vse razpoložljive uporabniške račune v računalniku:
net user5. Nato vnesite naslednji ukaz in pritisnite Enter , da ponastavite geslo za navedeni uporabniški račun:
net user username newpassword6. V zgornjem ukazu zamenjajte uporabniško ime z uporabniškim imenom vašega računa in novo geslo z geslom, ki ga želite nastaviti.
Na primer, če želite ponastaviti geslo za uporabniški račun Gost, bo celoten ukaz videti takole:
net user guest guest@123Uporabite geslo, ki vsebuje kombinacijo velikih in malih črk, številk in po možnosti posebnih znakov, da ustvarite močno geslo. V tem času ga boste morda želeli tudi posneti.
7. Ko je geslo ponastavljeno, boste v ukaznem pozivu videli obvestilo, da je ukaz uspešno zaključen.
8. Vnesite exit in pritisnite Enter , da zaprete ukazni poziv.
5. Spremenite geslo računa z nadzorno ploščo
Klasična nadzorna plošča ima večino funkcij sistemskih nastavitev nedotaknjenih. V sistemu Windows 11 ga lahko uporabite za spreminjanje gesla uporabniškega računa in še več.
Če želite spremeniti geslo za račun Windows s pomočjo nadzorne plošče:
1. Pritisnite Win + R , da odprete Run.
2. Vnesite nadzor in kliknite V redu.
3. Na nadzorni plošči pojdite na Uporabniški računi in nato znova kliknite Uporabniški računi .
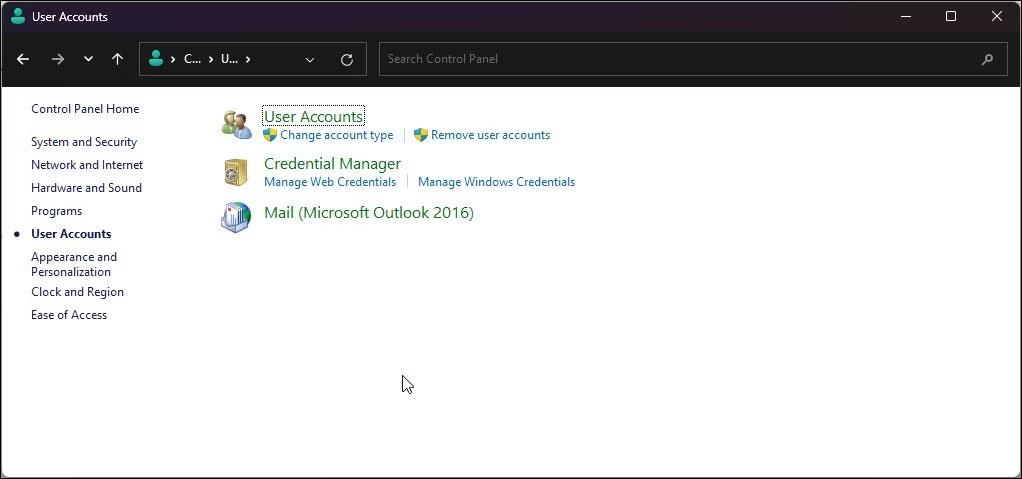
Pojdite na Uporabniški računi
4. Nato kliknite Upravljanje drugega računa.
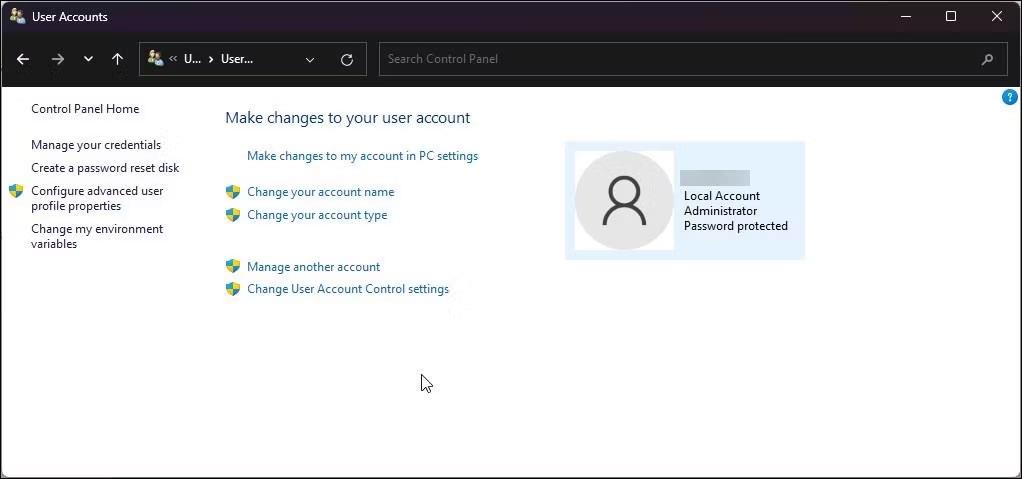
Kliknite Upravljanje drugega računa
5. Izberite uporabniški račun, za katerega želite spremeniti geslo.
6. Nato kliknite možnost Spremeni geslo pod Spremeni uporabniški račun .
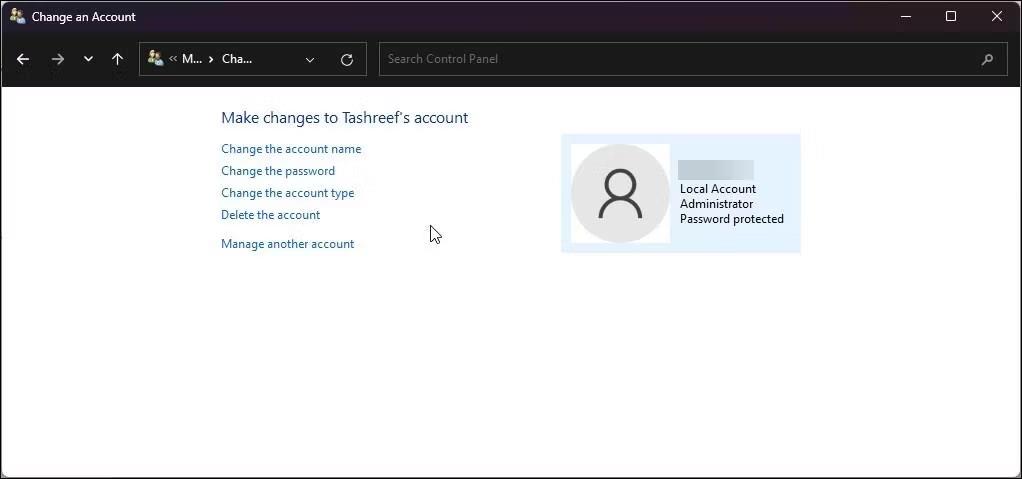
Kliknite možnost Spremeni geslo
7. Vnesite trenutno geslo in nato novo geslo. Potrdite novo geslo in vnesite namig. To vam bo pomagalo, če znova pozabite geslo.
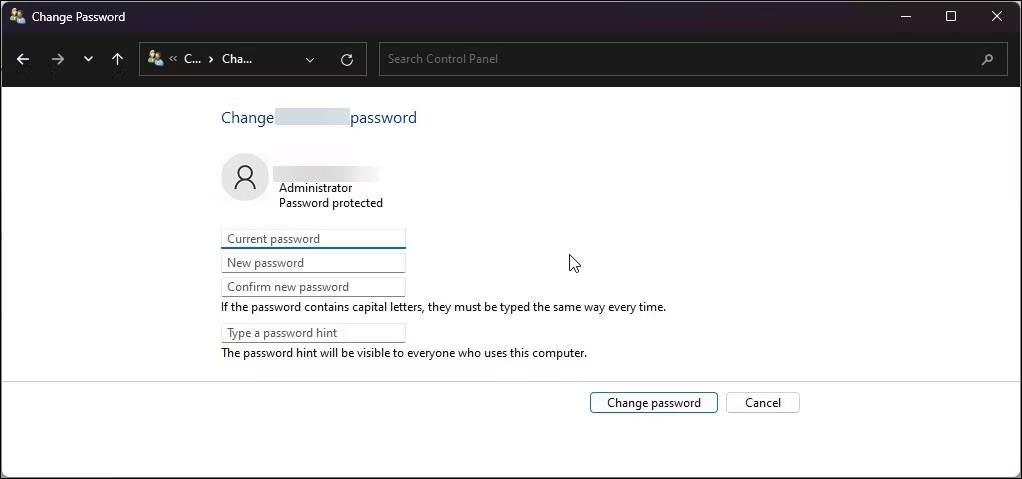
Potrdite novo geslo
8. Kliknite Spremeni geslo , da shranite spremembe.
6. Spremenite geslo računa z uporabo lokalnih uporabnikov in skupin
Snap-in Lokalni uporabniki in skupine vam omogoča napredne spremembe vaših uporabniških računov. Z njim lahko nastavite datume veljavnosti gesel za uporabniške račune Windows, dodate datume poteka veljavnosti računa in uporabnikom omejite spreminjanje gesel računa.
Poleg tega vam omogoča tudi ponastavitev gesla uporabniškega računa. Sledite tem korakom, če želite spremeniti geslo uporabniškega računa z uporabo lusrmgr.
1. Pritisnite Win + R , da odprete Run.
2. Vnesite lusrmgr.exe in kliknite V redu.
3. V pogovornem oknu Lokalni uporabniki in skupine izberite mapo Uporabniki.
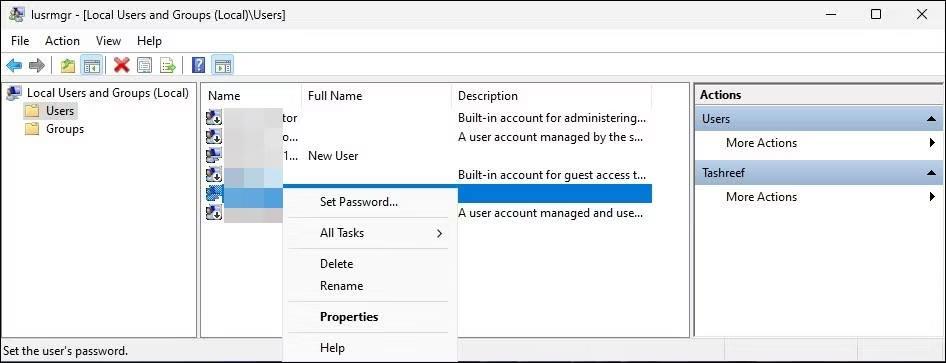
Izberite mapo Uporabniki
4. V desnem podoknu z desno miškino tipko kliknite uporabniški račun in izberite Nastavi geslo . To bo sprožilo opozorilo za ponastavitev gesla. Preberite opis in kliknite Naprej.
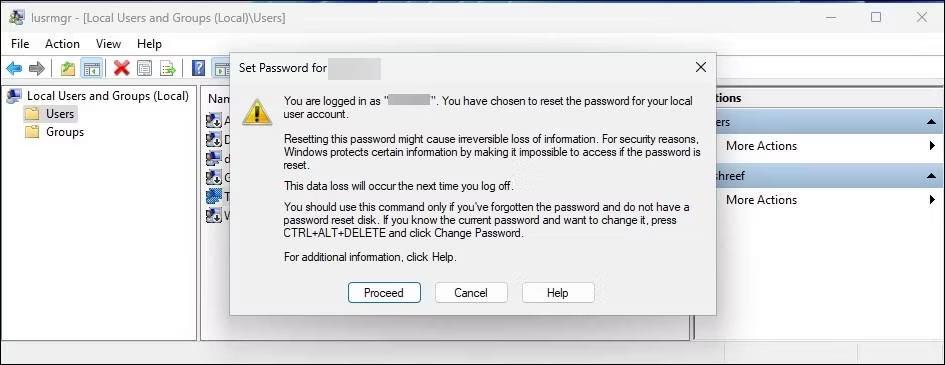
Kliknite Naprej
5. Nato vnesite novo geslo in ga potrdite v danem polju.
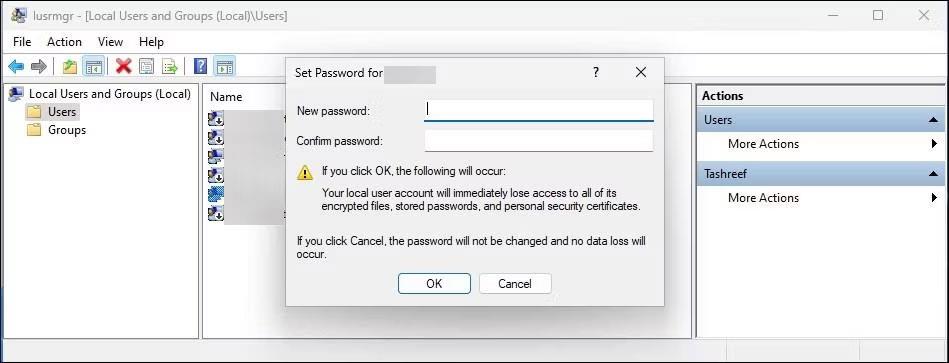
Potrdi geslo
6. Kliknite V redu , da ponastavite geslo in shranite spremembe.
Kako spremeniti geslo za Microsoftov račun
Če se prijavite z Microsoftovim računom, lahko prek spleta ponastavite geslo za Microsoftov račun. To storite tako: Kako spremeniti geslo za Microsoftov račun .
Geslo za račun Windows lahko preprosto spremenite, če se spomnite trenutnega gesla ali imate alternativno možnost prijave. Če nimate dostopa do računalnika, te metode ne bodo delovale.
Vendar pa lahko še vedno ponastavite pozabljeno geslo skrbniškega računa z uporabo trikov z ukaznim pozivom in obnovitvenim okoljem Windows.
Vas moti situacija, ko se kazalec miške med tipkanjem pojavi v besedilnem polju?
Medtem ko Discord večino časa deluje gladko, lahko občasno naletite na težavo, ki vam povzroči glavobol, ko poskušate ugotoviti, kako jo rešiti.
Če ne uporabljate Pripovedovalca ali želite uporabiti drugo aplikacijo, jo lahko preprosto izklopite ali onemogočite.
Windows je opremljen s temno temo, ki izboljša splošno estetiko sistema. Vendar je ta možnost omejena in morda ne vpliva na nekatere aplikacije.
Medtem ko čakate, da Microsoft uradno uvede Copilot v Windows 10, lahko to storitev klepetalnega robota AI izkusite že zgodaj z uporabo orodij tretjih oseb, kot je ViveTool.
Podnapisi v živo pomagajo vsem, vključno s tistimi, ki so gluhi ali naglušni, bolje razumeti zvok z ogledom napisov povedanega.
Ta priročnik vam bo pokazal, kako v celoti ponastaviti komponente in pravilnike storitve Windows Update na privzete v sistemu Windows 11.
Vaš Windows 11 poroča o napaki, ker ne prejema dovolj RAM-a, primanjkuje RAM-a, medtem ko je RAM naprave še vedno na voljo. Ta članek vam bo pomagal hitro rešiti to situacijo.
Številni uporabniki imajo težave pri namestitvi orodja za urejanje videa Clipchamp prek trgovine Microsoft Store. Če imate isto težavo in želite namestiti in preizkusiti to brezplačno orodje za urejanje videa, ne skrbite!
Gigabyte postane naslednji proizvajalec računalniških komponent, ki je objavil seznam modelov matičnih plošč, ki podpirajo združljivost in brezhibno nadgradnjo na Windows 11.
Pogosta težava med temi je, da potem, ko omogočite Hyper-V v sistemu Windows 11, ni mogoče zagnati na zaklenjenem zaslonu.
Gonilniki strojne opreme v računalniku se uporabljajo za komunikacijo strojne opreme z operacijskim sistemom.
Lokalna varnostna politika je zmogljiva funkcija sistema Windows, ki vam omogoča nadzor varnosti računalnikov v lokalnem omrežju.
Paint Cocreator je funkcija, vdelana v aplikacijo Microsoft Paint. Ustvari lahko več različic slik z uporabo DALL-E, slikovnega sistema AI, ki temelji na vnosu besedila, ki ga zagotovite.
Ne glede na to, ali želite vaditi govor, obvladati tuji jezik ali ustvariti podcast, je snemanje zvoka v računalniku z operacijskim sistemom Windows 11 preprost postopek.
Varčevanje z baterijo je ena od uporabnih vgrajenih funkcij sistema Windows 11.
V nekaterih primerih boste morali znova zagnati računalnik z operacijskim sistemom Windows 11, da odpravite težave, namestite posodobitve, dokončate postopek namestitve ali izvedete nekatera druga potrebna opravila.
Ustvarjanje načrta porabe energije po meri za vas morda ni neobičajno, če Windows uporabljate že več let. Toda ali ste vedeli, da lahko uvozite in izvozite načrte porabe energije v sistemu Windows?
Z varnostno funkcijo, imenovano Dynamic Lock, lahko enostavno nastavite svoj računalnik, da se samodejno varno zaklene, ko zapustite delovno mesto, ne da bi morali popolnoma zaustaviti sistem.
Windows 11 je opremljen z napredno nastavitvijo, imenovano Hardware Accelerated GPE Scheduling, ki lahko poveča zmogljivost igranja iger in videa z optimizacijo moči GPE na osebnem računalniku.
Način kioska v sistemu Windows 10 je način samo za uporabo ene aplikacije ali dostop do samo 1 spletnega mesta z gostujočimi uporabniki.
Ta vodnik vam bo pokazal, kako spremenite ali obnovite privzeto lokacijo mape Camera Roll v sistemu Windows 10.
Urejanje datoteke gostiteljev lahko povzroči, da ne morete dostopati do interneta, če datoteka ni pravilno spremenjena. Naslednji članek vas bo vodil pri urejanju datoteke gostiteljev v sistemu Windows 10.
Če zmanjšate velikost in kapaciteto fotografij, jih boste lažje delili ali pošiljali komurkoli. Zlasti v sistemu Windows 10 lahko z nekaj preprostimi koraki množično spreminjate velikost fotografij.
Če vam zaradi varnosti ali zasebnosti ni treba prikazati nedavno obiskanih predmetov in mest, jih lahko preprosto izklopite.
Microsoft je pravkar izdal Windows 10 Anniversary Update s številnimi izboljšavami in novimi funkcijami. V tej novi posodobitvi boste videli veliko sprememb. Od podpore za pisalo Windows Ink do podpore za razširitev brskalnika Microsoft Edge, meni Start in Cortana sta bila prav tako bistveno izboljšana.
Eno mesto za nadzor številnih operacij neposredno na sistemski vrstici.
V operacijskem sistemu Windows 10 lahko prenesete in namestite predloge pravilnika skupine za upravljanje nastavitev Microsoft Edge in ta vodnik vam bo pokazal postopek.
Temni način je vmesnik s temnim ozadjem v sistemu Windows 10, ki računalniku pomaga varčevati z energijo baterije in zmanjša vpliv na oči uporabnika.
Opravilna vrstica ima omejen prostor in če redno delate z več aplikacijami, vam lahko hitro zmanjka prostora, da bi lahko pripeli več priljubljenih aplikacij.




























