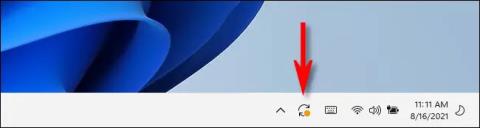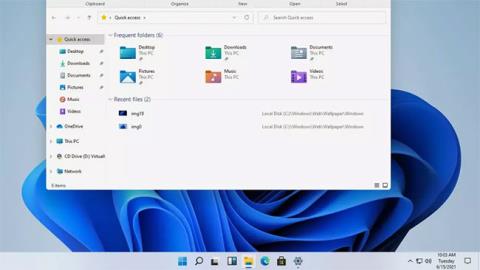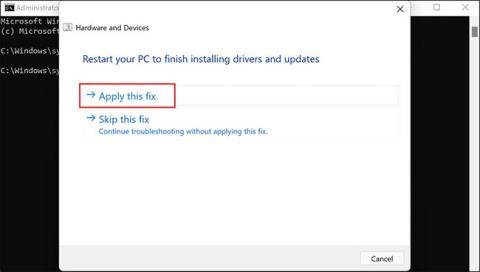Tako kot pri drugih različicah sistema Windows so redne posodobitve funkcij in zgodnja uporaba varnostnih popravkov izjemno pomembne za sistem, v katerem se izvaja Windows 11 . Tukaj je opisano, kako poskrbite, da bo vaš sistem Windows 11 posodobljen.
1. način: posodobite Windows 11 iz opravilne vrstice
Windows 11 redno samodejno preverja posodobitve v ozadju. Ko je na voljo večja posodobitev, boste v spodnjem desnem kotu opravilne vrstice, natančneje blizu območja ure, videli majhno ikono Windows Update (izgleda kot dve ukrivljeni puščici, ki tvorita krog), kot je prikazano spodaj.

Običajno se ikona Windows Update pojavi v opravilni vrstici le , če je bila posodobitev prenesena v ozadju in je pripravljena za namestitev. Kliknite to ikono in Windows Update se bo odprl v aplikaciji Nastavitve. Tukaj kliknete » Znova zaženi zdaj « in postopek namestitve posodobitve se bo takoj začel.

Po ponovnem zagonu bo Windows 11 samodejno uporabil posodobitve in se nato zagnal kot običajno. Če želite preveriti, ali so na voljo še kakšne druge posodobitve, odprite aplikacijo Nastavitve in se pomaknite do »Windows Update«, nato sledite navodilom v drugi metodi spodaj.
2. način: preverite posodobitve za Windows 11 v nastavitvah
Če želite preveriti, ali so na voljo posodobitve (ali se prepričati, da je vaš sistem popolnoma posodobljen), lahko to storite v aplikaciji Nastavitve sistema Windows.
Najprej odprite aplikacijo Nastavitve s pritiskom kombinacije tipk Windows + i . Lahko pa tudi z desno tipko miške kliknete gumb Start v opravilni vrstici in v meniju, ki se prikaže, izberete » Nastavitve «.

V oknu z nastavitvami poglejte seznam na levi, poiščite in kliknite » Windows Update «.

V nastavitvah Windows Update kliknite gumb » Preveri posodobitve «.

Če je vaš Windows 11 popolnoma posodobljen, boste na zaslonu Windows Update videli sporočilo » Posodobljeni ste «. Zdaj lahko varno zaprete nastavitve in nadaljujete z običajno uporabo računalnika.
Če so na voljo posodobitve, bo Windows Update objavil » Na voljo so posodobitve «, nato pa spodaj naštejte razpoložljive posodobitve. Kliknite » Prenesi zdaj «, da začnete prenašati posodobitve za svoj računalnik.

Po prenosu posodobitve jo lahko Windows 11 včasih namesti brez ponovnega zagona. V tem primeru kliknite » Namesti zdaj «, da namestite posodobitev.

Če gre za večjo posodobitev, boste morda morali znova zagnati sistem. Kliknite » Znova zaženi zdaj « in Windows 11 bo zaprl vse aplikacije, nato pa znova zagnal in uporabil posodobitve.
Če sistema Windows 11 ne morete posodobiti na zgornje načine ali želite nadgraditi na Windows 11 iz sistema Windows 10 in starejših različic sistema Windows, lahko namestite Windows 11 od začetka.