Kako nastaviti skriti kazalec pri vnosu podatkov v sistemu Windows 10/11

Vas moti situacija, ko se kazalec miške med tipkanjem pojavi v besedilnem polju?

Nastavitev novega sistema Windows 11 je precej enostavna; vse kar morate storiti je, da kliknete različna pogovorna okna in prilagodite nekaj stvari. Čeprav se celoten postopek zdi preprost, morate nekaj stvari spremeniti, da se prepričate, da je pripravljen za uporabo.
Ne pozabite, da Microsoftove privzete nastavitve niso ustvarjene točno za vas, še posebej, ker privzete nastavitve vsebujejo veliko stvari, ki jih ne potrebujete. Izkušnja ne bo prilagojena, če ne prilagodite njenih nastavitev. Zato morate po posodobitvi na Windows 11 narediti te stvari .
1. Ne pozabite uporabiti Microsoftovega računa

Prijavite se z Microsoftovim računom
Z najnovejšimi različicami sistema Windows imate dve možnosti za nastavitev primarnega uporabniškega računa: lokalni račun ali Microsoftov račun. Če že nekaj časa uporabljate Windows, boste morda raje uporabili lokalni račun, ker ste ga vajeni. A na žalost ni več varno.
Če vam je mar za varnost vašega računalnika, je bolje, da uporabite Microsoftov račun, zlasti zaradi prednosti, ki vam jih lahko nudi. Prvič, Windows Hello vam omogoča enostavno prijavo s prstnim odtisom ali prepoznavanjem obraza. Omogoča tudi nastavitev dvostopenjske avtentikacije, kar je popolno, če vedno potujete na kraje, kjer tvegate izgubo prenosnika.
Svoj pogon lahko šifrirate tudi brez uporabe aplikacij tretjih oseb, tudi če uporabljate Windows 11 Edition. Microsoftov račun omogoča tudi obnovitev podatkov, če pozabite geslo. Nazadnje, če imate obstoječe naročnine na Microsoft 365 , lahko v računalniku dostopate do Officeovih aplikacij in shrambe v oblaku.
Še zadnja stvar: za ustvarjanje Microsoftovega računa ne potrebujete Microsoftovega e-poštnega naslova. Uporabite lahko poljuben e-poštni naslov. Če ne želite uporabljati nobenega od svojih osebnih e-poštnih naslovov, lahko ustvarite Microsoftovo e-pošto v le nekaj korakih.
2. Odstranite Bloatware
Poleg prodaje programske opreme Windows zasluži tudi z dodajanjem različnih aplikacij v meni Start ob vsaki novi namestitvi. Zato lahko vidite, da so v vašem sistemu nameščeni programi tretjih oseb, tudi če jih niste dodali sami.
V sistemu Windows 10 lahko vidite nameščene Candy Crush in druge igre, v sistemu Windows 11 pa so igre zamenjale aplikacije za pretakanje, kot je Spotify, in aplikacije za družbena omrežja, kot sta Instagram in TikTok.
To je lahko moteče, zlasti za nove uporabnike, ki ne vedo, da je na njihovem računalniku nameščena razširjena programska oprema . Toda dobra novica je, da niso nameščeni privzeto in ne zavzamejo veliko vašega pomnilnika. Lahko jih tudi izbrišete v samo nekaj klikih, tako da stvari niso preveč zapletene.

Odstranite aplikacijo
Vse kar morate storiti je, da z desno miškino tipko kliknete neželeno aplikacijo in izberete Odstrani. Nato potrdite izbiro in ponovite korake na vseh programih.
3. Ustvarite bližnjico za mapo
V primerjavi z menijem Start sistema Windows 10 je Windows 11 veliko enostavnejši. Imate tudi možnost pripenjanja ikon na vrh in ustvarjanja bližnjic do aplikacij in seznamov dokumentov, ki ste jih nedavno odprli. Na njem lahko vidite tudi svojo sliko profila in gumb za vklop. Celoten vmesnik je zelo preprost. Vendar se mnogi uporabniki sistema Windows 10 s tem ne strinjajo.
Čeprav je meni Start videti zelo drugačen od prejšnje različice, ga lahko preprosto prilagodite za učinkovitost. Vanj lahko na primer dodate mape, ki jih pogosto uporabljate, tako da vam za iskanje ne bo treba klikniti več lokacij.
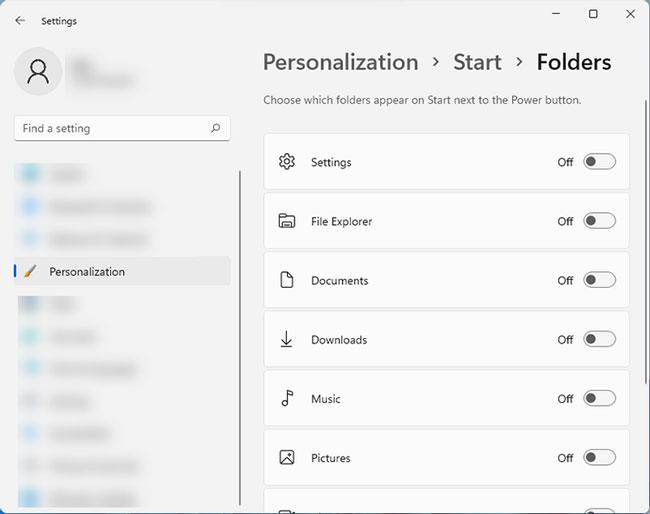
Ustvarite bližnjice za mape
Vse kar morate storiti je, da odprete Settings > Personalization > Start > Folder . Na tej strani boste našli možnost, ki vam omogoča dodajanje bližnjic na dno menija Start. Ta možnost je enakovredna bližnjicam, ki jih najdete na desni strani menija Start sistema Windows 10.
4. Sprostite opravilno vrstico Windows
Microsoft je "znan" po tem, da v vsaki novi različici vedno najde nove načine za zamašitev opravilne vrstice. Na srečo jih lahko odstranite in ustvarite čistejši videz. Privzeta opravilna vrstica sistema Windows 11 ima nekaj stvari, zaradi katerih je lahko videti natrpana.
Prvič, ima gumb za iskanje, ki vključuje nepotrebno iskalno polje. Ima tudi gumb Pogled opravil, ki ga ne potrebujete, ker ga lahko odprete s pritiskom na Win + Tab . Tu so tudi nepotrebni pripomočki in končno gumb za klepet, ki uporabnike prisili k uporabi Microsoft Teams.
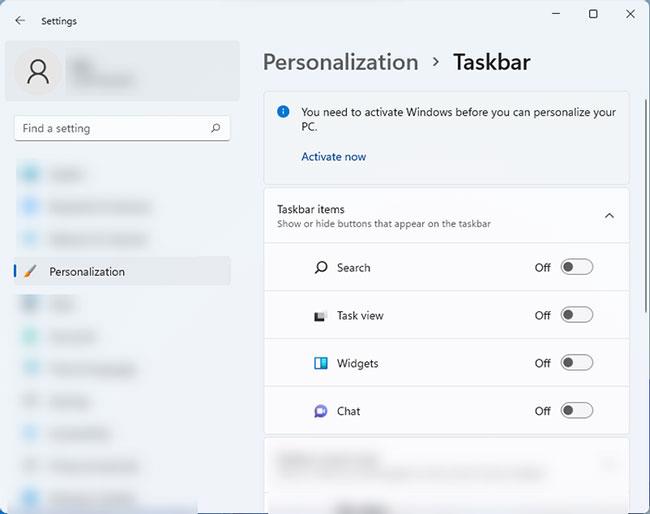
Nastavitve opravilne vrstice Windows
Če se vam to ne zdi nadležno, potem v redu, sploh ni problema. Ampak, če ste kot večina drugih uporabnikov, lahko preprosto poskrbite, da vsi izginejo. Preprosto pojdite v Nastavitve > Prilagajanje > Opravilna vrstica in izklopite vse možnosti v elementih opravilne vrstice za čistejšo opravilno vrstico.
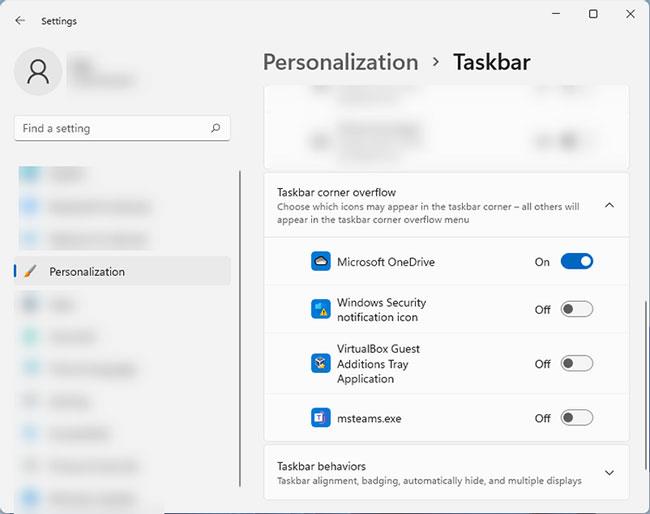
Prilagodite nastavitve opravilne vrstice
Ta stran z nastavitvami ima tudi druge možnosti, s katerimi lahko prilagodite izkušnjo opravilne vrstice. Na primer, lahko razširite nastavitev prelivanja kota opravilne vrstice , da spremenite, katere ikone se prikažejo na desni strani opravilne vrstice.
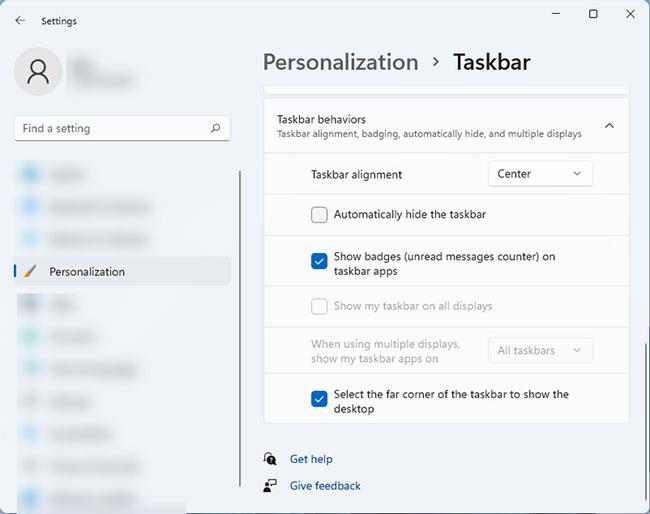
Razširite nastavitev prelivanja kota opravilne vrstice
Če uporabljate več monitorjev, lahko spremenite, kako se opravilna vrstica obnaša na drugem monitorju, tako da kliknete možnost Vedenja opravilne vrstice.
5. Nastavite OneDrive
Ko se prijavite z Microsoftovim računom, boste prejeli 5 GB brezplačnega prostora za shranjevanje v oblaku v Microsoft OneDrive . Če ga še niste uporabljali, je konfiguracija morda nekoliko zmedena, vendar ne skrbite. Hitro se lahko seznanite.
Če odprete aplikacijo, Windows odpre okno, ki je videti kot običajen File Explorer z mapami Namizje , Dokumenti, Prenosi in Slike . Tukaj je del, ki postane zmeden, vendar so te mape del aplikacije OneDrive in vse, kar shranite vanje, bo varnostno kopirano v vašem računu. Če pa imate na voljo prosti pomnilnik, onemogočite to funkcijo.
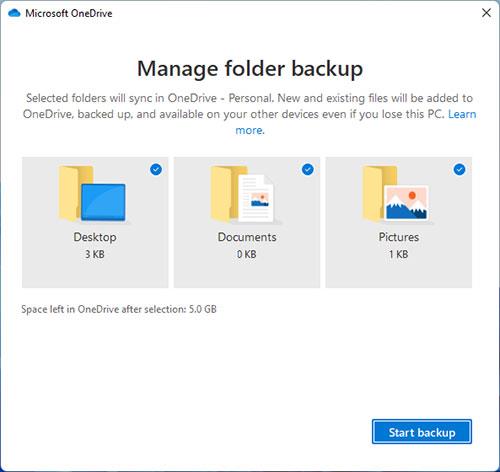
Nastavite OneDrive
Če želite spremeniti nastavitve OneDrive, odprite OneDrive v območju za obvestila in kliknite Pomoč in nastavitve > Nastavitve > Varnostno kopiranje > Upravljanje varnostnega kopiranja OneDrive . To vas bo usmerilo v nastavitve varnostnega kopiranja OneDrive.
Vas moti situacija, ko se kazalec miške med tipkanjem pojavi v besedilnem polju?
Medtem ko Discord večino časa deluje gladko, lahko občasno naletite na težavo, ki vam povzroči glavobol, ko poskušate ugotoviti, kako jo rešiti.
Če ne uporabljate Pripovedovalca ali želite uporabiti drugo aplikacijo, jo lahko preprosto izklopite ali onemogočite.
Windows je opremljen s temno temo, ki izboljša splošno estetiko sistema. Vendar je ta možnost omejena in morda ne vpliva na nekatere aplikacije.
Medtem ko čakate, da Microsoft uradno uvede Copilot v Windows 10, lahko to storitev klepetalnega robota AI izkusite že zgodaj z uporabo orodij tretjih oseb, kot je ViveTool.
Podnapisi v živo pomagajo vsem, vključno s tistimi, ki so gluhi ali naglušni, bolje razumeti zvok z ogledom napisov povedanega.
Ta priročnik vam bo pokazal, kako v celoti ponastaviti komponente in pravilnike storitve Windows Update na privzete v sistemu Windows 11.
Vaš Windows 11 poroča o napaki, ker ne prejema dovolj RAM-a, primanjkuje RAM-a, medtem ko je RAM naprave še vedno na voljo. Ta članek vam bo pomagal hitro rešiti to situacijo.
Številni uporabniki imajo težave pri namestitvi orodja za urejanje videa Clipchamp prek trgovine Microsoft Store. Če imate isto težavo in želite namestiti in preizkusiti to brezplačno orodje za urejanje videa, ne skrbite!
Gigabyte postane naslednji proizvajalec računalniških komponent, ki je objavil seznam modelov matičnih plošč, ki podpirajo združljivost in brezhibno nadgradnjo na Windows 11.
Pogosta težava med temi je, da potem, ko omogočite Hyper-V v sistemu Windows 11, ni mogoče zagnati na zaklenjenem zaslonu.
Gonilniki strojne opreme v računalniku se uporabljajo za komunikacijo strojne opreme z operacijskim sistemom.
Lokalna varnostna politika je zmogljiva funkcija sistema Windows, ki vam omogoča nadzor varnosti računalnikov v lokalnem omrežju.
Paint Cocreator je funkcija, vdelana v aplikacijo Microsoft Paint. Ustvari lahko več različic slik z uporabo DALL-E, slikovnega sistema AI, ki temelji na vnosu besedila, ki ga zagotovite.
Ne glede na to, ali želite vaditi govor, obvladati tuji jezik ali ustvariti podcast, je snemanje zvoka v računalniku z operacijskim sistemom Windows 11 preprost postopek.
Varčevanje z baterijo je ena od uporabnih vgrajenih funkcij sistema Windows 11.
V nekaterih primerih boste morali znova zagnati računalnik z operacijskim sistemom Windows 11, da odpravite težave, namestite posodobitve, dokončate postopek namestitve ali izvedete nekatera druga potrebna opravila.
Ustvarjanje načrta porabe energije po meri za vas morda ni neobičajno, če Windows uporabljate že več let. Toda ali ste vedeli, da lahko uvozite in izvozite načrte porabe energije v sistemu Windows?
Z varnostno funkcijo, imenovano Dynamic Lock, lahko enostavno nastavite svoj računalnik, da se samodejno varno zaklene, ko zapustite delovno mesto, ne da bi morali popolnoma zaustaviti sistem.
Windows 11 je opremljen z napredno nastavitvijo, imenovano Hardware Accelerated GPE Scheduling, ki lahko poveča zmogljivost igranja iger in videa z optimizacijo moči GPE na osebnem računalniku.
Način kioska v sistemu Windows 10 je način samo za uporabo ene aplikacije ali dostop do samo 1 spletnega mesta z gostujočimi uporabniki.
Ta vodnik vam bo pokazal, kako spremenite ali obnovite privzeto lokacijo mape Camera Roll v sistemu Windows 10.
Urejanje datoteke gostiteljev lahko povzroči, da ne morete dostopati do interneta, če datoteka ni pravilno spremenjena. Naslednji članek vas bo vodil pri urejanju datoteke gostiteljev v sistemu Windows 10.
Če zmanjšate velikost in kapaciteto fotografij, jih boste lažje delili ali pošiljali komurkoli. Zlasti v sistemu Windows 10 lahko z nekaj preprostimi koraki množično spreminjate velikost fotografij.
Če vam zaradi varnosti ali zasebnosti ni treba prikazati nedavno obiskanih predmetov in mest, jih lahko preprosto izklopite.
Microsoft je pravkar izdal Windows 10 Anniversary Update s številnimi izboljšavami in novimi funkcijami. V tej novi posodobitvi boste videli veliko sprememb. Od podpore za pisalo Windows Ink do podpore za razširitev brskalnika Microsoft Edge, meni Start in Cortana sta bila prav tako bistveno izboljšana.
Eno mesto za nadzor številnih operacij neposredno na sistemski vrstici.
V operacijskem sistemu Windows 10 lahko prenesete in namestite predloge pravilnika skupine za upravljanje nastavitev Microsoft Edge in ta vodnik vam bo pokazal postopek.
Temni način je vmesnik s temnim ozadjem v sistemu Windows 10, ki računalniku pomaga varčevati z energijo baterije in zmanjša vpliv na oči uporabnika.
Opravilna vrstica ima omejen prostor in če redno delate z več aplikacijami, vam lahko hitro zmanjka prostora, da bi lahko pripeli več priljubljenih aplikacij.




























