Kako nastaviti skriti kazalec pri vnosu podatkov v sistemu Windows 10/11

Vas moti situacija, ko se kazalec miške med tipkanjem pojavi v besedilnem polju?

Windows 11 je prinesel odlične nove funkcije. Kljub temu, da je Microsoft olajšal nadgradnjo na nov operacijski sistem, je bistveno, da opravite nekaj pregledov, da zagotovite, da čista namestitev dobro poteka.
V tem priročniku si poglejmo 9 stvari, ki jih morate storiti pred nadgradnjo na Windows 11 . Cilj je zagotoviti, da vaš računalnik izpolnjuje Microsoftove zahteve in da imate ustrezne varnostne kopije, če gre kaj narobe.
1. Zagotovljena združljivost
Začnite tako, da preverite, ali lahko vaš računalnik pravilno poganja Windows 11. Nov Microsoftov operacijski sistem ima naslednje minimalne sistemske zahteve:
| procesor | 1 GHz ali več na sistemu na čipu ali združljivem 64-bitnem procesorju |
| GPU | DirectX 12 je združljiv z gonilniki WDDM 2.0 |
| Oven | 4 GB ali več |
| Spomin | 64 GB ali več |
| Vdelana programska oprema | UEFI, zmožen varnega zagona |
| TPM | Različica 1.2 ali 2.0 |
| zaslon | Zaslon HD (720p), večji od 9", 8 bitov na barvni kanal |
| Internet | Stabilna povezava za različico Windows 11 Home |
Specifikacije svojega sistema lahko preverite v Nastavitve > Sistem > O . Vendar morate uporabiti Microsoftovo novo aplikacijo PC Health Check, da preverite, ali je vaš računalnik združljiv. Ko je nameščen, kliknite modri gumb Preveri zdaj in s tem boste dobili celotno poročilo:
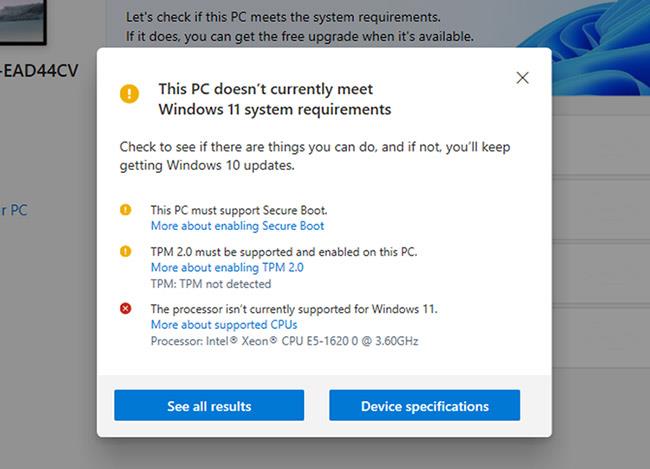
Aplikacija za testiranje računalniškega zaslona ne izpolnjuje zahtev sistema Windows 11
Aplikacija vas bo obvestila, da ne smete nadgraditi, če sta TPM 2.0 in UEFI Secure Boot onemogočena. Pa poglejmo, kako lahko aktivirate te elemente.
2. Omogočite modul zaupanja vredne platforme (TPM)
Trusted Platform Module ali TPM je čip, nameščen na matični plošči za shranjevanje občutljivih varnostnih podatkov. Če želite aktivirati modul Trusted Platform Module, za več podrobnosti glejte članek: Kako omogočiti TPM 2.0, da popravi napako »Ta računalnik ne more zagnati sistema Windows 11« .
3. Omogočite varni zagon
Podobno kot TPM je tudi Secure Boot varnostna funkcija. Zagotavlja, da sistem zažene samo zaupanja vreden operacijski sistem. Če želite omogočiti varen zagon, naredite naslednje:
1. korak: Znova zaženite sistem prek možnosti Nastavitve > Posodobitev in varnost > Obnovitev > Napredni zagon .
2. korak: Pojdite na Odpravljanje težav > Dodatne možnosti > Nastavitve vdelane programske opreme UEFI > Ponovni zagon > Zagon .
3. korak: spremenite stanje varnega zagona na omogočeno.
Vendar se vaš sistem morda ne bo mogel zagnati, potem ko omogočite to varnostno funkcijo, če uporabljate računalnik z BIOS -om . Da se to ne bi zgodilo, pretvorite MBR v GPT in preklopite BIOS na UEFI.
4. Varnostno kopirajte podatke
Prve različice nove programske opreme, kot je Windows 11, imajo pogosto veliko napak. Zaradi tega tvegate, da boste ovirali potek dela in celo izgubili vse svoje podatke. Najboljši preventivni ukrep je varnostno kopiranje podatkov.
Uporabite lahko hitre možnosti varnostnega kopiranja v oblak ali zunanji trdi disk ( SSD ali HDD ). Ne pozabite, da so varnostne kopije bistvene, tudi če nameščate Windows 11 kot sekundarni sistem.
5. Optimizacija pomnilnika
Druga pomembna stvar je ustvariti prostor za nove Windows. Microsoft zahteva, da ima vaš sistem 64 GB ali več prostega prostora za novi operacijski sistem. Poskusite lahko nekaj od naslednjega, da sprostite prostor na pogonu.
Sprostite prostor, da naredite prostor za nov operacijski sistem
Čiščenje diska je hiter, vgrajen popravek za neurejene pogone. S pripomočkom za vzdrževanje lahko izbrišete začasne in nepotrebne datoteke na glavni particiji, ki bo gostila nov operacijski sistem.
Čeprav bo čiščenje diska opravilo večino dela, lahko uporabite tudi kombinacijo drugih metod odstranjevanja smeti v sistemu Windows.
Uporabite zunanji pomnilnik
Daleč najboljši način za sprostitev prostora je premakniti velike datoteke, ki so nepotrebne ali se redko uporabljajo, na zunanji trdi disk, kot so foto albumi ali nastavitve programske opreme.
6. Zapomni si Microsoftov račun
Posodobitve sistema Windows 11 zahtevajo, da se prijavite v svoj Microsoftov račun. Če ste svoje podatke sinhronizirali z računom (na primer računom Skype in e-pošto), se prepričajte, da ste si zapomnili podatke za prijavo v račun.
Lahko izgubite dostop do več računov, če so vsi sinhronizirani z vašim glavnim Microsoftovim računom. Če zabeležite podatke za prijavo - ali jih po potrebi ponastavite - vam bodo pomagali ohraniti svoje stike in koledar nedotaknjene, s čimer bo potek dela nemoten.
7. Poskrbite za stabilno internetno povezavo
Glavni razlog, zakaj številne posodobitve operacijskega sistema Windows 11 ne uspejo, so nestabilne internetne povezave. Windows 11 je posodobitev programske opreme iz Microsoftovih strežnikov. Zaradi tega morate ves čas namestitve ostati povezani s spletom.
Uporaba mobilnih podatkovnih dostopnih točk, javnega WiFi-ja in/ali nestabilnih zasebnih povezav lahko povzroči napake. Izogibajte se dostopu do vročih točk in javnih povezav ter se prepričajte, da je vaš WLAN vsaj dovolj stabilen, da podpira pol do enourno namestitev sistema Windows 11.
8. Prepričajte se, da napajanje ni prekinjeno
Če uporabljate prenosni računalnik, se prepričajte, da je priključen na električno omrežje, da preprečite izpraznitev baterije. Podobno, če posodabljate na osebnem računalniku, se prepričajte, da je napajanje neprekinjeno. Nenamerni izpad električne energije lahko povzroči izgubo podatkov in ponastavi potek namestitve.
9. Nekateri drugi varnostni ukrepi
Članek močno priporoča, da zagotovite nemoten potek dela in pred posodabljanjem varnostno kopirate sistem, če stvari ne bodo šle gladko.
Preverite aplikacijo
Pametna poteza je potrditi, da so vsa vaša profesionalna orodja in aplikacije na voljo tudi v sistemu Windows 11. Možno je, da nekatere posebne aplikacije, ki jih pogosto uporabljate, še niso na voljo za novi operacijski sistem Microsofta.
Ustvarjanje obnovitvene točke sistema na zunanjem pogonu pomeni ustvarjanje kopije sistema Windows, kot je. Če po posodobitvi nekaj ne deluje dobro, vam bo obnovitveni pogon pomagal obnoviti sistem na čas pred posodobitvijo.
Vas moti situacija, ko se kazalec miške med tipkanjem pojavi v besedilnem polju?
Medtem ko Discord večino časa deluje gladko, lahko občasno naletite na težavo, ki vam povzroči glavobol, ko poskušate ugotoviti, kako jo rešiti.
Če ne uporabljate Pripovedovalca ali želite uporabiti drugo aplikacijo, jo lahko preprosto izklopite ali onemogočite.
Windows je opremljen s temno temo, ki izboljša splošno estetiko sistema. Vendar je ta možnost omejena in morda ne vpliva na nekatere aplikacije.
Medtem ko čakate, da Microsoft uradno uvede Copilot v Windows 10, lahko to storitev klepetalnega robota AI izkusite že zgodaj z uporabo orodij tretjih oseb, kot je ViveTool.
Podnapisi v živo pomagajo vsem, vključno s tistimi, ki so gluhi ali naglušni, bolje razumeti zvok z ogledom napisov povedanega.
Ta priročnik vam bo pokazal, kako v celoti ponastaviti komponente in pravilnike storitve Windows Update na privzete v sistemu Windows 11.
Vaš Windows 11 poroča o napaki, ker ne prejema dovolj RAM-a, primanjkuje RAM-a, medtem ko je RAM naprave še vedno na voljo. Ta članek vam bo pomagal hitro rešiti to situacijo.
Številni uporabniki imajo težave pri namestitvi orodja za urejanje videa Clipchamp prek trgovine Microsoft Store. Če imate isto težavo in želite namestiti in preizkusiti to brezplačno orodje za urejanje videa, ne skrbite!
Gigabyte postane naslednji proizvajalec računalniških komponent, ki je objavil seznam modelov matičnih plošč, ki podpirajo združljivost in brezhibno nadgradnjo na Windows 11.
Pogosta težava med temi je, da potem, ko omogočite Hyper-V v sistemu Windows 11, ni mogoče zagnati na zaklenjenem zaslonu.
Gonilniki strojne opreme v računalniku se uporabljajo za komunikacijo strojne opreme z operacijskim sistemom.
Lokalna varnostna politika je zmogljiva funkcija sistema Windows, ki vam omogoča nadzor varnosti računalnikov v lokalnem omrežju.
Paint Cocreator je funkcija, vdelana v aplikacijo Microsoft Paint. Ustvari lahko več različic slik z uporabo DALL-E, slikovnega sistema AI, ki temelji na vnosu besedila, ki ga zagotovite.
Ne glede na to, ali želite vaditi govor, obvladati tuji jezik ali ustvariti podcast, je snemanje zvoka v računalniku z operacijskim sistemom Windows 11 preprost postopek.
Varčevanje z baterijo je ena od uporabnih vgrajenih funkcij sistema Windows 11.
V nekaterih primerih boste morali znova zagnati računalnik z operacijskim sistemom Windows 11, da odpravite težave, namestite posodobitve, dokončate postopek namestitve ali izvedete nekatera druga potrebna opravila.
Ustvarjanje načrta porabe energije po meri za vas morda ni neobičajno, če Windows uporabljate že več let. Toda ali ste vedeli, da lahko uvozite in izvozite načrte porabe energije v sistemu Windows?
Z varnostno funkcijo, imenovano Dynamic Lock, lahko enostavno nastavite svoj računalnik, da se samodejno varno zaklene, ko zapustite delovno mesto, ne da bi morali popolnoma zaustaviti sistem.
Windows 11 je opremljen z napredno nastavitvijo, imenovano Hardware Accelerated GPE Scheduling, ki lahko poveča zmogljivost igranja iger in videa z optimizacijo moči GPE na osebnem računalniku.
Način kioska v sistemu Windows 10 je način samo za uporabo ene aplikacije ali dostop do samo 1 spletnega mesta z gostujočimi uporabniki.
Ta vodnik vam bo pokazal, kako spremenite ali obnovite privzeto lokacijo mape Camera Roll v sistemu Windows 10.
Urejanje datoteke gostiteljev lahko povzroči, da ne morete dostopati do interneta, če datoteka ni pravilno spremenjena. Naslednji članek vas bo vodil pri urejanju datoteke gostiteljev v sistemu Windows 10.
Če zmanjšate velikost in kapaciteto fotografij, jih boste lažje delili ali pošiljali komurkoli. Zlasti v sistemu Windows 10 lahko z nekaj preprostimi koraki množično spreminjate velikost fotografij.
Če vam zaradi varnosti ali zasebnosti ni treba prikazati nedavno obiskanih predmetov in mest, jih lahko preprosto izklopite.
Microsoft je pravkar izdal Windows 10 Anniversary Update s številnimi izboljšavami in novimi funkcijami. V tej novi posodobitvi boste videli veliko sprememb. Od podpore za pisalo Windows Ink do podpore za razširitev brskalnika Microsoft Edge, meni Start in Cortana sta bila prav tako bistveno izboljšana.
Eno mesto za nadzor številnih operacij neposredno na sistemski vrstici.
V operacijskem sistemu Windows 10 lahko prenesete in namestite predloge pravilnika skupine za upravljanje nastavitev Microsoft Edge in ta vodnik vam bo pokazal postopek.
Temni način je vmesnik s temnim ozadjem v sistemu Windows 10, ki računalniku pomaga varčevati z energijo baterije in zmanjša vpliv na oči uporabnika.
Opravilna vrstica ima omejen prostor in če redno delate z več aplikacijami, vam lahko hitro zmanjka prostora, da bi lahko pripeli več priljubljenih aplikacij.




























