Kako spremeniti ali obnoviti privzeto lokacijo mape Camera Roll v sistemu Windows 10

Ta vodnik vam bo pokazal, kako spremenite ali obnovite privzeto lokacijo mape Camera Roll v sistemu Windows 10.
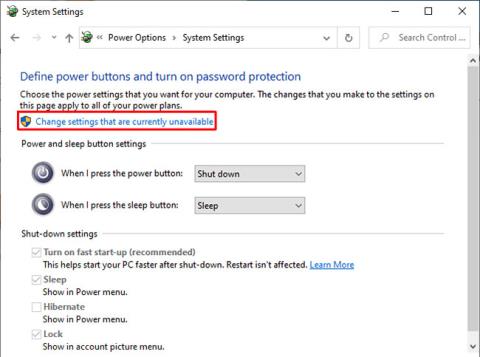
Ali se vaš računalnik z operacijskim sistemom Windows zaustavi brez opozorila ali se zruši vsakič, ko ga poskušate prebuditi iz stanja spanja? Če je tako, potem je v vašem računalniku morda prišlo do izpada električne energije, zaradi česar se je zrušil brez opozorila.
Ta težava se imenuje napaka Kernel-Power, na videz brez razloga, vendar je resna sistemska težava.
Tukaj je opisano, kako lahko odpravite napako Kernel-Power Event ID 41 in preprečite zrušitev računalnika.
Kaj je napaka napajanja jedra?
Kernel Power Error povzroči zrušitev vašega sistema. Napaka se lahko pojavi v številnih primerih, čeprav so vsi povezani s težavami z napajanjem ali ponovnim zagonom sistema brez popolne zaustavitve. Vendar pa težava Kernel-Power 41 ne pomeni vedno težave z napajanjem, lahko pa tudi težavo s strojno opremo sistema, ki povzroči izpad električne energije in posledično povzroči zrušitev vašega sistema.
Opozorilo Kernel-Power Event ID 41 v sistemu Windows 10
Napake Kernel-Power so pogosto povezane z ID-jem dogodka 41. Poleg tega ima ID dogodka Kernel-Power 41 tudi ključne besede (70368744177664),(2) , s katerimi lahko ugotovite, kako popraviti napako. me.
Kaj je torej vzrok za napako Kernel-Power 41? Čeprav je to pogosta koda napake pri zaustavitvi, obstaja nekaj pogostih vzrokov, ki jih je mogoče zlahka odpraviti:
Oglejmo si ta popravek korak za korakom in odpravimo napako Windows Kernel-Power. Upoštevajte, da ta članek pokriva samo napako Kernel-Power 41. Vendar je Quantrimang.com omenil tudi popravke za napako UNEXPECTED KERNEL MODE TRAP , nekatere od teh metod se razlikujejo od popravkov za napako Kernel-Power.
1. Posodobite Windows 10
Preverite, ali je Windows 10 posodobljen. Microsoft redno izdaja posodobitve za Windows 10, ki odpravljajo napake in druge težave. Usodna napaka Kernel-Power lahko izvira iz napake, ki je bila odpravljena v posodobitvi.
Pritisnite Win+ I, v iskalno polje vnesite posodobitev in izberite Preveri posodobitve . Če je čakajoča posodobitev, jo prenesite in namestite ter znova zaženite sistem.
2. Onemogočite hitri zagon sistema Windows 10
Windows 10 Fast Startup je način mirovanja, ki omogoča izjemno hiter zagon računalnika. Windows 10 med namestitvijo privzeto omogoči hiter zagon. Če omogočite hitri zagon, se računalnik ne bo popolnoma zaustavil.
Vstopi v stanje, ki združuje popolno zaustavitev s mirovanjem, pri čemer shrani zadnje stanje stroja, da lahko takoj začnete delati.
Vendar je za razliko od popolnega mirovanja, ko se vrnete v Windows 10, vse tako, kot bi zagnali stroj iz nič. Brez odprtih oken ali aplikacij itd.
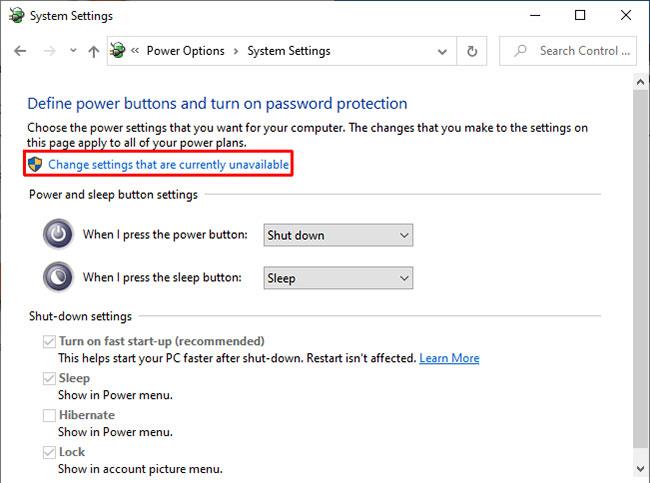
Onemogoči hitri zagon sistema Windows 10
Če želite izklopiti hitri zagon, v iskalno vrstico v meniju Start vnesite nastavitev moči in nato izberite Izberi načrt porabe energije .
Zdaj izberite Izberi, kaj počnejo gumbi za vklop , nato pa Spremeni nastavitve, ki trenutno niso na voljo .
Počistite polje Vklopi hitri zagon in kliknite Shrani spremembe.
3. Ponovno namestite RAM in grafično kartico
Nekateri uporabniki so poročali o napaki Kernel-Power 41 po ponovni namestitvi RAM -a in grafične kartice (GPE).
Za ponovno pritrditev strojne opreme boste morali iti v notranjost računalnika. Upoštevajte, da bo to v določenih okoliščinah razveljavilo garancijo proizvajalca, zato bodite previdni.
4. Zaženite CHKDSK in SFC
CHKDSK je sistemsko orodje Windows, ki ga lahko uporabite za preverjanje datotečnega sistema Windows 10. Dodate lahko posebne možnosti za iskanje in odpravljanje napak, ko se orodje izvaja. Zaženite ga iz ukaznega poziva , nato pa uporabite funkcijo skeniranja CHKDSK, da poiščete in odpravite težavo.
1. Odprite ukazni poziv s skrbniškimi pravicami .
2. Nato vnesite chkdsk /r in pritisnite Enter. Ukaz bo pregledal sistem glede napak in odpravil morebitne težave.
Če CHKDSK ne najde nobenih napak, lahko zaženete Windows System File Check (SFC). Preverjanje sistemskih datotek sistema Windows je drugo orodje sistema Windows, s katerim lahko preverite manjkajoče ali poškodovane sistemske datoteke sistema Windows. Referenca: Za več podrobnosti uporabite ukaz SFC, da popravite napake sistemske datoteke Windows 10 .
DISM je kratica za Deployment Image Servicing and Management. DISM je vgrajen pripomoček Windows s širokim naborom funkcij. Glejte: Kako popraviti sliko sistema Windows 10 z DISM za več podrobnosti.
5. Z OCCT preverite, ali je napajalnik pokvarjen
Preizkušanje napajalnika za napake v strojni opremi ni enostavno, razen če imate pravo orodje. Napajalno enoto lahko preizkusite z multimetrom ali specializiranim orodjem za testiranje napajalne enote.
Večina programskih orodij za testiranje napajalne enote ne more zagotoviti natančnih informacij o tem, ali napajalna enota deluje pravilno ali ne.
Če želite preizkusiti programsko opremo PSU, članek priporoča uporabo OCCT, brezplačnega orodja za testiranje obremenitve CPU/GPE/PSU. OCCT izvaja stresne teste CPE, GPE, matične plošče in med tem lahko odkrije kakršne koli napake z napajanjem.
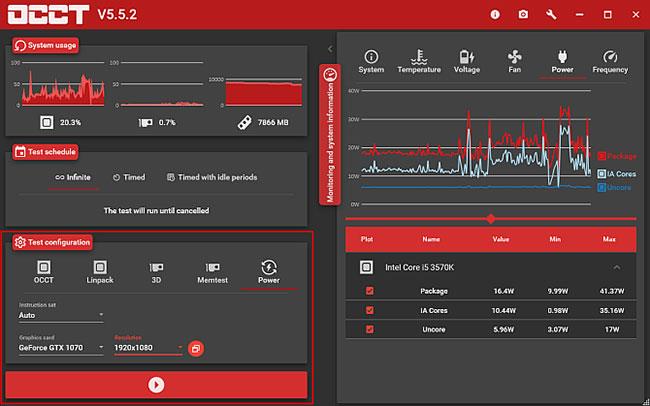
Z OCCT preverite, ali je napajalnik pokvarjen
Odprite OCCT. V Test Configuration izberite Power. Izberite grafično kartico in nastavite ločljivost na 1920×1080. Shranite vse delo in zaprite vse druge odprte programe v sistemu. Ko ste pripravljeni, pritisnite veliko rdečo ikono gumba Predvajaj v OCCT, da začnete stresni test.
Razvijalci OCCT trdijo, da se večina napak odkrije v prvih 5 minutah. Vendar pa morate opraviti vsaj 1-urni test, da zagotovite učinkovitost.
Ko je testiranje končano, OCCT ustvari dnevnik, ki poudarja morebitne okvare PSU (ali druge strojne opreme).
Z enim od teh 5 popravkov bo vaš računalnik z operacijskim sistemom Windows 10 znova deloval normalno. Vendar boste morda morali poskusiti kombinacijo popravkov, da preprečite pojav napak Kernel-Power. V primeru primera sta ponovna namestitev strojne opreme in posodobitev sistema Windows 10 odpravila težavo.
Ta vodnik vam bo pokazal, kako spremenite ali obnovite privzeto lokacijo mape Camera Roll v sistemu Windows 10.
Če zmanjšate velikost in kapaciteto fotografij, jih boste lažje delili ali pošiljali komurkoli. Zlasti v sistemu Windows 10 lahko z nekaj preprostimi koraki množično spreminjate velikost fotografij.
Če vam zaradi varnosti ali zasebnosti ni treba prikazati nedavno obiskanih predmetov in mest, jih lahko preprosto izklopite.
Eno mesto za nadzor številnih operacij neposredno na sistemski vrstici.
V operacijskem sistemu Windows 10 lahko prenesete in namestite predloge pravilnika skupine za upravljanje nastavitev Microsoft Edge in ta vodnik vam bo pokazal postopek.
Opravilna vrstica ima omejen prostor in če redno delate z več aplikacijami, vam lahko hitro zmanjka prostora, da bi lahko pripeli več priljubljenih aplikacij.
Vrstica stanja na dnu Raziskovalca vam pove, koliko elementov je znotraj in izbranih za trenutno odprto mapo. Spodnja gumba sta na voljo tudi na desni strani vrstice stanja.
Microsoft je potrdil, da je naslednja večja posodobitev Windows 10 Fall Creators Update. Tukaj je opisano, kako posodobiti operacijski sistem zgodaj, preden ga podjetje uradno lansira.
Nastavitev Dovoli časovnike bujenja v možnostih porabe energije omogoča sistemu Windows, da samodejno prebudi računalnik iz načina spanja, da izvede načrtovana opravila in druge programe.
Varnost sistema Windows pošilja obvestila s pomembnimi informacijami o zdravju in varnosti vaše naprave. Določite lahko, katera obvestila želite prejemati. V tem članku vam bo Quantrimang pokazal, kako vklopite ali izklopite obvestila iz varnostnega središča Windows v sistemu Windows 10.
Morda vam bo všeč tudi, da vas klik na ikono opravilne vrstice popelje naravnost do zadnjega odprtega okna v aplikaciji, ne da bi potrebovali sličico.
Če želite spremeniti prvi dan v tednu v sistemu Windows 10, da bo ustrezal državi, v kateri živite, vašemu delovnemu okolju ali da boste bolje upravljali svoj koledar, ga lahko spremenite prek aplikacije Nastavitve ali nadzorne plošče.
Od različice aplikacije Vaš telefon 1.20111.105.0 je bila dodana nova nastavitev Več oken, ki vam omogoča, da omogočite ali onemogočite opozorilo, preden zaprete več oken, ko zaprete aplikacijo Vaš telefon.
Ta priročnik vam bo pokazal, kako omogočiti ali onemogočiti pravilnik o dolgih poteh Win32, da bodo poti daljše od 260 znakov za vse uporabnike v sistemu Windows 10.
Pridružite se Tips.BlogCafeIT, če želite izvedeti, kako v tem članku izklopite predlagane aplikacije (Predlagane aplikacije) v sistemu Windows 10!
Dandanes uporaba številnih programov za prenosnike povzroči hitro praznjenje baterije. To je tudi eden od razlogov, zakaj se računalniške baterije hitro izpraznijo. Spodaj so najučinkovitejši načini varčevanja z baterijo v sistemu Windows 10, ki bi jih bralci morali upoštevati.
Če želite, lahko standardizirate sliko računa za vse uporabnike v vašem računalniku na privzeto sliko računa in preprečite, da bi uporabniki pozneje spremenili svojo sliko računa.
Ali ste naveličani Windows 10, ki vas ob vsaki posodobitvi moti s pozdravnim zaslonom »Izkoristite še več sistema Windows«? Nekaterim je lahko v pomoč, a tudi v oviro za tiste, ki tega ne potrebujejo. Tukaj je opisano, kako to funkcijo izklopite.
Če imate zmogljiv računalnik ali nimate veliko zagonskih programov v sistemu Windows 10, lahko poskusite zmanjšati ali celo popolnoma onemogočiti zakasnitev zagona, da se vaš računalnik hitreje zažene.
Microsoftov novi brskalnik Edge, ki temelji na Chromiumu, opušča podporo za datoteke e-knjig EPUB. Za ogled datotek EPUB v sistemu Windows 10 boste potrebovali aplikacijo za branje EPUB drugega proizvajalca. Tukaj je nekaj dobrih brezplačnih možnosti, med katerimi lahko izbirate.
Način kioska v sistemu Windows 10 je način samo za uporabo ene aplikacije ali dostop do samo 1 spletnega mesta z gostujočimi uporabniki.
Ta vodnik vam bo pokazal, kako spremenite ali obnovite privzeto lokacijo mape Camera Roll v sistemu Windows 10.
Urejanje datoteke gostiteljev lahko povzroči, da ne morete dostopati do interneta, če datoteka ni pravilno spremenjena. Naslednji članek vas bo vodil pri urejanju datoteke gostiteljev v sistemu Windows 10.
Če zmanjšate velikost in kapaciteto fotografij, jih boste lažje delili ali pošiljali komurkoli. Zlasti v sistemu Windows 10 lahko z nekaj preprostimi koraki množično spreminjate velikost fotografij.
Če vam zaradi varnosti ali zasebnosti ni treba prikazati nedavno obiskanih predmetov in mest, jih lahko preprosto izklopite.
Microsoft je pravkar izdal Windows 10 Anniversary Update s številnimi izboljšavami in novimi funkcijami. V tej novi posodobitvi boste videli veliko sprememb. Od podpore za pisalo Windows Ink do podpore za razširitev brskalnika Microsoft Edge, meni Start in Cortana sta bila prav tako bistveno izboljšana.
Eno mesto za nadzor številnih operacij neposredno na sistemski vrstici.
V operacijskem sistemu Windows 10 lahko prenesete in namestite predloge pravilnika skupine za upravljanje nastavitev Microsoft Edge in ta vodnik vam bo pokazal postopek.
Temni način je vmesnik s temnim ozadjem v sistemu Windows 10, ki računalniku pomaga varčevati z energijo baterije in zmanjša vpliv na oči uporabnika.
Opravilna vrstica ima omejen prostor in če redno delate z več aplikacijami, vam lahko hitro zmanjka prostora, da bi lahko pripeli več priljubljenih aplikacij.






















