Kako spremeniti ali obnoviti privzeto lokacijo mape Camera Roll v sistemu Windows 10

Ta vodnik vam bo pokazal, kako spremenite ali obnovite privzeto lokacijo mape Camera Roll v sistemu Windows 10.
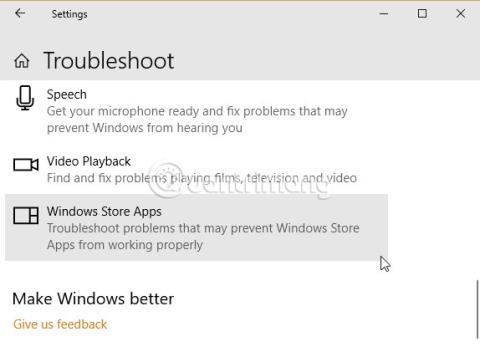
Koda napake 0x8000ffff v sistemu Windows 10 je povezana s storitvijo Windows Update. Ta koda napake vpliva tudi na delovanje trgovine Microsoft Store. Po posodobitvi sistema Windows 10 in vrnitvi v trgovino Microsoft Store napaka 0x8000ffff nakazuje, da je prišlo do težave z nekim delom.
0x8000ffff ni dovolj resen, da bi ohromil vaš računalnik, in obstaja nekaj načinov za odpravo te napake. Oglejmo si in odpravimo težavo v naslednjem članku!
Kako popraviti napako 0x8000FFFF v sistemu Windows 10?
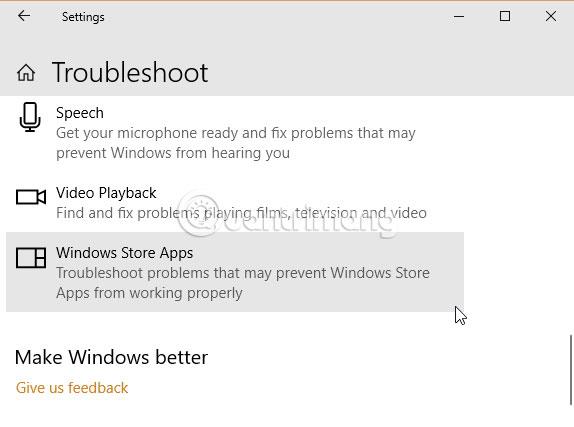
Ali ste vedeli, da ima Windows 10 veliko vgrajenih orodij za odpravljanje težav? Ena od možnosti je za Microsoft Store.
Če želite zagnati orodje za odpravljanje težav:
1. Pritisnite tipko Windows + I .
2. V iskalno vrstico vnesite Odpravljanje težav .
3. Pomaknite se navzdol, dokler ne najdete aplikacij trgovine Windows , nato izberite Zaženi orodje za odpravljanje težav .
Sledite navodilom na zaslonu, da delno popravite napako trgovine Microsoft Store 0x8000ffff.
Druga hitra rešitev za napake 0x8000ffff je brisanje predpomnilnika trgovine Microsoft Store.
1. Pritisnite Windows + R , da odprete Zaženi.
2. Vnesite wsreset.exe in kliknite V redu.
Za približno 10 sekund se bo odprlo prazno okno ukaznega poziva . Po tem se bo Microsoftova trgovina samodejno odprla.
Če zgoraj navedeno ne deluje, znova pritisnite Windows + R in vnesite:
C:\Users\%USERNAME%\AppData\Local\Packages\Microsoft.WindowsStore_8wekyb3d8bbwe\LocalStateČe že obstaja mapa Cache , jo preimenujte Cache.old. Nato ustvarite novo mapo z imenom Cache. Na koncu zaženite orodje za odpravljanje težav , kot je opisano zgoraj, da odkrijete in odpravite težavo.
Trgovino Microsoft Store lahko znova konfigurirate za odpravo napake 0x8000ffff. Če želite znova konfigurirati Microsoft Store:
1. V iskalno vrstico menija Start vnesite Powershell , nato z desno miškino tipko kliknite najbolj relevanten rezultat in izberite Zaženi kot skrbnik .
2. Kopirajte in prilepite naslednji ukaz:
powershell-ExecutionPolicy Unrestricted Add-AppxPackage-DisableDevelopmentMode-RegisterZdaj storite isto z naslednjim ukazom:
Env:SystemRoot\WinStore\AppxManifest.xml3. Ponovno zaženite sistem.
Včasih možnost ponovne konfiguracije ni dovolj za odpravo napake 0x8000ffff. V tem primeru lahko poskusite znova namestiti Microsoft Store. Ponovna namestitev ne bo trajala dolgo!
1. V iskalno vrstico menija Start vnesite powershell , nato z desno miškino tipko kliknite najbolj relevanten rezultat in izberite Zaženi kot skrbnik .
2. Kopirajte in prilepite naslednji ukaz:
Get-AppXPackage *WindowsStore* -AllUsers | Foreach {Add-AppxPackage -DisableDevelopmentMode -Register "$($_.InstallLocation)\AppXManifest.xml"}3. Zaprite PowerShell in znova zaženite sistem.
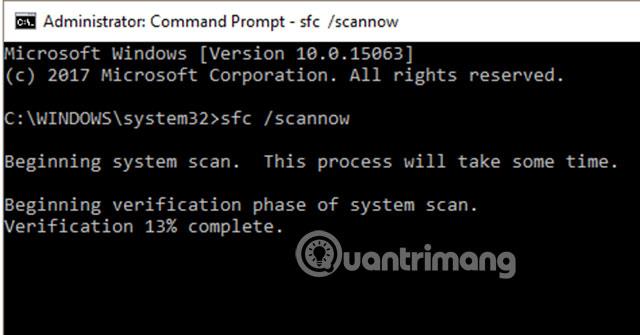
CHKDSK je sistemsko orodje Windows za preverjanje datotečnega sistema. Z določenimi nastavitvami bo zagon CHKDSK odpravil težave. CHKDSK lahko zaženete iz ukaznega poziva.
1. V iskalno vrstico menija Start vnesite »ukazni poziv« , nato z desno miškino tipko kliknite najustreznejši rezultat in izberite Zaženi kot skrbnik . Ali pa pritisnite tipko Windows + X in nato v meniju izberite Ukazni poziv (skrbnik) .
2. Nato vnesite chkdsk /r in pritisnite Enter. Ukaz bo pregledal sistem glede napak in odpravil vse najdene težave.
Če zgoraj navedeno ne deluje, lahko zaženete Windows System File Check (SFC) . Preverjanje sistemskih datotek je drugo sistemsko orodje Windows za preverjanje manjkajočih in poškodovanih sistemskih datotek Windows. Sliši se podobno kot CHKDSK, vendar v resnici SFC posebej preverja sistemske datoteke Windows, medtem ko CHKDSK pregleda celoten pogon za napake.
DISM je kratica za Deployment Image Servicing and Management . DISM je vgrajen pripomoček Windows s širokim naborom funkcij. V tem primeru ukaz DISM Restorehealth zagotovi, da bo naslednji popravek deloval. Sledite tem korakom.
1. V iskalno vrstico menija Start vnesite ukazni poziv (skrbnik) , nato z desno miškino tipko kliknite in izberite Zaženi kot skrbnik , da odprete povišan ukazni poziv (ukazni poziv s skrbniškimi pravicami).
2. Vnesite naslednji ukaz in pritisnite Enter:
DISM /online /cleanup-image /restorehealth3. Počakajte, da se ukaz zaključi. Postopek lahko traja do 20 minut, odvisno od "zdravja" sistema. Postopek se lahko včasih zdi "zamrznjen", vendar bodite potrpežljivi in počakajte, da se zaključi.
4. Ko je postopek končan, vnesite sfc /scannow in pritisnite Enter.
Če izbrišete mapo za distribucijo programske opreme , lahko Windows Update znova deluje in odpravi napako 0X8000ffff.
Preden nadaljujete z odpravljanjem te napake, upoštevajte, da bo brisanje vsebine v mapi Distribucija programske opreme imelo nekaj "stranskih učinkov". Predvsem pa bo brisanje mape za distribucijo programske opreme izbrisalo zgodovino Windows Update in naslednjič, ko boste posodobili sistem, bo ta postopek lahko trajal še nekaj minut.
1. V iskalno vrstico v meniju Start vnesite ukaz , nato z desno miškino tipko kliknite najustreznejši rezultat in izberite Zaženi kot skrbnik . Prikaže se ukazni poziv s skrbniškimi pravicami .
2. Vnesite net stop wuauserv .
3. Vnesite neto končne bite .
4. Odprite okno Windows Explorer . Kopirajte in prilepite C:\Windows\SoftwareDistribution v naslovno vrstico.
5. Odprite mapo Distribucija programske opreme . Pritisnite CTRL + A, da izberete vse datoteke, nato pritisnite Delete.
Če vseh datotek ni mogoče izbrisati, znova zaženite računalnik in ponovite postopek. Ko končate z brisanjem datotek, ponovno zaženite sistem.
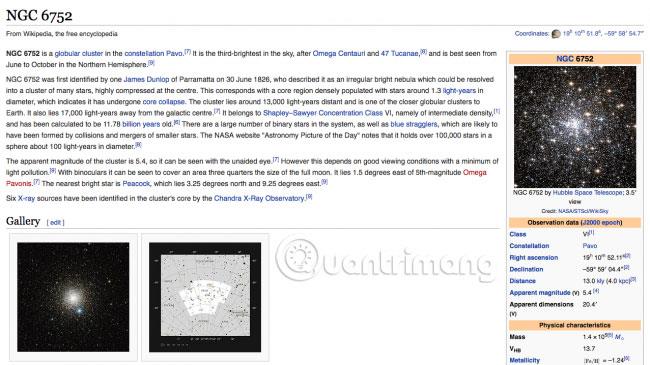
Windows Cryptographic Service je tesno povezan s storitvijo Windows Update in Microsoft Store. Če kriptografska storitev ne deluje ali je onemogočena, se Windows ne bo posodobil in bo sprožil vrsto napak. Napaka 0x8000ffff je ena izmed njih.
1. V iskalno vrstico v meniju Start vnesite »storitve« in izberite najprimernejši rezultat.
2. Poiščite Cryptographic Services.
3. Prepričajte se, da je ta storitev nastavljena na samodejni zagon.
4. Če je storitev izklopljena, izberite Začni.
Nekateri uporabniki poročajo o napaki 0x8000ffff, ki izhaja iz težav z omrežjem. To lahko odpravite tudi z vgrajenim orodjem za odpravljanje težav z omrežjem Windows 10.
Če želite zagnati orodje za odpravljanje težav:
1. Pritisnite tipko Windows + I .
2. V iskalno vrstico vnesite »odpravljanje težav z omrežjem« .
3. Pomaknite se navzdol in izberite Orodje za odpravljanje težav z omrežjem, nato sledite navodilom na zaslonu.
Če zgoraj navedeno ne deluje, poskusite spremeniti nastavitve DNS . Preklop na alternativni DNS lahko včasih odpravi težave, povezane z omrežjem.
1. V iskalno vrstico v meniju Start vnesite omrežje in izberite najprimernejši rezultat.
2. Izberite Spremeni možnosti adapterja .
3. Z desno miškino tipko kliknite aktivno povezavo in izberite Lastnosti, nato kliknite Internet Protocol Version 4 , nato nadaljujte z izbiro Lastnosti.
4. Izberite Uporabi naslednje naslove strežnikov DNS , nato vnesite 1.1.1.1 in 8.8.8.8. Kliknite OK.
1.1.1.1 je DNS, osredotočen na zasebnost, medtem ko je 8.8.8.8 Googlov javni DNS .
Včasih je edini način za odpravo težave ponastavitev sistema Windows 10 . Ponastavitev sistema Windows 10 nadomesti sistemske datoteke s popolnoma novim naborom datotek in bi teoretično morala rešiti preostale težave, povezane z napakami pri upravljanju pomnilnika, medtem ko bi večina pomembnih datotek ostala nedotaknjena.
Pojdite v Nastavitve > Posodobitev in varnost > Obnovitev , nato pod Ponastavi ta računalnik izberite Začni.
Sistem se znova zažene takoj, ko pritisnete gumb Začni, zato poskrbite, da ste predhodno varnostno kopirali vse pomembne datoteke. Sistem se bo znova zagnal, nato pa lahko izberete Ohrani moje datoteke ali Odstrani vse .
Kombinacija vseh 7 zgornjih metod ali ene od teh metod bo odpravila napako 0x8000ffff in vam omogočila vrnitev v Microsoft Store. Upajmo, da vam ne bo treba uporabiti zadnjega načina za ponastavitev sistema Windows 10. To metodo uporabite le, če ni drugih možnosti.
Upam, da ste uspešni.
Ta vodnik vam bo pokazal, kako spremenite ali obnovite privzeto lokacijo mape Camera Roll v sistemu Windows 10.
Če zmanjšate velikost in kapaciteto fotografij, jih boste lažje delili ali pošiljali komurkoli. Zlasti v sistemu Windows 10 lahko z nekaj preprostimi koraki množično spreminjate velikost fotografij.
Če vam zaradi varnosti ali zasebnosti ni treba prikazati nedavno obiskanih predmetov in mest, jih lahko preprosto izklopite.
Eno mesto za nadzor številnih operacij neposredno na sistemski vrstici.
V operacijskem sistemu Windows 10 lahko prenesete in namestite predloge pravilnika skupine za upravljanje nastavitev Microsoft Edge in ta vodnik vam bo pokazal postopek.
Opravilna vrstica ima omejen prostor in če redno delate z več aplikacijami, vam lahko hitro zmanjka prostora, da bi lahko pripeli več priljubljenih aplikacij.
Vrstica stanja na dnu Raziskovalca vam pove, koliko elementov je znotraj in izbranih za trenutno odprto mapo. Spodnja gumba sta na voljo tudi na desni strani vrstice stanja.
Microsoft je potrdil, da je naslednja večja posodobitev Windows 10 Fall Creators Update. Tukaj je opisano, kako posodobiti operacijski sistem zgodaj, preden ga podjetje uradno lansira.
Nastavitev Dovoli časovnike bujenja v možnostih porabe energije omogoča sistemu Windows, da samodejno prebudi računalnik iz načina spanja, da izvede načrtovana opravila in druge programe.
Varnost sistema Windows pošilja obvestila s pomembnimi informacijami o zdravju in varnosti vaše naprave. Določite lahko, katera obvestila želite prejemati. V tem članku vam bo Quantrimang pokazal, kako vklopite ali izklopite obvestila iz varnostnega središča Windows v sistemu Windows 10.
Morda vam bo všeč tudi, da vas klik na ikono opravilne vrstice popelje naravnost do zadnjega odprtega okna v aplikaciji, ne da bi potrebovali sličico.
Če želite spremeniti prvi dan v tednu v sistemu Windows 10, da bo ustrezal državi, v kateri živite, vašemu delovnemu okolju ali da boste bolje upravljali svoj koledar, ga lahko spremenite prek aplikacije Nastavitve ali nadzorne plošče.
Od različice aplikacije Vaš telefon 1.20111.105.0 je bila dodana nova nastavitev Več oken, ki vam omogoča, da omogočite ali onemogočite opozorilo, preden zaprete več oken, ko zaprete aplikacijo Vaš telefon.
Ta priročnik vam bo pokazal, kako omogočiti ali onemogočiti pravilnik o dolgih poteh Win32, da bodo poti daljše od 260 znakov za vse uporabnike v sistemu Windows 10.
Pridružite se Tips.BlogCafeIT, če želite izvedeti, kako v tem članku izklopite predlagane aplikacije (Predlagane aplikacije) v sistemu Windows 10!
Dandanes uporaba številnih programov za prenosnike povzroči hitro praznjenje baterije. To je tudi eden od razlogov, zakaj se računalniške baterije hitro izpraznijo. Spodaj so najučinkovitejši načini varčevanja z baterijo v sistemu Windows 10, ki bi jih bralci morali upoštevati.
Če želite, lahko standardizirate sliko računa za vse uporabnike v vašem računalniku na privzeto sliko računa in preprečite, da bi uporabniki pozneje spremenili svojo sliko računa.
Ali ste naveličani Windows 10, ki vas ob vsaki posodobitvi moti s pozdravnim zaslonom »Izkoristite še več sistema Windows«? Nekaterim je lahko v pomoč, a tudi v oviro za tiste, ki tega ne potrebujejo. Tukaj je opisano, kako to funkcijo izklopite.
Če imate zmogljiv računalnik ali nimate veliko zagonskih programov v sistemu Windows 10, lahko poskusite zmanjšati ali celo popolnoma onemogočiti zakasnitev zagona, da se vaš računalnik hitreje zažene.
Microsoftov novi brskalnik Edge, ki temelji na Chromiumu, opušča podporo za datoteke e-knjig EPUB. Za ogled datotek EPUB v sistemu Windows 10 boste potrebovali aplikacijo za branje EPUB drugega proizvajalca. Tukaj je nekaj dobrih brezplačnih možnosti, med katerimi lahko izbirate.
Način kioska v sistemu Windows 10 je način samo za uporabo ene aplikacije ali dostop do samo 1 spletnega mesta z gostujočimi uporabniki.
Ta vodnik vam bo pokazal, kako spremenite ali obnovite privzeto lokacijo mape Camera Roll v sistemu Windows 10.
Urejanje datoteke gostiteljev lahko povzroči, da ne morete dostopati do interneta, če datoteka ni pravilno spremenjena. Naslednji članek vas bo vodil pri urejanju datoteke gostiteljev v sistemu Windows 10.
Če zmanjšate velikost in kapaciteto fotografij, jih boste lažje delili ali pošiljali komurkoli. Zlasti v sistemu Windows 10 lahko z nekaj preprostimi koraki množično spreminjate velikost fotografij.
Če vam zaradi varnosti ali zasebnosti ni treba prikazati nedavno obiskanih predmetov in mest, jih lahko preprosto izklopite.
Microsoft je pravkar izdal Windows 10 Anniversary Update s številnimi izboljšavami in novimi funkcijami. V tej novi posodobitvi boste videli veliko sprememb. Od podpore za pisalo Windows Ink do podpore za razširitev brskalnika Microsoft Edge, meni Start in Cortana sta bila prav tako bistveno izboljšana.
Eno mesto za nadzor številnih operacij neposredno na sistemski vrstici.
V operacijskem sistemu Windows 10 lahko prenesete in namestite predloge pravilnika skupine za upravljanje nastavitev Microsoft Edge in ta vodnik vam bo pokazal postopek.
Temni način je vmesnik s temnim ozadjem v sistemu Windows 10, ki računalniku pomaga varčevati z energijo baterije in zmanjša vpliv na oči uporabnika.
Opravilna vrstica ima omejen prostor in če redno delate z več aplikacijami, vam lahko hitro zmanjka prostora, da bi lahko pripeli več priljubljenih aplikacij.






















