Kako nastaviti skriti kazalec pri vnosu podatkov v sistemu Windows 10/11

Vas moti situacija, ko se kazalec miške med tipkanjem pojavi v besedilnem polju?

Upravljanje lokalnih uporabnikov in skupin je lupinska aplikacija za upravljanje sistemskih skrbniških aplikacij Windows. Omogoča tudi upravljanje lokalnih in oddaljenih računalnikov ter dostop do sistemskih skrbniških orodij. Vendar upravljanje lokalnih uporabnikov in skupin ni na voljo v domači različici operacijskega sistema Windows.
Če morate v sistemu Windows 11 Home uporabiti upravljanje lokalnih uporabnikov in skupin (lusrmgr.msc), se boste morali zanesti na program drugega proizvajalca. Tukaj so navodila, kako omogočiti Lusrmgr.msc v računalnikih Windows 11 in 10 Home.
Kako omogočiti upravljanje lokalnih uporabnikov in skupin (Lusrmgr.msc) v sistemu Windows 11/10 Home
Podobno kot urejevalnik pravilnikov lokalnih skupin je upravljanje lokalnih uporabnikov in skupin funkcija za napredne uporabnike, zato je na voljo samo za izdaje Windows 11 Pro, Edu in Enterprise.
Čeprav lahko omogočite urejevalnik pravilnika skupine v izdaji Windows Home, ne morete omogočiti vgrajenega snap-ina za upravljanje lokalnih uporabnikov in skupin za izdajo Windows Home.
Namesto tega boste morali uporabiti rešitev drugega proizvajalca, da omogočite lusrmgr.msc v izdaji Windows 11 Home. Lusrmgr.exe je snap-in drugega proizvajalca, ki ima podobno funkcionalnost kot vgrajena konzola za upravljanje lokalnih uporabnikov in skupin. To je prenosna aplikacija in jo lahko brezplačno prenesete z GitHub.
Sledite tem korakom, da omogočite lokalno skupino uporabnikov in konzolo za upravljanje v sistemu Windows 11 Home Edition z orodjem lusrmgr.exe:
1. Odprite stran lusrmgr GitHub . Na zavihku Koda kliknite datoteko lusrmgr.exe.
2. Nato kliknite gumb Prenos v desnem kotu, da prenesete datoteko v svoj računalnik.
3. Po prenosu dvokliknite datoteko lusrmgr.exe , da zaženete program.

Program lusrmgr
Ob zagonu boste opazili, da je aplikacija lusrmgr podobna vgrajeni lokalni uporabniški skupini in upravljalni konzoli. Vendar je razlika v uporabnosti orodja. Spodaj je slika, ki primerja orodje lusrmgr drugega proizvajalca in vgrajeno možnost.
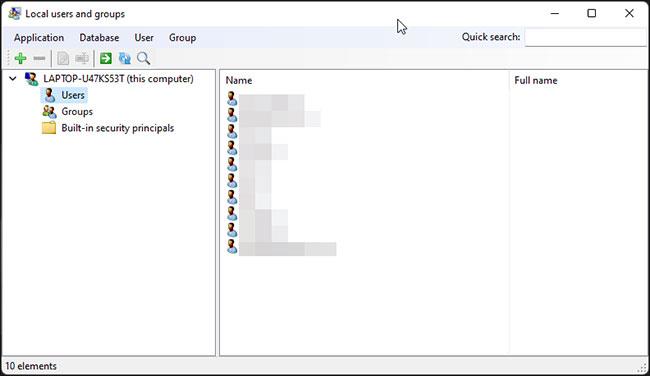
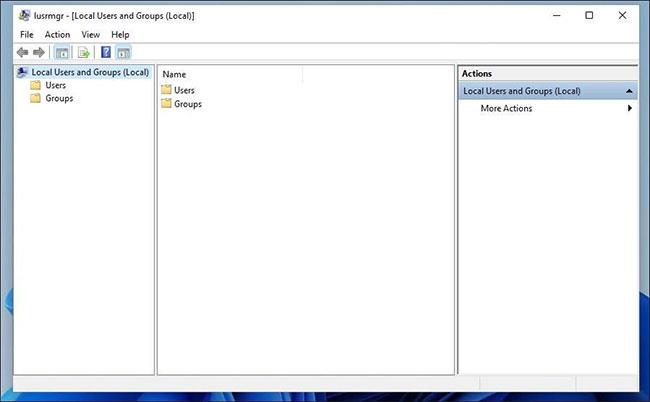
Ustvarite nov uporabniški račun z uporabo lusrmgr
1. Če želite ustvariti novega uporabnika, z desno miškino tipko kliknite Uporabnik in izberite Ustvari. Nato izpolnite podrobnosti za nov uporabniški račun.
2. Kliknite gumb Napredno , da konfigurirate napredne možnosti računa, lokalne poti in poti profila.
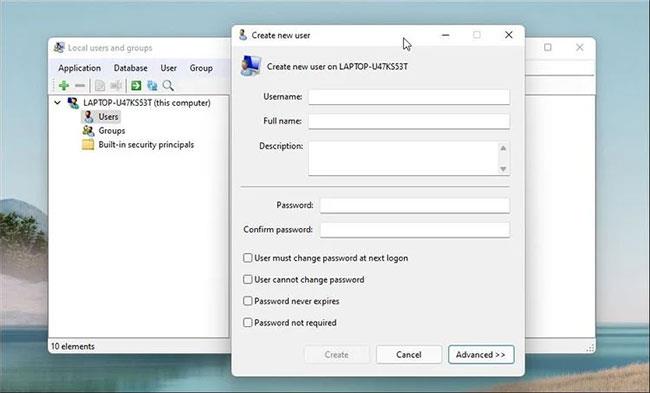
Lusrmgr ustvari novega uporabnika
3. Kliknite Ustvari , da dodate nov uporabniški račun.
Podobno lahko urejate, brišete, preimenujete ali dodate geslo obstoječemu uporabniškemu računu. Skrivni integrirani skrbniški račun lahko omogočite tudi z orodjem za upravljanje lokalnih uporabnikov in skupin.
Dodatne funkcije v Lusrmgr
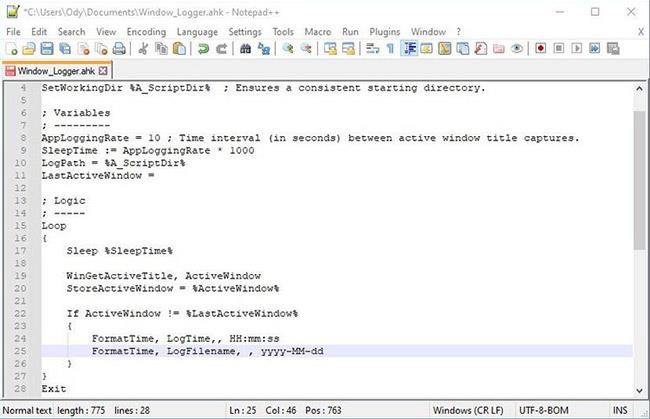
Išči v Lusrmgr
Poleg običajnih funkcij za upravljanje računa Lusrmgr ponuja nekaj dodatnih funkcij, ki jih integrirani pripomoček ne najde. Na primer, lahko uporabite funkcijo Iskanje , da poiščete določen račun, kar je uporabno za sistemske skrbnike, ki upravljajo več uporabniških računov znotraj organizacije.
Druga uporabna funkcija je možnost določanja časov dostopa za posamezne račune. Za posamezne račune lahko nastavite čas blokiranja za določene dneve in ure.
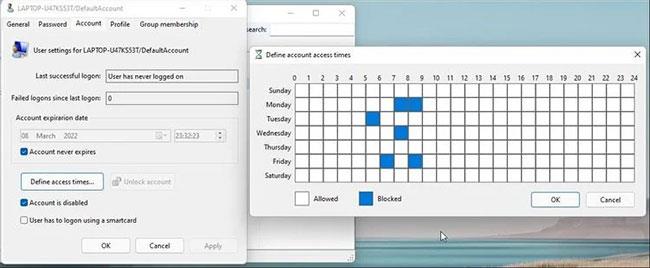
Lusrmgr določa čas dostopa
Čas dostopa določite z desnim klikom na uporabniško ime in izberite Uredi. Nato odprite zavihek Račun in kliknite Določi čas dostopa . Privzeto vsi uporabniški računi nimajo časovne omejitve dostopa. Če pa želite, lahko določite čas dostopa tako, da izberete časovni blok za različne dneve.
Ker je lusrmgr prenosna aplikacija, je ne morete odpreti z ukazom lusrmgr.msc kot vgrajeno aplikacijo. Če želite zagnati program, preprosto dvakrat kliknite na izvedljivo datoteko in lahko boste naredili potrebne spremembe v uporabniškem računu ali skupini.
Upravljajte lokalne uporabnike in skupine s pomočjo ukaznega poziva
Za upravljanje uporabnikov in skupin v sistemu Windows 11/10 lahko uporabite pripomoček ukazne vrstice »net localgroup« ali »net user«. To je priročen način za ogled, dodajanje in odstranjevanje lokalnih skupin in uporabnikov brez uporabe pripomočkov tretjih oseb.
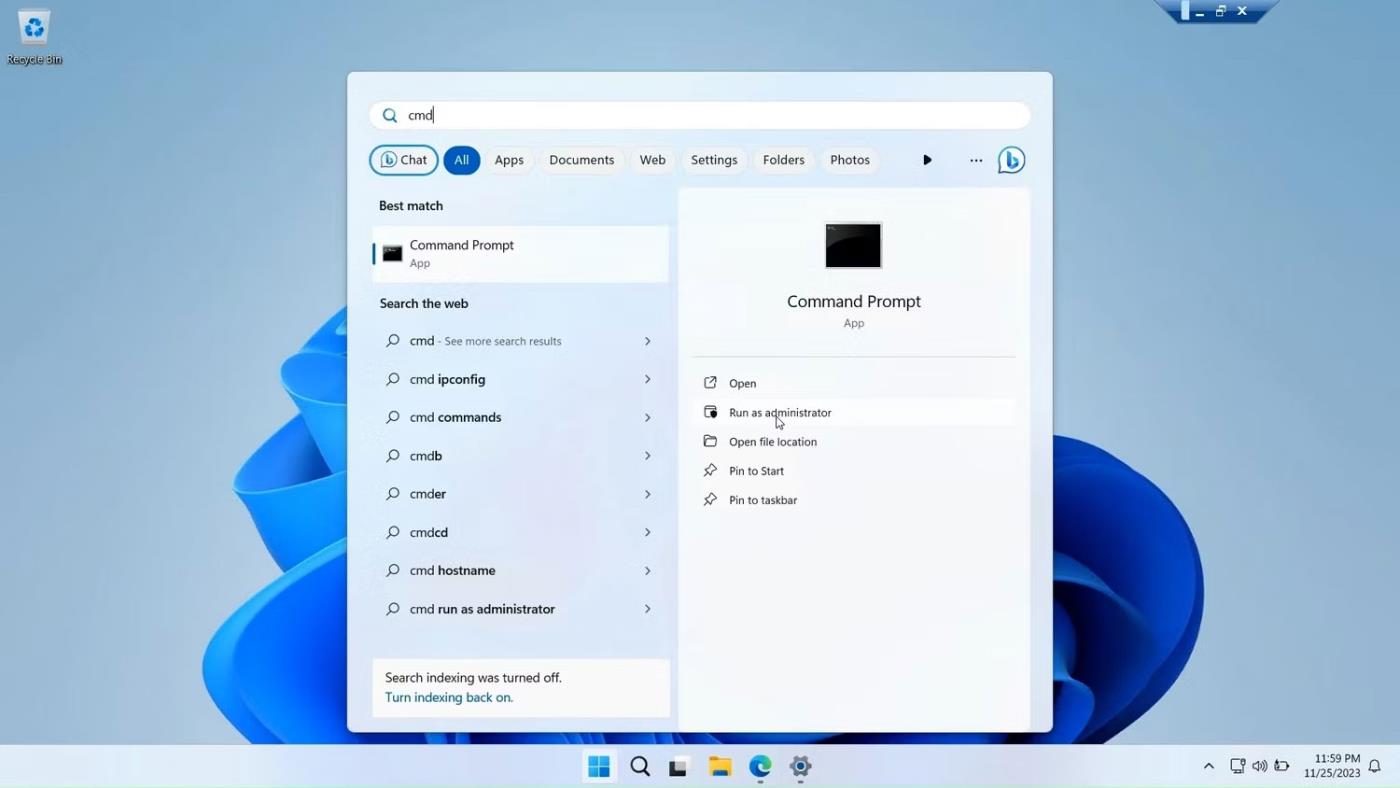
Zaženite ukazni poziv s skrbniškimi pravicami v sistemu Windows
Najprej odprite okno ukaznega poziva s skrbniškimi pravicami . Če želite to narediti, pritisnite tipko Windows , vnesite cmd , z desno miškino tipko kliknite ukazni poziv in izberite Zaženi kot skrbnik .
Spodaj je seznam ukazov za ogled in upravljanje lokalnih uporabnikov in skupin z uporabo ukaznega poziva:
1. Če si želite ogledati imena strežnikov in lokalnih skupin v računalniku, vnesite:
net localgroup2. Če želite videti vse uporabnike v skupini, vnesite:
net localgroup [groupname]3. Če želite ustvariti novo skupino, uporabite naslednji ukaz. Zamenjajte xyz z imenom skupine, ki jo želite ustvariti:
net localgroup xyz /add4. Za ogled vseh uporabniških računov:
net user5. Če želite ustvariti nov uporabniški račun (zamenjajte abc z uporabniškim imenom, ki ga želite dodati):
net user abc /add6. Za ogled vseh računov s skrbniškimi pravicami:
net localgroup administrator7. Če želite dodati uporabniški račun skupini Administrators (po potrebi spremenite abc in Administrator v ime skupine):
net localgroup Administrator abc /add8. Če želite izbrisati lokalno skupino:
net localgroup xyz /delete9. Za brisanje lokalnih uporabnikov:
net user abc /delete10. Če potrebujete pomoč pri sintaksi za določen ukaz, uporabite ukaz:
net help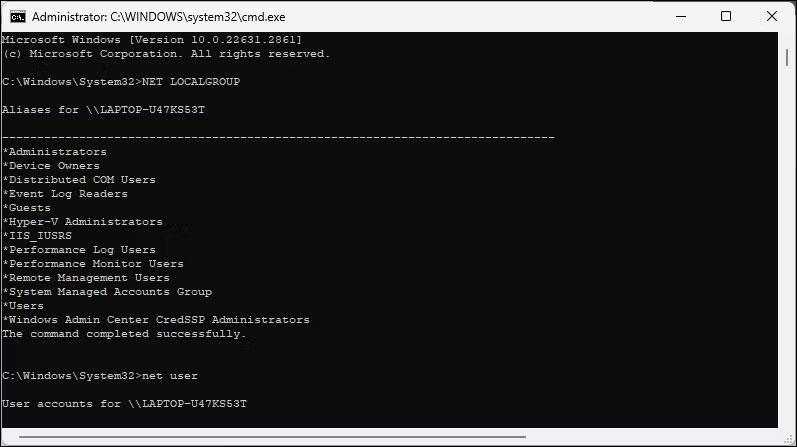
Prikaže se zaslon ukaznega poziva z ukazom net localgroup
Konzola za upravljanje lokalnih uporabnikov in skupin je uporaben pripomoček za sistemske skrbnike pri upravljanju lokalnih računalnikov in oddaljenem povezovanju z združljivimi sistemi. Če pa uporabljate Windows 11 Home in morate uporabiti orodje lusrmgr.msc, je vaša edina možnost uporaba aplikacije drugega proizvajalca GitHub.
Vas moti situacija, ko se kazalec miške med tipkanjem pojavi v besedilnem polju?
Medtem ko Discord večino časa deluje gladko, lahko občasno naletite na težavo, ki vam povzroči glavobol, ko poskušate ugotoviti, kako jo rešiti.
Če ne uporabljate Pripovedovalca ali želite uporabiti drugo aplikacijo, jo lahko preprosto izklopite ali onemogočite.
Windows je opremljen s temno temo, ki izboljša splošno estetiko sistema. Vendar je ta možnost omejena in morda ne vpliva na nekatere aplikacije.
Medtem ko čakate, da Microsoft uradno uvede Copilot v Windows 10, lahko to storitev klepetalnega robota AI izkusite že zgodaj z uporabo orodij tretjih oseb, kot je ViveTool.
Podnapisi v živo pomagajo vsem, vključno s tistimi, ki so gluhi ali naglušni, bolje razumeti zvok z ogledom napisov povedanega.
Ta priročnik vam bo pokazal, kako v celoti ponastaviti komponente in pravilnike storitve Windows Update na privzete v sistemu Windows 11.
Vaš Windows 11 poroča o napaki, ker ne prejema dovolj RAM-a, primanjkuje RAM-a, medtem ko je RAM naprave še vedno na voljo. Ta članek vam bo pomagal hitro rešiti to situacijo.
Številni uporabniki imajo težave pri namestitvi orodja za urejanje videa Clipchamp prek trgovine Microsoft Store. Če imate isto težavo in želite namestiti in preizkusiti to brezplačno orodje za urejanje videa, ne skrbite!
Gigabyte postane naslednji proizvajalec računalniških komponent, ki je objavil seznam modelov matičnih plošč, ki podpirajo združljivost in brezhibno nadgradnjo na Windows 11.
Pogosta težava med temi je, da potem, ko omogočite Hyper-V v sistemu Windows 11, ni mogoče zagnati na zaklenjenem zaslonu.
Gonilniki strojne opreme v računalniku se uporabljajo za komunikacijo strojne opreme z operacijskim sistemom.
Lokalna varnostna politika je zmogljiva funkcija sistema Windows, ki vam omogoča nadzor varnosti računalnikov v lokalnem omrežju.
Paint Cocreator je funkcija, vdelana v aplikacijo Microsoft Paint. Ustvari lahko več različic slik z uporabo DALL-E, slikovnega sistema AI, ki temelji na vnosu besedila, ki ga zagotovite.
Ne glede na to, ali želite vaditi govor, obvladati tuji jezik ali ustvariti podcast, je snemanje zvoka v računalniku z operacijskim sistemom Windows 11 preprost postopek.
Varčevanje z baterijo je ena od uporabnih vgrajenih funkcij sistema Windows 11.
V nekaterih primerih boste morali znova zagnati računalnik z operacijskim sistemom Windows 11, da odpravite težave, namestite posodobitve, dokončate postopek namestitve ali izvedete nekatera druga potrebna opravila.
Ustvarjanje načrta porabe energije po meri za vas morda ni neobičajno, če Windows uporabljate že več let. Toda ali ste vedeli, da lahko uvozite in izvozite načrte porabe energije v sistemu Windows?
Z varnostno funkcijo, imenovano Dynamic Lock, lahko enostavno nastavite svoj računalnik, da se samodejno varno zaklene, ko zapustite delovno mesto, ne da bi morali popolnoma zaustaviti sistem.
Windows 11 je opremljen z napredno nastavitvijo, imenovano Hardware Accelerated GPE Scheduling, ki lahko poveča zmogljivost igranja iger in videa z optimizacijo moči GPE na osebnem računalniku.
Način kioska v sistemu Windows 10 je način samo za uporabo ene aplikacije ali dostop do samo 1 spletnega mesta z gostujočimi uporabniki.
Ta vodnik vam bo pokazal, kako spremenite ali obnovite privzeto lokacijo mape Camera Roll v sistemu Windows 10.
Urejanje datoteke gostiteljev lahko povzroči, da ne morete dostopati do interneta, če datoteka ni pravilno spremenjena. Naslednji članek vas bo vodil pri urejanju datoteke gostiteljev v sistemu Windows 10.
Če zmanjšate velikost in kapaciteto fotografij, jih boste lažje delili ali pošiljali komurkoli. Zlasti v sistemu Windows 10 lahko z nekaj preprostimi koraki množično spreminjate velikost fotografij.
Če vam zaradi varnosti ali zasebnosti ni treba prikazati nedavno obiskanih predmetov in mest, jih lahko preprosto izklopite.
Microsoft je pravkar izdal Windows 10 Anniversary Update s številnimi izboljšavami in novimi funkcijami. V tej novi posodobitvi boste videli veliko sprememb. Od podpore za pisalo Windows Ink do podpore za razširitev brskalnika Microsoft Edge, meni Start in Cortana sta bila prav tako bistveno izboljšana.
Eno mesto za nadzor številnih operacij neposredno na sistemski vrstici.
V operacijskem sistemu Windows 10 lahko prenesete in namestite predloge pravilnika skupine za upravljanje nastavitev Microsoft Edge in ta vodnik vam bo pokazal postopek.
Temni način je vmesnik s temnim ozadjem v sistemu Windows 10, ki računalniku pomaga varčevati z energijo baterije in zmanjša vpliv na oči uporabnika.
Opravilna vrstica ima omejen prostor in če redno delate z več aplikacijami, vam lahko hitro zmanjka prostora, da bi lahko pripeli več priljubljenih aplikacij.




























