Kako spremeniti ali obnoviti privzeto lokacijo mape Camera Roll v sistemu Windows 10

Ta vodnik vam bo pokazal, kako spremenite ali obnovite privzeto lokacijo mape Camera Roll v sistemu Windows 10.

Vsi smo že doživeli trenutke, ko smo si želeli, da bi naši računalniki delovali hitreje. Ti občutki se pogosto pojavijo, ko računalnik opravlja težko nalogo, kot je urejanje video datoteke ali izvajanje zapletenih izračunov v Excelovem delovnem listu.
Preden pa nameravate kupiti nov računalnik, poskusite način Ultimate Performance sistema Windows 10. Morda ne veste, vendar obstaja način ali načrt porabe energije na vaši delovni postaji ali osebnem računalniku, ki je namenjen povečanju moči sistema. Oglejmo si, kako aktivirati ta način Ultimate Performance v naslednjem članku!
Kazalo članka
Ultimate Performance je funkcija, zasnovana za napajanje visoko zmogljivih sistemov (npr. delovnih postaj in strežnikov) z optimizacijo načrtovanja porabe za visoko zmogljivost. -Performance power plan). Njegov cilj je zmanjšati ali popolnoma odpraviti kakršno koli mikro zakasnitev v kombinaciji s tehnikami granularnega upravljanja porabe energije. V resnici je mikro zakasnitev le majhna zamuda, ki se pojavi v trenutku, ko vaš operacijski sistem ugotovi, da določen sistem strojne opreme potrebuje več energije, in ko ta strojna oprema doseže zahtevano moč.

Ultimate Performance bo izvajal teste sistemov strojne opreme, da bi ocenil, ali jih je treba "črpati" z več energije ali ne, in mobiliziral to strojno opremo, da bi ustvaril dovolj moči. Poleg tega, ko omogočite Ultimate Performance, so vse funkcije za varčevanje z energijo onemogočene za optimizacijo izboljšav delovanja sistema. Zato, če naprava deluje na baterijsko napajanje, ta možnost ne bo privzeto na voljo, ker lahko Ultimate Performance preprosto porabi več energije in zelo hitro izprazni baterijo.
Mnogi ljudje mislijo, da bo ta funkcija odlično orodje za podporo sistemov za računalniške igre . To je res, vendar ne povsem.
Ultimate Performance bo izboljšal hitrost za sisteme, kjer se strojna oprema nenehno spreminja iz neaktivnega v aktivno stanje (na primer, ko izvajate lažja opravila, nekatera mesta v sistemu niso aktivirana zaradi varčevanja z energijo). Ko pa izvajate igro (težka naloga), mora vsa strojna oprema v sistemu delovati skupaj, da lahko obvlada zahteve igre. Razlog, zakaj lahko Ultimate Performance podpira igralne računalniške sisteme, je resničen, vendar ne v celoti, ker v resnici lahko ta funkcija le pomaga povečati nekaj sličic na sekundo, ko igrate igre.
Če pa uporabljate programsko opremo za urejanje videa ali 3D načrtovanje in se lotevate težjih nalog kot običajno, boste po aktiviranju Ultimate Performance morda opazili opazno izboljšanje delovanja sistema.
Ena stvar, na katero morate biti pozorni, je, da bo omogočanje te funkcije povečalo količino energije, ki jo vaš sistem porabi, tako da če nameravate uporabljati Ultimate Performance na svojem prenosniku
Najprej pritisnite kombinacijo tipk Windows + I , da odprete aplikacijo Nastavitve in nato kliknite kategorijo Sistem .
Na strani Sistem kliknite zavihek Napajanje in spanje na levi. Na desni kliknite povezavo » Dodatne nastavitve napajanja« v razdelku Povezane nastavitve .
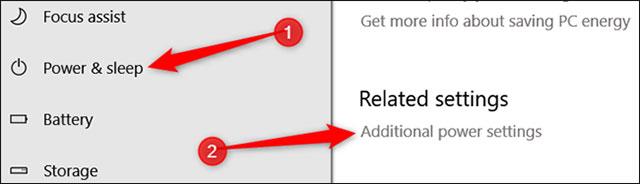
V pojavnem oknu, ki sledi, kliknite Prikaži dodatne načrte in nato kliknite možnost Ultimate Performance .
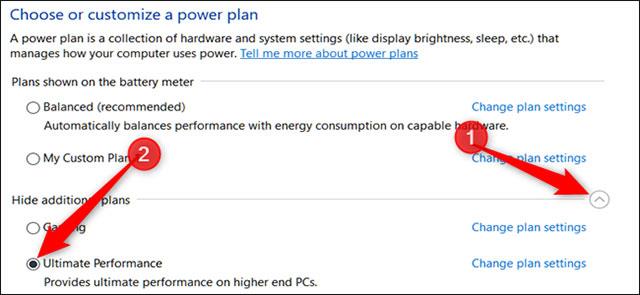
Če uporabljate prenosni računalnik, možnost Ultimate Performance morda ne bo prikazana v tem razdelku.
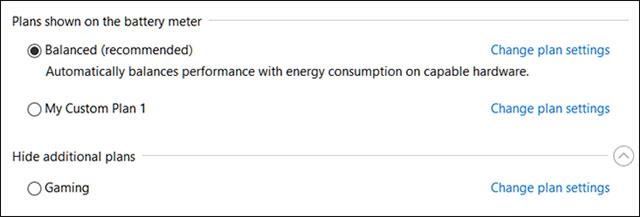
Seveda ima Windows 11 tudi način Ultimate Performance, kot je Windows 10. Vendar bo način vklopa tega načina super zmogljivosti v sistemu Windows 11 nekoliko drugačen od načina Windows 10.
Naredite naslednje korake:
1. korak : Zaženite ukazni poziv ali PowerShell v skrbniškem načinu .
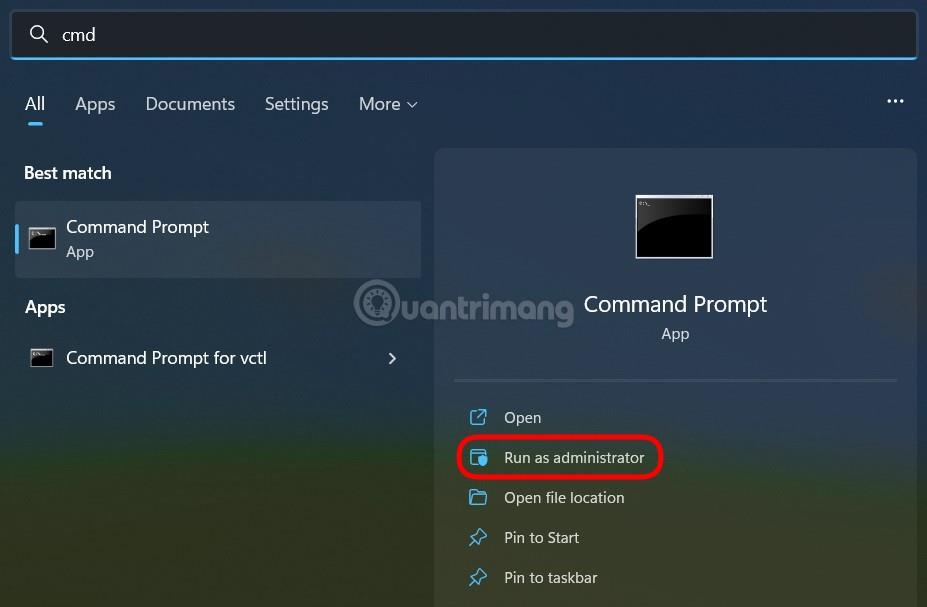
2. korak : Kopirajte in prilepite spodnji ukaz v ukazni poziv ali okno PowerShell in pritisnite Enter:
powercfg -duplicatescheme e9a42b02-d5df-448d-aa00-03f14749eb61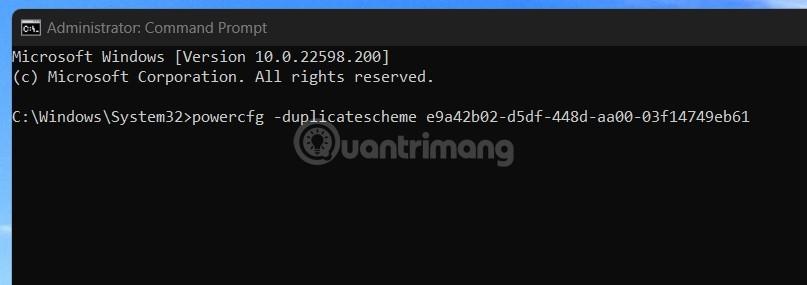
3. korak : Če vidite takšno sporočilo, je bil postopek namestitve uspešen.
4. korak : odprite meni Start sistema Windows , nato vnesite Izberite načrt porabe energije in izberite, da odprete orodje za prilagajanje načina porabe energije.
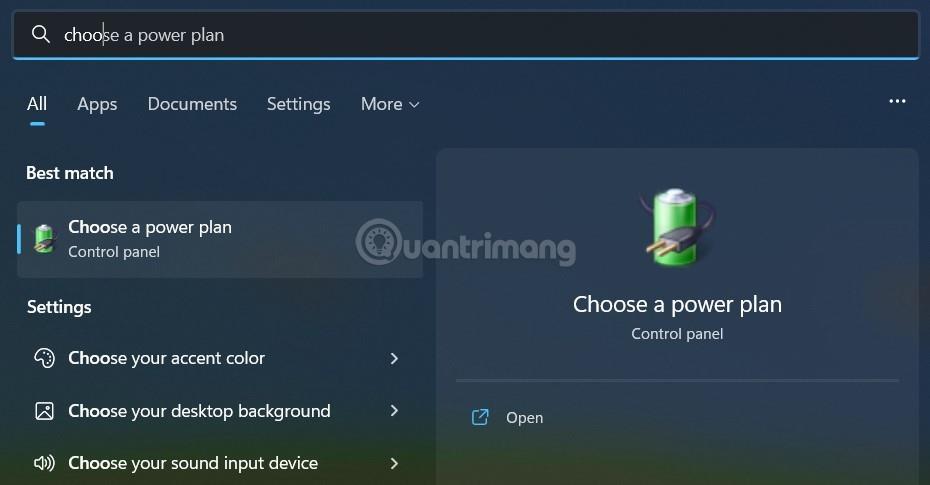
5. korak : V oknu z možnostmi porabe energije kliknite in izberite način Ultimate Performance . Če tega načina ne vidite, kliknite Pokaži dodatne načrte.
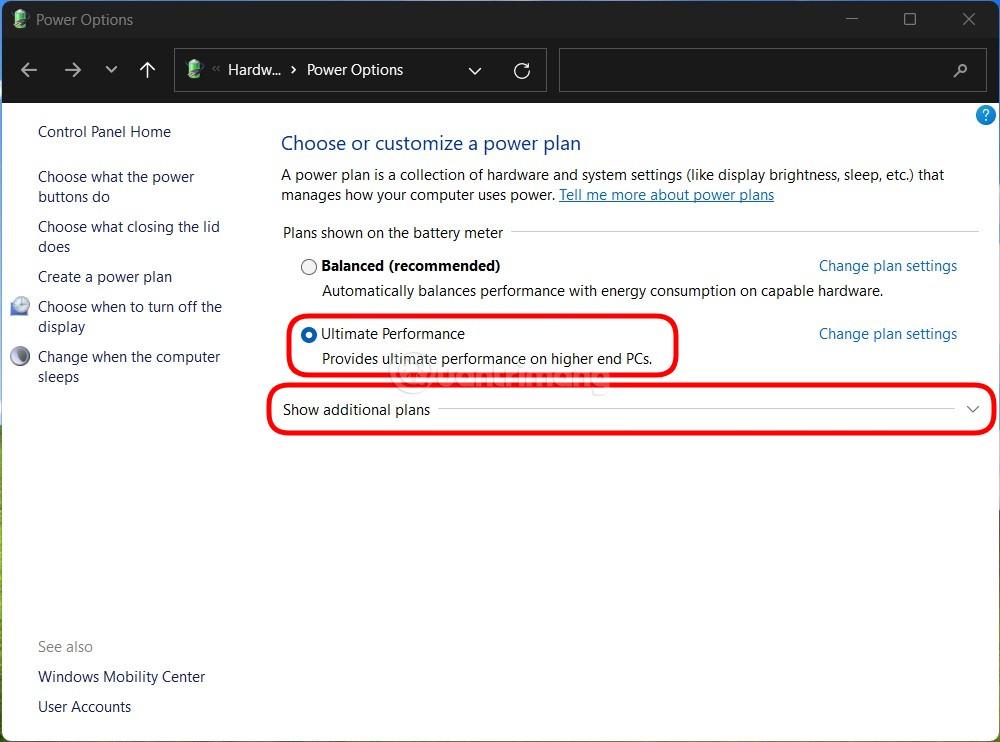
6. korak : kliknite, da izberete način Ultimate Performance.
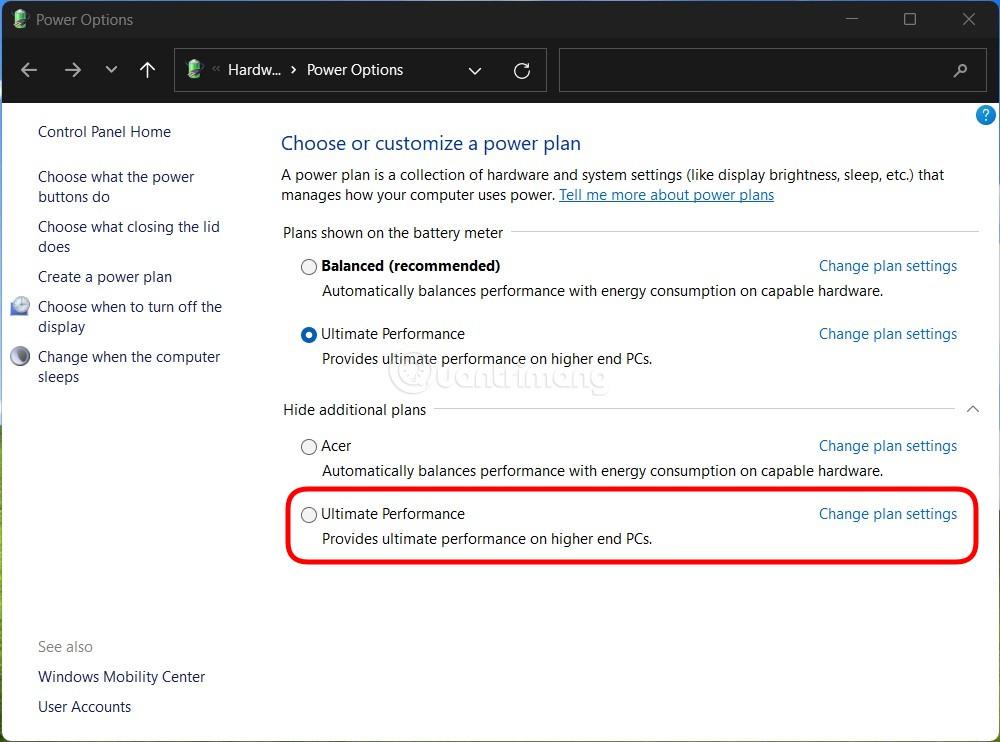
Za svoj računalnik z operacijskim sistemom Windows 11 ste torej namestili način super zmogljivosti.
V nekaterih sistemih (večinoma prenosnih računalnikih, morda pa tudi nekaterih namiznih računalnikih) v aplikaciji za nastavitve ne boste našli možnosti Ultimate Performance. Če je tako, lahko to možnost dodate s hitrimi ukazi v ukaznem pozivu ali lupini PowerShell . Ta ukaz se uporablja podobno za obe lupini, zato uporabite tisto, ki vam je ljubše.
Če želite zagnati ta ukaz, boste morali odpreti ukazni poziv ali PowerShell s skrbniškimi pravicami.
Za ukazni poziv kliknite Start, v iskalno polje vnesite » cmd «, z desno miškino tipko kliknite rezultat ukaznega poziva in izberite Zaženi kot skrbnik .
Za PowerShell pritisnite Windows + X in izberite možnost Windows PowerShell (Admin) .
V ukazni poziv vnesite (ali kopirajte in prilepite) naslednji ukaz in pritisnite Enter:
powercfg -duplicatescheme e9a42b02-d5df-448d-aa00-03f14749eb61
Če imate odprto okno Power Options, ga boste morda morali zapreti in znova odpreti, da se prikaže Ultimate Performance.
Če ne želite več videti Ultimate Performance, ga lahko izbrišete iz aplikacije za nastavitve. Najprej, če uporabljate Ultimate Performance, preklopite na drugo možnost. Če ga poskušate izbrisati, ko je v uporabi, tvegate, da se prikaže napaka.
Nato kliknite povezavo » Spremeni nastavitve načrta « na desni in nato kliknite Izbriši ta načrt.
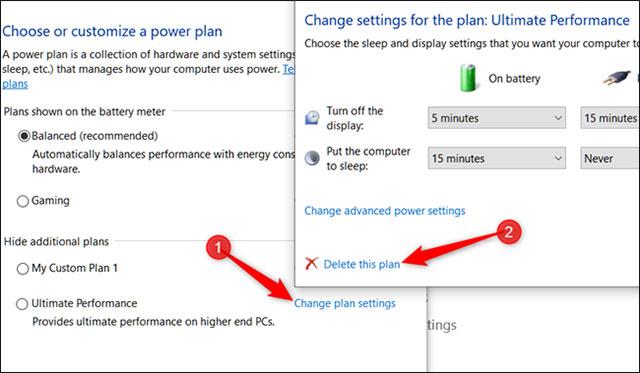
Skratka, Ultimate Performance je resnično uporaben le v nekaterih posebnih primerih, a na splošno je razlika povsem opazna.
Ultimate Performance opravi delo tako, da prepreči, da bi strojna oprema računalnika padla v nedejavno stanje. V drugih načrtih porabe energije računalniki med mirovanjem začasno izklopijo vso nepotrebno strojno opremo.
Ultimate Performance preprečuje, da bi strojna oprema prešla v način mirovanja. V ta namen ta načrt porabe nastavi nekaj privzetih možnosti za strojno opremo, da stvari delujejo z največjo zmogljivostjo:
Morda se sliši čudovito doseči vse te povečane zmogljivosti, ne da bi plačali niti centa, a v resnici načrt napajanja Ultimate Performance ni pravi za vsakogar.
Če na primer uporabljate računalnik za vsakodnevna opravila, kot je brskanje po spletu, urejanje predstavitev PowerPoint, odgovarjanje na e-pošto ali gledanje videoposnetkov, bo priporočeni načrt uravnotežene porabe energije dobro deloval. Uporaba Ultimate Performance za te naloge vam ne bo prinesla nobene očitne koristi; ki le troši energijo.
Vendar se lahko včasih zgodi, da zagotavljanje ravnovesja med zmogljivostjo in porabo energije ni vaš cilj. Od svojega sistema želite pridobiti največjo moč in zmogljivost.
Svoj osebni računalnik na primer uporabljate za upodabljanje projekta 3D modeliranja. Morda boste uživali tudi v urejanju videa, ki za ustvarjanje in prikazovanje zahteva veliko procesorske moči. Ali pa morate opraviti naloge branja/pisanja, ki se lahko dokončajo hitreje, če imate veliko procesorske moči. Takrat bi morali razmisliti o prehodu na Ultimate Performance.
Upoštevajte tudi, da lahko ta napajalna shema, ker deluje tako, da zmanjša mikro zakasnitev, neposredno vpliva na strojno opremo in očitno porabi več energije. Funkcije za varčevanje z energijo so onemogočene, zato ta paket ni omogočen v sistemih z baterijskim napajanjem. Torej, če želite preizkusiti ta načrt porabe energije na prenosnem računalniku, se prepričajte, da je naprava vedno priključena.
Poleg tega ne mislite, da bo ta načrt napajanja izboljšal vaše igralne seje, saj morda ne boste opazili bistvenega povečanja zmogljivosti. To je zato, ker večina iger pogosto ne upošteva načrtov porabe energije za izboljšanje zmogljivosti.
Poglej več:
Ta vodnik vam bo pokazal, kako spremenite ali obnovite privzeto lokacijo mape Camera Roll v sistemu Windows 10.
Če zmanjšate velikost in kapaciteto fotografij, jih boste lažje delili ali pošiljali komurkoli. Zlasti v sistemu Windows 10 lahko z nekaj preprostimi koraki množično spreminjate velikost fotografij.
Če vam zaradi varnosti ali zasebnosti ni treba prikazati nedavno obiskanih predmetov in mest, jih lahko preprosto izklopite.
Eno mesto za nadzor številnih operacij neposredno na sistemski vrstici.
V operacijskem sistemu Windows 10 lahko prenesete in namestite predloge pravilnika skupine za upravljanje nastavitev Microsoft Edge in ta vodnik vam bo pokazal postopek.
Opravilna vrstica ima omejen prostor in če redno delate z več aplikacijami, vam lahko hitro zmanjka prostora, da bi lahko pripeli več priljubljenih aplikacij.
Vrstica stanja na dnu Raziskovalca vam pove, koliko elementov je znotraj in izbranih za trenutno odprto mapo. Spodnja gumba sta na voljo tudi na desni strani vrstice stanja.
Microsoft je potrdil, da je naslednja večja posodobitev Windows 10 Fall Creators Update. Tukaj je opisano, kako posodobiti operacijski sistem zgodaj, preden ga podjetje uradno lansira.
Nastavitev Dovoli časovnike bujenja v možnostih porabe energije omogoča sistemu Windows, da samodejno prebudi računalnik iz načina spanja, da izvede načrtovana opravila in druge programe.
Varnost sistema Windows pošilja obvestila s pomembnimi informacijami o zdravju in varnosti vaše naprave. Določite lahko, katera obvestila želite prejemati. V tem članku vam bo Quantrimang pokazal, kako vklopite ali izklopite obvestila iz varnostnega središča Windows v sistemu Windows 10.
Morda vam bo všeč tudi, da vas klik na ikono opravilne vrstice popelje naravnost do zadnjega odprtega okna v aplikaciji, ne da bi potrebovali sličico.
Če želite spremeniti prvi dan v tednu v sistemu Windows 10, da bo ustrezal državi, v kateri živite, vašemu delovnemu okolju ali da boste bolje upravljali svoj koledar, ga lahko spremenite prek aplikacije Nastavitve ali nadzorne plošče.
Od različice aplikacije Vaš telefon 1.20111.105.0 je bila dodana nova nastavitev Več oken, ki vam omogoča, da omogočite ali onemogočite opozorilo, preden zaprete več oken, ko zaprete aplikacijo Vaš telefon.
Ta priročnik vam bo pokazal, kako omogočiti ali onemogočiti pravilnik o dolgih poteh Win32, da bodo poti daljše od 260 znakov za vse uporabnike v sistemu Windows 10.
Pridružite se Tips.BlogCafeIT, če želite izvedeti, kako v tem članku izklopite predlagane aplikacije (Predlagane aplikacije) v sistemu Windows 10!
Dandanes uporaba številnih programov za prenosnike povzroči hitro praznjenje baterije. To je tudi eden od razlogov, zakaj se računalniške baterije hitro izpraznijo. Spodaj so najučinkovitejši načini varčevanja z baterijo v sistemu Windows 10, ki bi jih bralci morali upoštevati.
Če želite, lahko standardizirate sliko računa za vse uporabnike v vašem računalniku na privzeto sliko računa in preprečite, da bi uporabniki pozneje spremenili svojo sliko računa.
Ali ste naveličani Windows 10, ki vas ob vsaki posodobitvi moti s pozdravnim zaslonom »Izkoristite še več sistema Windows«? Nekaterim je lahko v pomoč, a tudi v oviro za tiste, ki tega ne potrebujejo. Tukaj je opisano, kako to funkcijo izklopite.
Če imate zmogljiv računalnik ali nimate veliko zagonskih programov v sistemu Windows 10, lahko poskusite zmanjšati ali celo popolnoma onemogočiti zakasnitev zagona, da se vaš računalnik hitreje zažene.
Microsoftov novi brskalnik Edge, ki temelji na Chromiumu, opušča podporo za datoteke e-knjig EPUB. Za ogled datotek EPUB v sistemu Windows 10 boste potrebovali aplikacijo za branje EPUB drugega proizvajalca. Tukaj je nekaj dobrih brezplačnih možnosti, med katerimi lahko izbirate.
Način kioska v sistemu Windows 10 je način samo za uporabo ene aplikacije ali dostop do samo 1 spletnega mesta z gostujočimi uporabniki.
Ta vodnik vam bo pokazal, kako spremenite ali obnovite privzeto lokacijo mape Camera Roll v sistemu Windows 10.
Urejanje datoteke gostiteljev lahko povzroči, da ne morete dostopati do interneta, če datoteka ni pravilno spremenjena. Naslednji članek vas bo vodil pri urejanju datoteke gostiteljev v sistemu Windows 10.
Če zmanjšate velikost in kapaciteto fotografij, jih boste lažje delili ali pošiljali komurkoli. Zlasti v sistemu Windows 10 lahko z nekaj preprostimi koraki množično spreminjate velikost fotografij.
Če vam zaradi varnosti ali zasebnosti ni treba prikazati nedavno obiskanih predmetov in mest, jih lahko preprosto izklopite.
Microsoft je pravkar izdal Windows 10 Anniversary Update s številnimi izboljšavami in novimi funkcijami. V tej novi posodobitvi boste videli veliko sprememb. Od podpore za pisalo Windows Ink do podpore za razširitev brskalnika Microsoft Edge, meni Start in Cortana sta bila prav tako bistveno izboljšana.
Eno mesto za nadzor številnih operacij neposredno na sistemski vrstici.
V operacijskem sistemu Windows 10 lahko prenesete in namestite predloge pravilnika skupine za upravljanje nastavitev Microsoft Edge in ta vodnik vam bo pokazal postopek.
Temni način je vmesnik s temnim ozadjem v sistemu Windows 10, ki računalniku pomaga varčevati z energijo baterije in zmanjša vpliv na oči uporabnika.
Opravilna vrstica ima omejen prostor in če redno delate z več aplikacijami, vam lahko hitro zmanjka prostora, da bi lahko pripeli več priljubljenih aplikacij.






















