Kako spremeniti temo v sistemu Windows 11

Tema je pomembna komponenta vmesnika katere koli platforme operacijskega sistema in ima velik vpliv na celotno uporabniško izkušnjo.
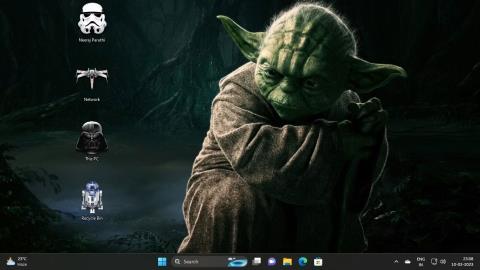
Zabavno je izboljšati izkušnjo sistema Windows z novim videzom. Uporabite lahko tudi ležeča ozadja ali zanimive teme, da poživite namizje in druga področja sistema.
Vendar pa lahko nekatere teme, ki spremenijo vmesnik zaslona, spremenijo tudi ikone na namizju in celo kazalec miške. Kaj pa, če so vam všeč domače ikone sistema Windows ali pa ne marate tematskih ikon ali kazalcev miške?
Če prilagodite le nekaj nastavitev, lahko ohranite privzete ikone sistema Windows nedotaknjene, medtem ko uživate v novih temah. Odkrijmo, kako to storiti v naslednjem članku!
Kako ohraniti izvirne ikone na namizju, ko spreminjate teme prek nastavitev
Na primer, dodali ste temo Vojne zvezd, kot je prikazano spodaj. Kot lahko vidite, so bile tudi privzete ikone spremenjene glede na temo.
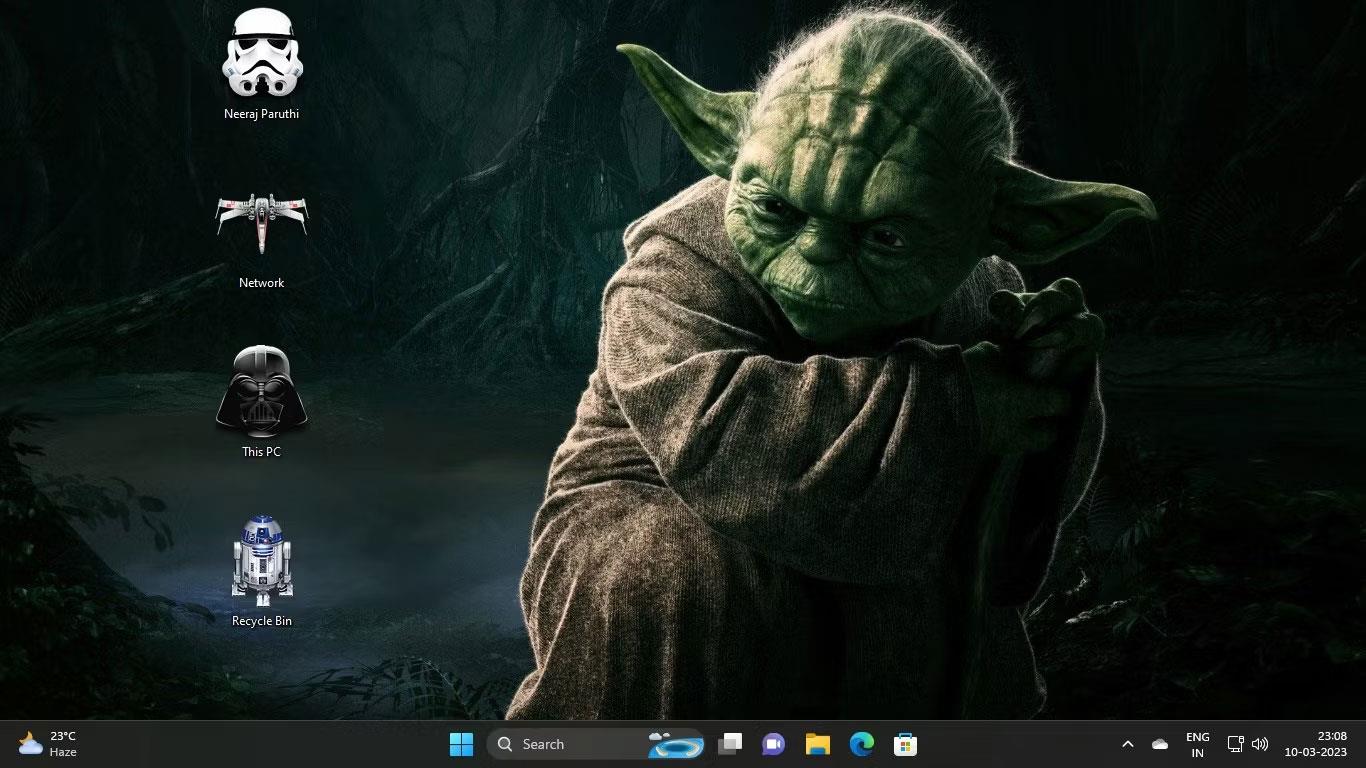
Vojna zvezd Windows tema
Raje imate privzete ikone sistema Windows kot ikone, ki jih ponuja vaša nova tema. Ne skrbite, temi Vojne zvezd ali kateri koli drugi temi lahko enostavno preprečite spreminjanje ikon na namizju. Pred uporabo nove teme izvedite naslednje korake:
1. Z desno tipko miške kliknite namizje, izberite Prilagodi in nato izberite temo v desnem podoknu v nastavitvah prilagajanja .
2. V nastavitvah tem v razdelku Sorodne nastavitve kliknite Nastavitve ikone namizja .
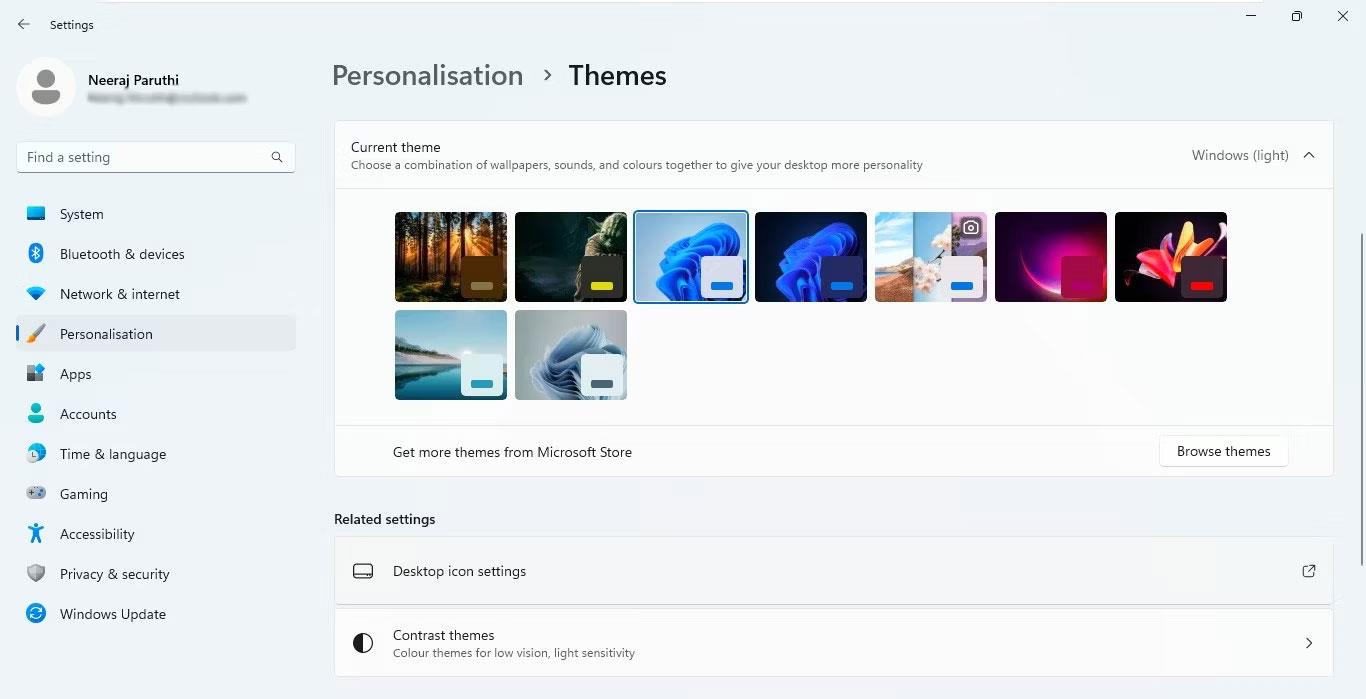
Izberite Nastavitve ikon na namizju v Sorodnih nastavitvah
3. Nato v oknu z nastavitvami ikon na namizju počistite polje poleg možnosti Dovoli temam spreminjanje ikon na namizju .
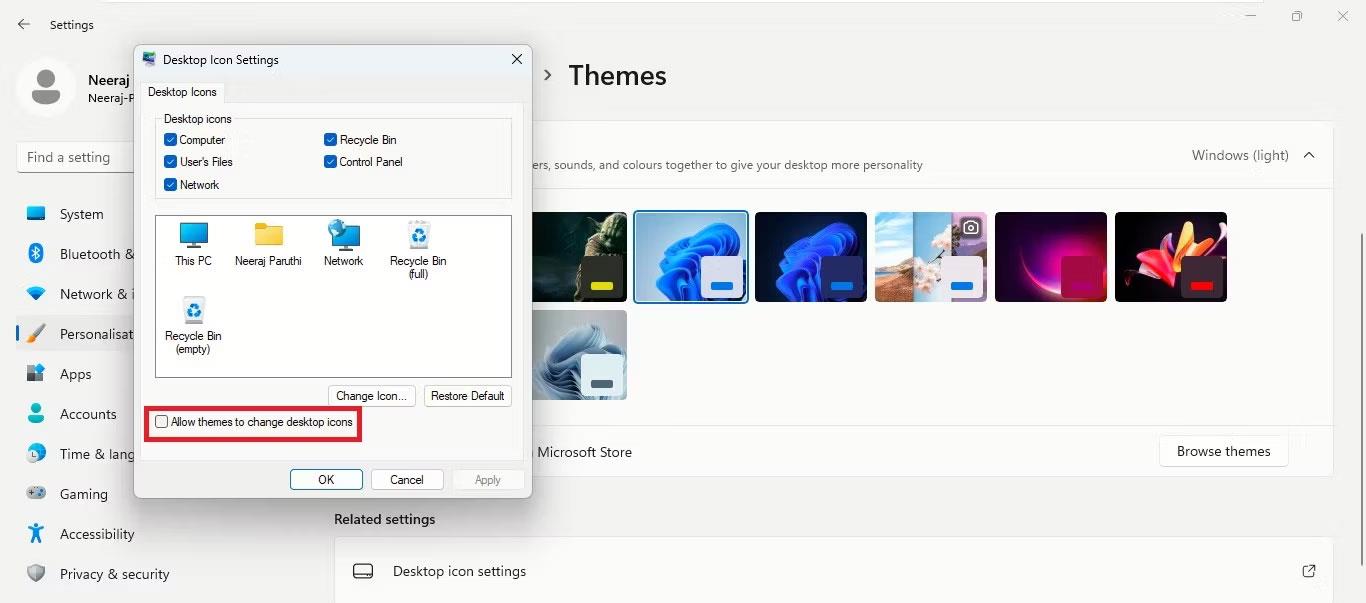
Počistite polje Allow Themes To Change Desktop Icons
4. Na koncu kliknite Uporabi > V redu.
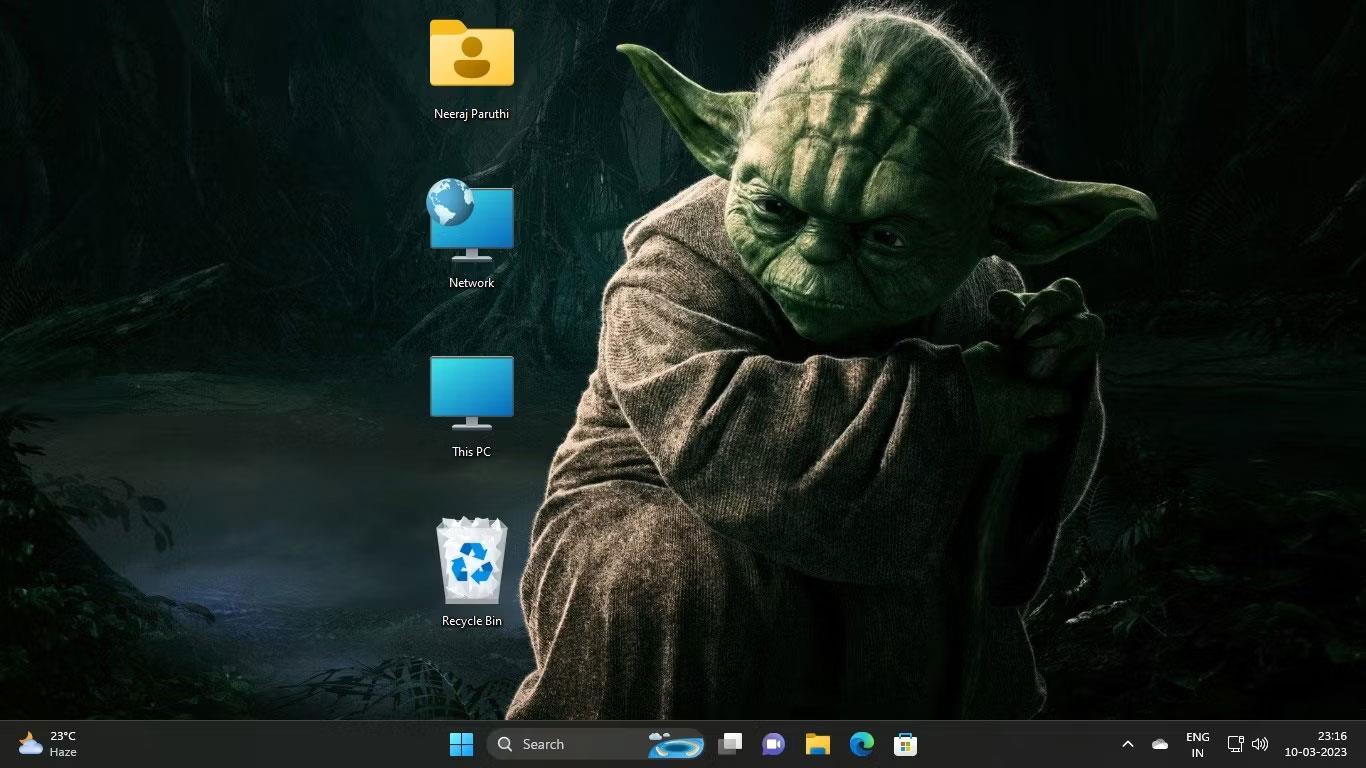
Privzete ikone namizja v novi temi Windows
Ko zdaj spremenite temo, se privzete ikone na namizju ne bodo spremenile.
Kako uporabiti kombinacijo ikon teme in privzetih ikon namizja
Recimo, da sta vam všeč samo dve ikoni na namizju nove teme in želite obdržati druge privzete ikone na namizju, lahko tudi to storite.
Spet vzemimo za primer ikone teme Vojne zvezd. Recimo, da ne želite uporabiti Dartha Vaderja kot ikono za ta računalnik in R2-D2 kot ikono za koš, vendar želite uporabiti Stormtrooper kot ikono za datoteke in X-Wing Starfighter za omrežje .
Ikone tem, ki so vam všeč, lahko obdržite in zamenjate ikone tem, ki vam niso všeč, s privzetimi ikonami. Takole:
1. Z desno miškino tipko kliknite namizje in izberite Prilagodi > Teme > Nastavitve ikon namizja .
2. V nastavitvah ikon na namizju izberite vsako ikono teme, ki jo želite spremeniti. Torej, najprej izberite Ta računalnik ali Darth Vader , kot je prikazano na spodnjem posnetku zaslona. Nato kliknite Obnovi privzeto .
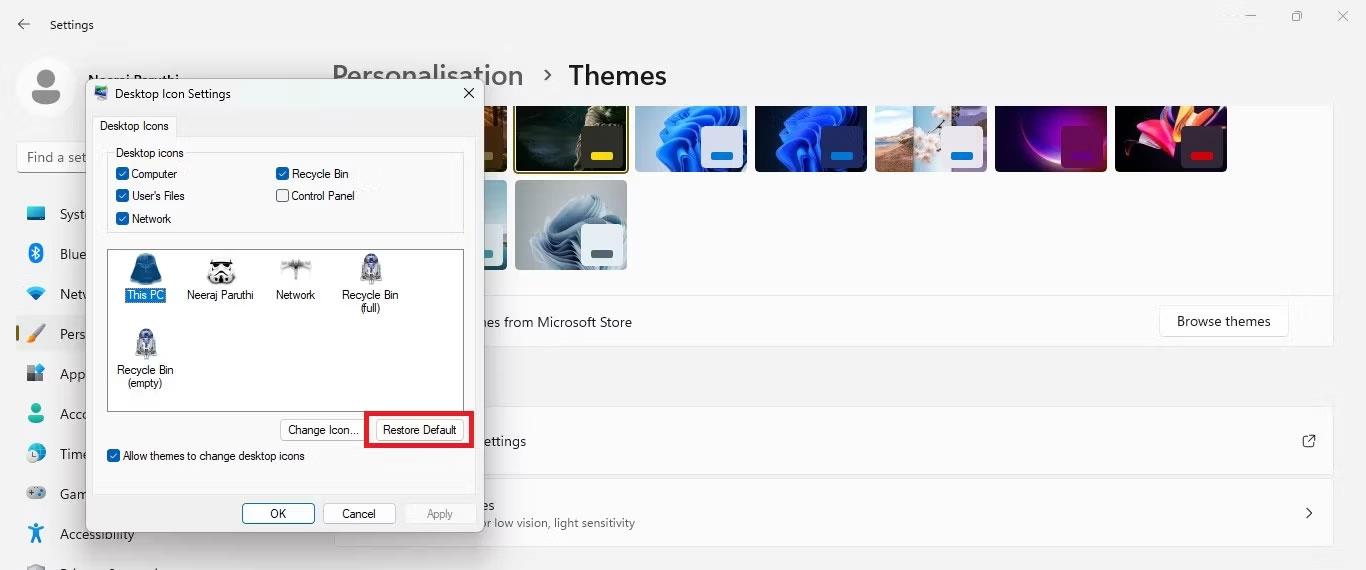
Najprej izberite posamezne ikone in nato obnovite privzete nastavitve
Videli boste, da se je ikona teme spremenila nazaj na privzeto ikono v nastavitvah ikon na namizju.
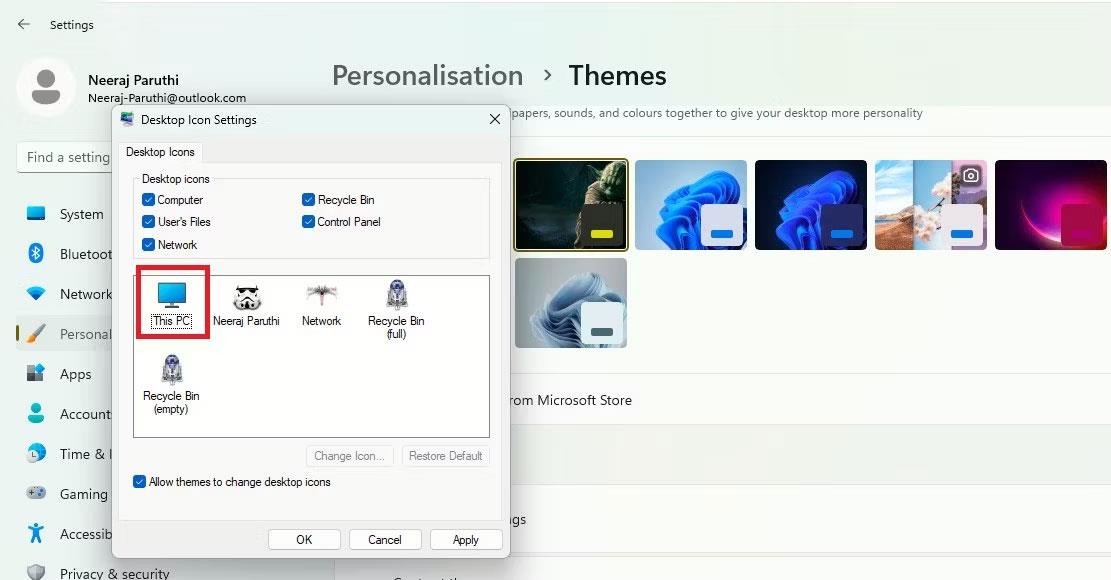
Ikona teme se spremeni v privzeto ikono namizja
3. Zdaj spremenite koš ali R2-D2 nazaj na privzeto ikono.
4. Na koncu kliknite Uporabi > V redu.
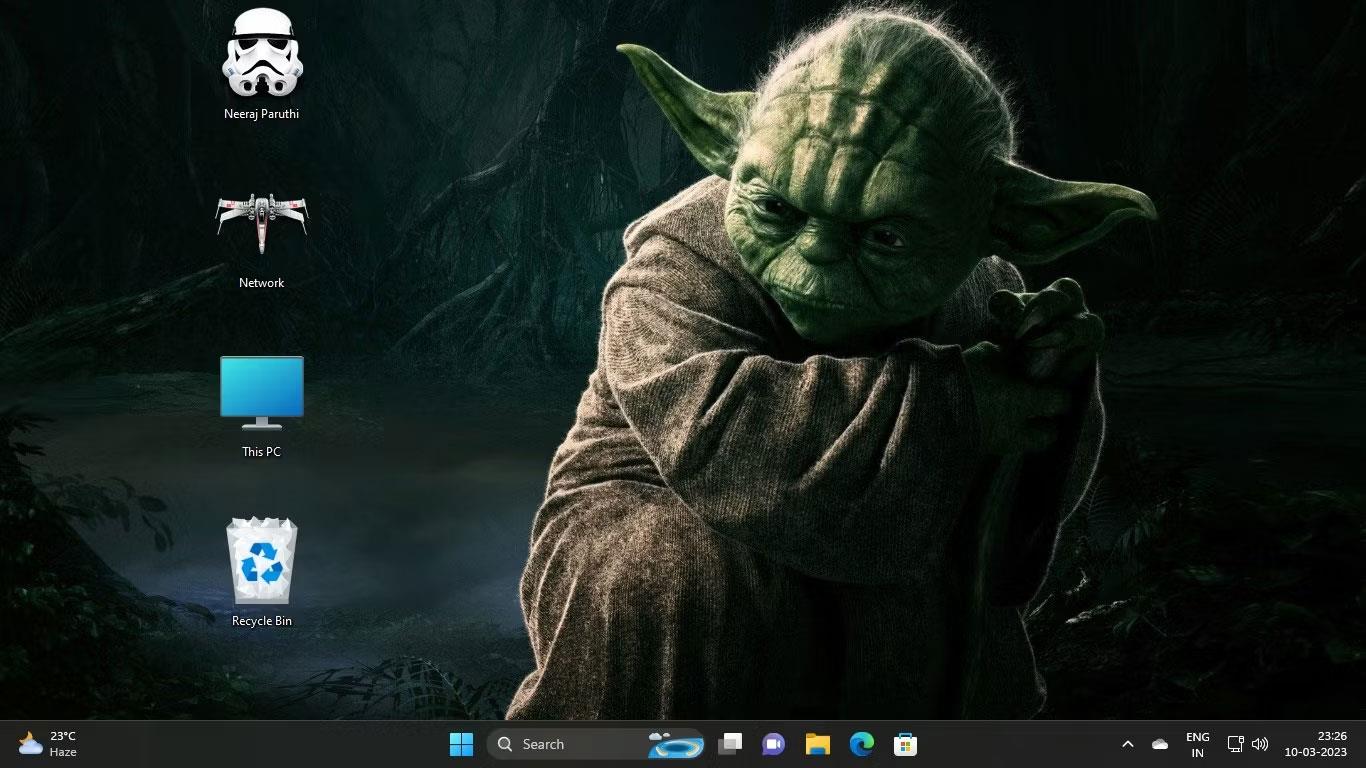
Nova tema s temo in privzetimi ikonami
Zdaj lahko uživate v prilagojeni izkušnji sistema Windows z vsemi ikonami na namizju, prilagojenimi vašim željam.
Kako obdržati izvirne ikone na namizju, ko spreminjate teme prek urejevalnika registra
Uporabite lahko tudi urejevalnik registra, da zagotovite, da tema ne spremeni ikon na namizju. Vendar je treba nastavitve registra prilagajati previdno. Zato članek priporoča, da ustvarite obnovitveno točko, če gre kaj narobe. Nato sledite spodnjim korakom:
1. Istočasno kliknite tipki Win + R , da odprete Zaženi . V navigacijsko vrstico vnesite regedit in pritisnite Enter ali uporabite enega od številnih načinov za odpiranje urejevalnika registra . Nato kliknite Da na UAC.
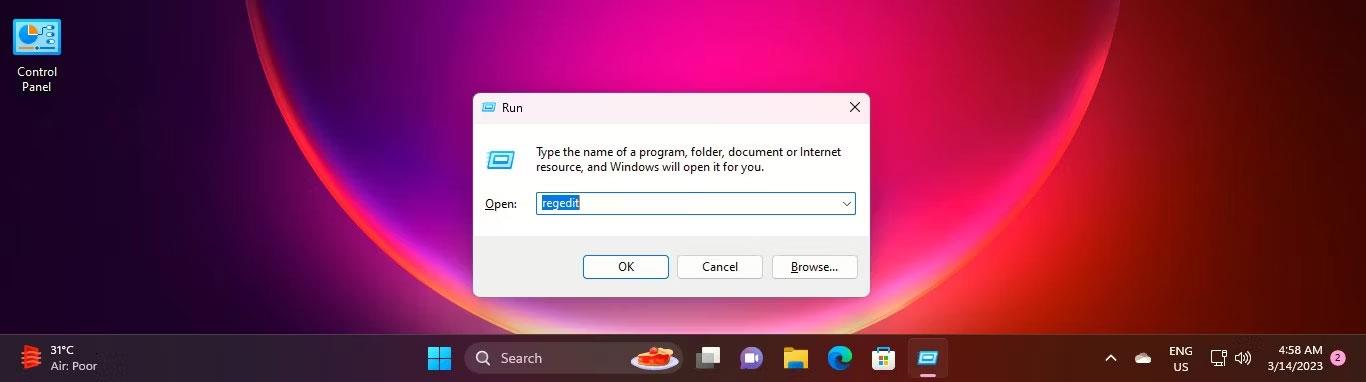
Odprite urejevalnik registra prek Zaženi
2. Zdaj se pomikajte po registru po naslednji poti, da pridete do Teme:
HKEY_CURRENT_USER\Software\Microsoft\Windows\CurrentVersion\Themes3. V desnem podoknu teme dvokliknite DWORD: ThemeChangesDesktopIcons
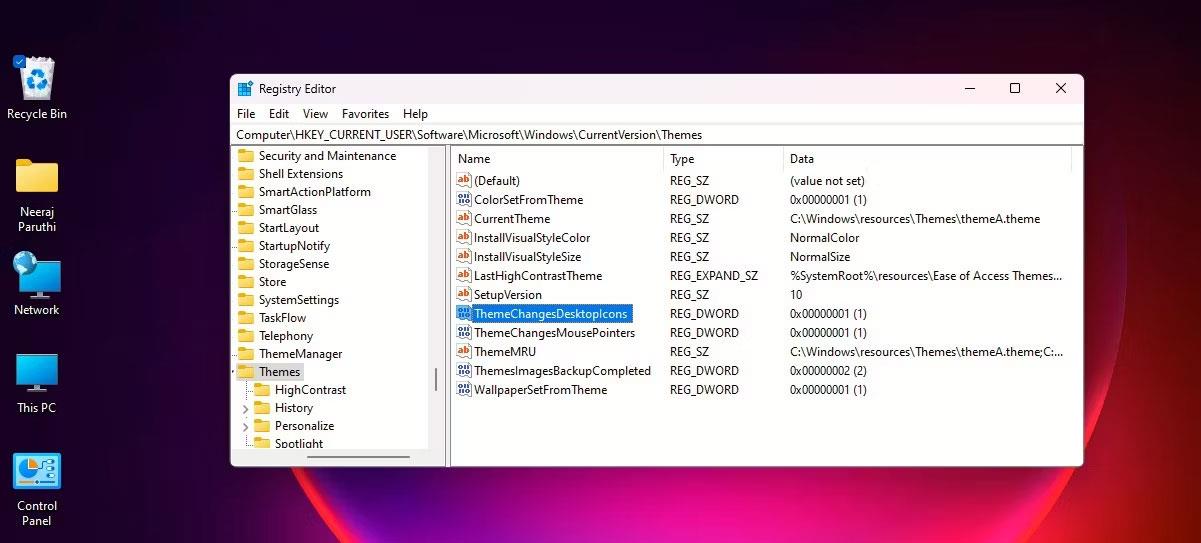
Dvokliknite DWORD: ThemeChangesDesktopIcons
4. V oknu UREDI DWord spremenite podatke o vrednosti iz 1 v 0 . In kliknite OK.
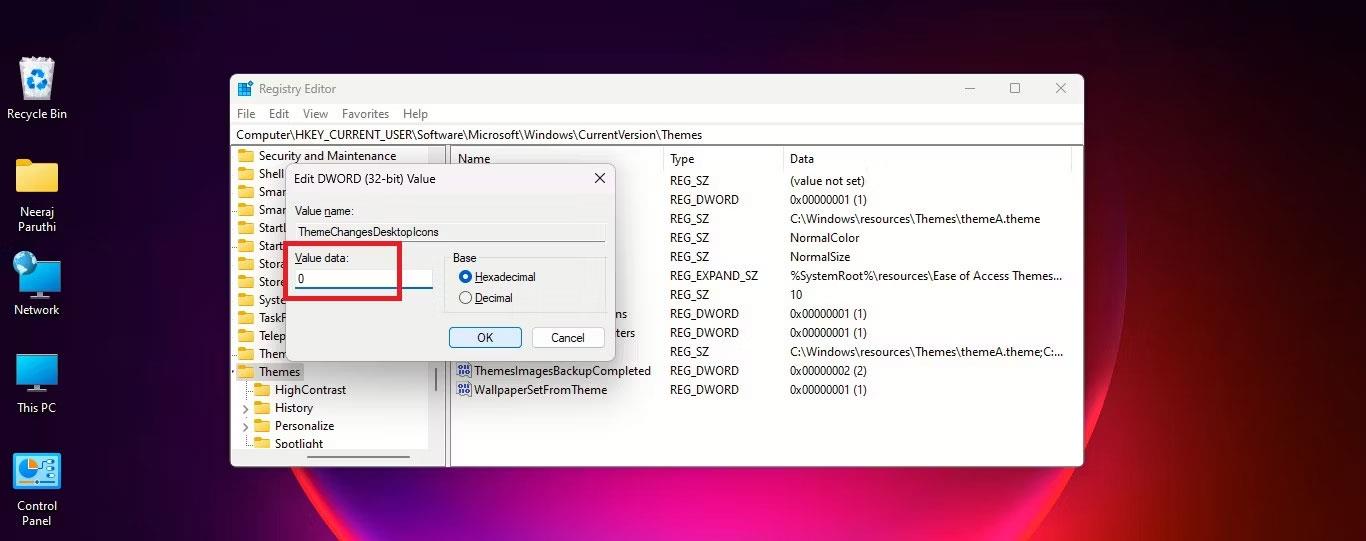
Spremenite podatke o vrednosti teme z 1 na 0
5. Zaprite urejevalnik registra.
Zdaj, ko preklopite na novo temo, se ikone na namizju ne bodo spremenile glede na to temo.
To lahko preprosto obrnete tako, da se pomaknete do registrskega ključa:
HKEY_CURRENT_USER\Software\Microsoft\Windows\CurrentVersion\ThemesNato dvokliknite DWORD: ThemeChangesDesktopIcons in spremenite podatke o vrednosti na 1 . Od zdaj naprej bodo nove teme, ki jih uporabite, lahko namestile nove ikone namesto privzetih ikon na namizju.
Kako ohraniti prvotni kazalec miške pri spreminjanju tem
Nekatere teme spremenijo tudi kazalec miške, da dodatno razširijo učinek teme v sistemu Windows.
Tema Vojne zvezd, uporabljena v tej vadnici, bo kazalec miške spremenila v barvit svetlobni meč. Videti je kul, vendar ni priročno, zlasti pri delu z besedilnimi dokumenti.
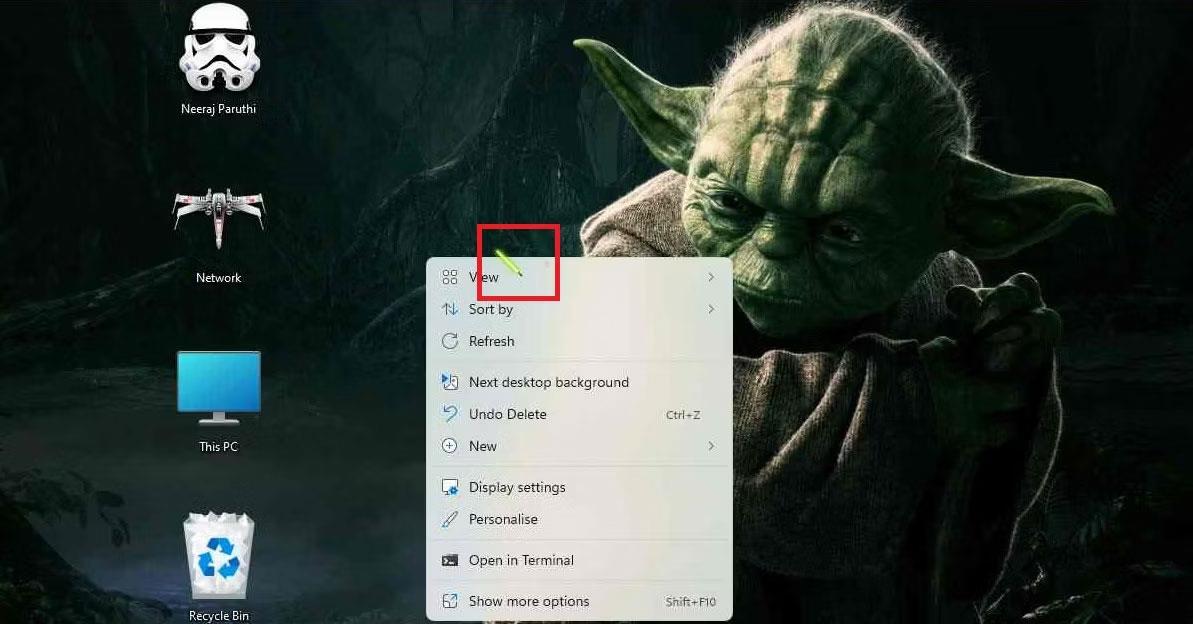
Tema Stat Wars s kazalcem miške Lightsaber
Z lahkoto pa lahko obnovite privzeti puščični kazalec miške, da bo deloval enako gladko in učinkovito kot prej. Če pa želite vrniti privzeti kazalec miške, boste morali urediti register, ker v nastavitvah ni drugih možnosti.
Vendar bodite prepričani, vse operacije so zelo enostavne. Pomaknite se do iste tipke Teme kot prej, da prilagodite tipko ikone na namizju:
HKEY_CURRENT_USER\Software\Microsoft\Windows\CurrentVersion\ThemesV desnem podoknu, tik pod DWORD: ThemeChangesDesktopIcons , boste našli DWORD: ThemeChangesMousePointers.

Dvokliknite ThemeChangesMousePointers
Dvokliknite nanj in spremenite podatke o vrednosti na 0 . Nato kliknite V redu.
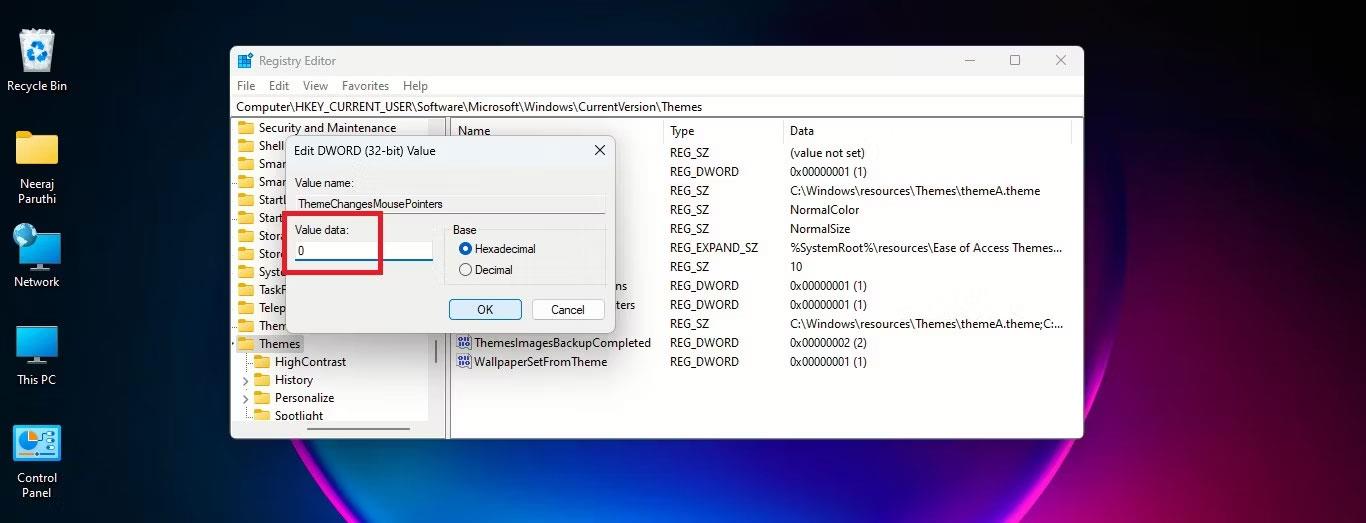
Spremenite podatke o vrednosti na 0
Privzeti puščični kazalec sistema Windows se bo pojavil v novih temah, ki jih uporabite v računalniku.
Tema je pomembna komponenta vmesnika katere koli platforme operacijskega sistema in ima velik vpliv na celotno uporabniško izkušnjo.
Ali ste vedeli, da lahko to storite z drugimi metodami? Poiščimo podrobnosti v naslednjem članku!
Nekatere teme, ki spremenijo vmesnik zaslona, lahko spremenijo tudi ikone na namizju in celo kazalec miške. Kaj pa, če so vam všeč domače ikone sistema Windows ali pa ne marate tematskih ikon ali kazalcev miške?
Način kioska v sistemu Windows 10 je način samo za uporabo ene aplikacije ali dostop do samo 1 spletnega mesta z gostujočimi uporabniki.
Ta vodnik vam bo pokazal, kako spremenite ali obnovite privzeto lokacijo mape Camera Roll v sistemu Windows 10.
Urejanje datoteke gostiteljev lahko povzroči, da ne morete dostopati do interneta, če datoteka ni pravilno spremenjena. Naslednji članek vas bo vodil pri urejanju datoteke gostiteljev v sistemu Windows 10.
Če zmanjšate velikost in kapaciteto fotografij, jih boste lažje delili ali pošiljali komurkoli. Zlasti v sistemu Windows 10 lahko z nekaj preprostimi koraki množično spreminjate velikost fotografij.
Če vam zaradi varnosti ali zasebnosti ni treba prikazati nedavno obiskanih predmetov in mest, jih lahko preprosto izklopite.
Microsoft je pravkar izdal Windows 10 Anniversary Update s številnimi izboljšavami in novimi funkcijami. V tej novi posodobitvi boste videli veliko sprememb. Od podpore za pisalo Windows Ink do podpore za razširitev brskalnika Microsoft Edge, meni Start in Cortana sta bila prav tako bistveno izboljšana.
Eno mesto za nadzor številnih operacij neposredno na sistemski vrstici.
V operacijskem sistemu Windows 10 lahko prenesete in namestite predloge pravilnika skupine za upravljanje nastavitev Microsoft Edge in ta vodnik vam bo pokazal postopek.
Temni način je vmesnik s temnim ozadjem v sistemu Windows 10, ki računalniku pomaga varčevati z energijo baterije in zmanjša vpliv na oči uporabnika.
Opravilna vrstica ima omejen prostor in če redno delate z več aplikacijami, vam lahko hitro zmanjka prostora, da bi lahko pripeli več priljubljenih aplikacij.










