Kako spremeniti temo v sistemu Windows 11

Tema je pomembna komponenta vmesnika katere koli platforme operacijskega sistema in ima velik vpliv na celotno uporabniško izkušnjo.

Tema je pomembna komponenta vmesnika katere koli platforme operacijskega sistema in ima velik vpliv na celotno uporabniško izkušnjo. V operacijskem sistemu Windows 11 morate narediti le nekaj preprostih korakov, da spremenite in prilagodite temo operacijskega sistema ter tako pridobite novejšo izkušnjo.
Kako prilagoditi in spremeniti teme v sistemu Windows 11
Če želite začeti, z desno miškino tipko kliknite prazno območje na namizju in kliknite
» Prilagodi « v kontekstnem meniju, ki se prikaže.
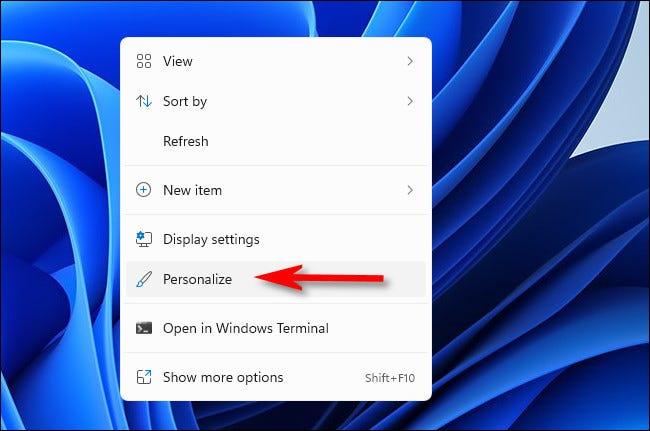
Takoj boste preusmerjeni na zaslon z nastavitvami personalizacije v aplikaciji Windows Settings. Tukaj lahko hitro spremenite temo s klikom na ustrezno sličico v razdelku » Kliknite temo za uporabo « na vrhu okna.
To je tudi odličen način za hitro preklapljanje med svetlo temo ozadja in temno temo ozadja v operacijskem sistemu, ko je to potrebno.
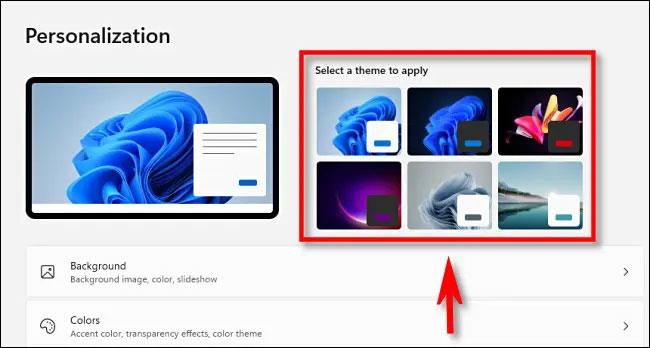
Če želite shraniti temo po meri, si ogledati vse razpoložljive teme ali prenesti nove teme, se pomaknite navzdol in kliknite » Teme «.
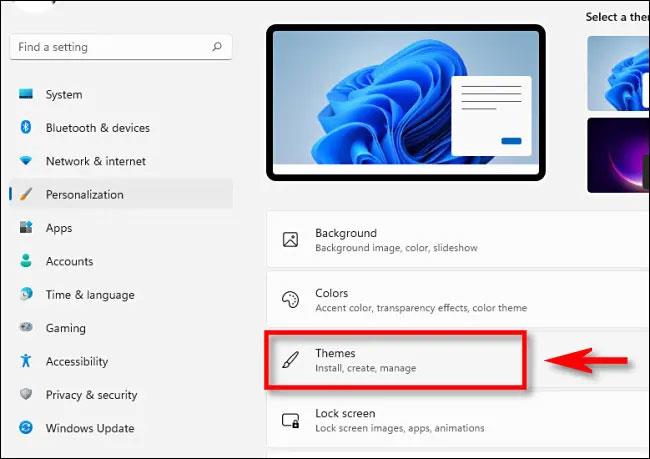
V sistemu Windows 11 je tema po meri kombinacija nastavitev personalizacije, povezanih z grafiko, barvami poudarkov, temnim ali svetlim načinom, slogom kazalca miške in zvočno shemo. Vsakega od teh vidikov lahko nastavite posebej v ustreznih nastavitvah.
Istočasno Windows 11 ponuja tudi hitre povezave do vsakega elementa nastavitev na vrhu strani Personalizacija > Teme . Za nastavitev morate samo klikniti na elemente “ Ozadje ”, “ Barva ”, “ Zvoki ” ali “ Kazalec miške ”. Vsaka povezava vas bo pripeljala do ustrezne strani z nastavitvami, kjer lahko nastavite te možnosti.
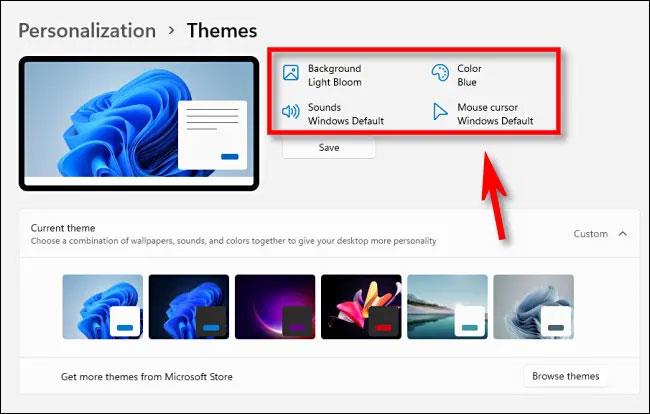
Če ste predhodno nastavili ozadje po meri ali spremenili zvočno shemo, poudarjeno barvo ali slog kazalca miške, obstaja možnost, ki vam omogoča, da shranite svoje nastavitve za prilagajanje kot temo po meri. Prilagodite v Prilagajanje > Teme . Samo kliknite gumb » Shrani «, kot je prikazano spodaj.
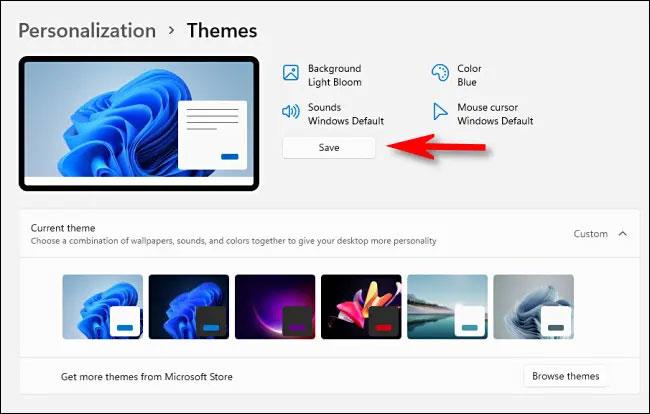
Windows vas bo nato prosil, da poimenujete temo. Vnesite ime in znova kliknite » Shrani «. Vaša tema po meri bo prikazana na spodnjem seznamu tem.
Meni » Trenutna tema « lahko razširite . Tam boste videli sličice vsake razpoložljive teme, razvrščene po vrstnem redu. Znotraj vsake sličice boste videli predogled te teme. Kliknite katero koli sličico, da jo izberete in ustrezna tema bo samodejno uporabljena.
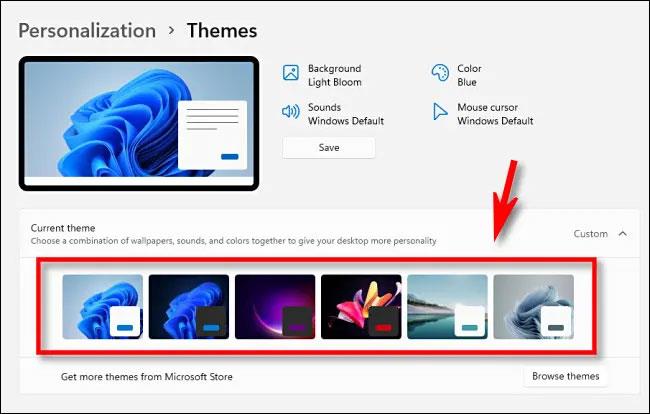
Če želite namestiti nove teme iz trgovine Microsoft Store, kliknite gumb » Prebrskaj teme «.
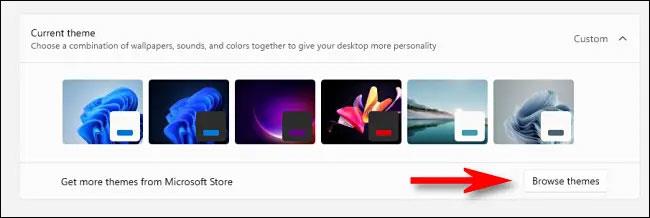
Aplikacija Microsoft Store se bo odprla v razdelku » Teme «. Če želite prenesti brezplačno temo na svoj računalnik, kliknite gumb » Brezplačno « pod imenom teme.
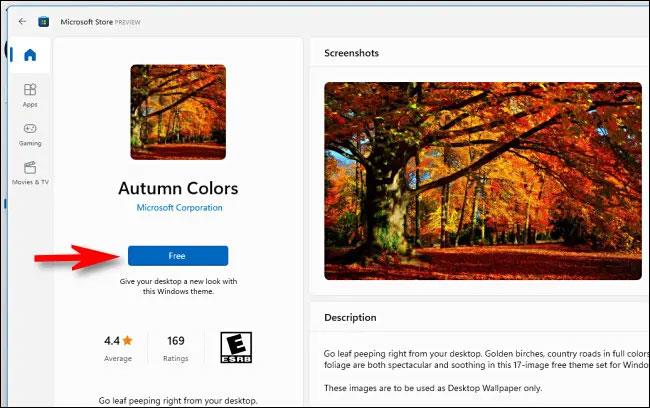
Poleg tega lahko s svojim Microsoftovim računom kupite tudi plačljive teme .
Upam, da imate zadovoljiv vmesnik.
Način kioska v sistemu Windows 10 je način samo za uporabo ene aplikacije ali dostop do samo 1 spletnega mesta z gostujočimi uporabniki.
Ta vodnik vam bo pokazal, kako spremenite ali obnovite privzeto lokacijo mape Camera Roll v sistemu Windows 10.
Urejanje datoteke gostiteljev lahko povzroči, da ne morete dostopati do interneta, če datoteka ni pravilno spremenjena. Naslednji članek vas bo vodil pri urejanju datoteke gostiteljev v sistemu Windows 10.
Če zmanjšate velikost in kapaciteto fotografij, jih boste lažje delili ali pošiljali komurkoli. Zlasti v sistemu Windows 10 lahko z nekaj preprostimi koraki množično spreminjate velikost fotografij.
Če vam zaradi varnosti ali zasebnosti ni treba prikazati nedavno obiskanih predmetov in mest, jih lahko preprosto izklopite.
Microsoft je pravkar izdal Windows 10 Anniversary Update s številnimi izboljšavami in novimi funkcijami. V tej novi posodobitvi boste videli veliko sprememb. Od podpore za pisalo Windows Ink do podpore za razširitev brskalnika Microsoft Edge, meni Start in Cortana sta bila prav tako bistveno izboljšana.
Eno mesto za nadzor številnih operacij neposredno na sistemski vrstici.
V operacijskem sistemu Windows 10 lahko prenesete in namestite predloge pravilnika skupine za upravljanje nastavitev Microsoft Edge in ta vodnik vam bo pokazal postopek.
Temni način je vmesnik s temnim ozadjem v sistemu Windows 10, ki računalniku pomaga varčevati z energijo baterije in zmanjša vpliv na oči uporabnika.
Opravilna vrstica ima omejen prostor in če redno delate z več aplikacijami, vam lahko hitro zmanjka prostora, da bi lahko pripeli več priljubljenih aplikacij.









