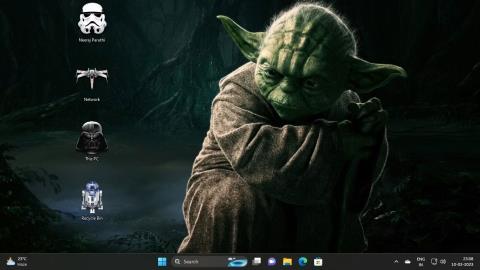Ali veste, kako ustvariti lastno temo za Windows 10?

Ali želite spremeniti videz namizja in oken v sistemu Windows brez kompromisov? To lahko popolnoma storite v sistemu Windows 10.

Windows ima vgrajeno podporo za teme v nastavitvah prilagajanja. Čeprav Microsoft uradno ne ustvarja novih tem kot prej, je v trgovini Microsoft Store na voljo veliko možnosti. Če z njimi niste zadovoljni, lahko poskusite tudi s temami tretjih oseb.
Microsoft je veliko možnosti nadzorne plošče premaknil v aplikacijo Nastavitve. Torej morate iti na možnost Personalizacija v aplikaciji Nastavitve, da uporabite novo temo. Vendar, ali ste vedeli, da lahko to storite z mnogimi drugimi metodami? Poiščimo podrobnosti v naslednjem članku!
1. Uporabite kontekstni meni namizja
Kontekstni meni namizja je najprimernejši način za spreminjanje ozadja in teme v operacijskem sistemu Windows. Windows 11 ohrani to možnost v kontekstnem meniju. Tukaj je opisano, kako spremenite temo s kontekstnim menijem namizja:
1. Zaženite računalnik z operacijskim sistemom Windows in z desno miškino tipko kliknite namizje.
2. Zdaj v kontekstnem meniju kliknite možnost Personalizacija .
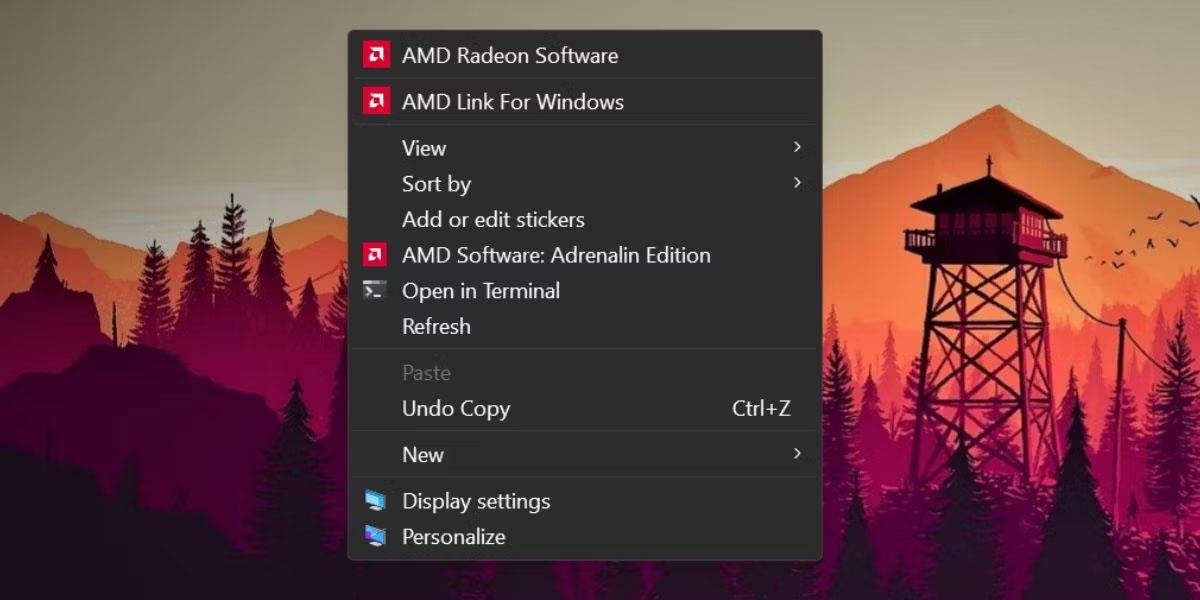
Spremenite temo s kontekstnim menijem namizja
3. Pomaknite se navzdol in kliknite možnost Teme .
4. V razdelku Trenutna tema kliknite katero koli od razpoložljivih tem, da jih uporabite za svoj sistem.
5. Zaprite aplikacijo Nastavitve.
2. Uporabite aplikacijo Nastavitve
Ker vas kontekstni meni namizja preusmeri v aplikacijo Nastavitve, jo lahko neposredno odprete in spremenite temo sistema. Takole:
1. Pritisnite Win + I , da zaženete aplikacijo Nastavitve .
2. V levem meniju kliknite možnost Personalizacija .
3. Pomaknite se navzdol in izberite možnost Teme .
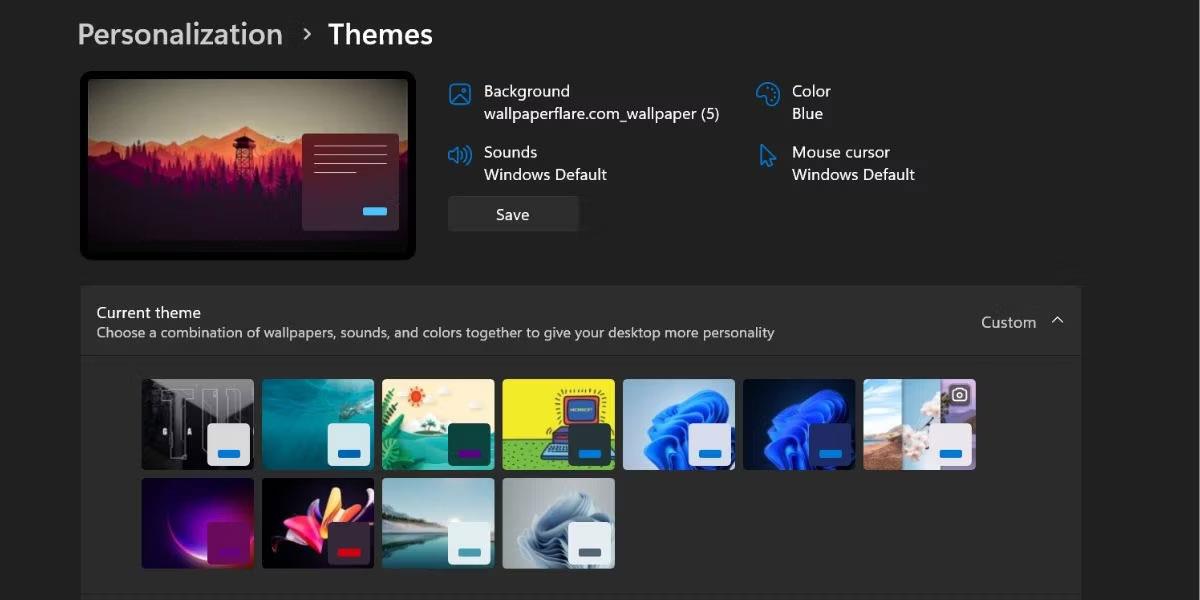
Spremenite temo z aplikacijo Nastavitve
4. Zdaj kliknite katero koli temo v razdelku s temami, ki so na voljo. Temo z visokim kontrastom lahko uporabite tudi tako, da spodaj izberete možnost Tema kontrasta .
3. Uporabite stari pripomoček za prilagajanje nadzorne plošče
Starejše različice operacijskega sistema Windows imajo pripomoček za prilagajanje nadzorne plošče. S tem pripomočkom lahko spremenite temo, barvno shemo in sliko ozadja. Microsoft je skril to možnost v sistemu Windows 11, vendar lahko do nje še vedno dostopate s poljem Zaženi. Takole:
1. Pritisnite Win + R , da zaženete ukazno polje Zaženi . Vnesite naslednji ukaz in pritisnite tipko Enter.
shell:::{ED834ED6-4B5A-4bfe-8F11-A626DCB6A921}-Microsoft.Personalization2. Zagnal se bo stari pripomoček za prilagajanje. Pomaknite se do okna Teme in kliknite katero koli temo, da jo uporabite. Pripomoček vas ne bo preusmeril v aplikacijo Nastavitve.
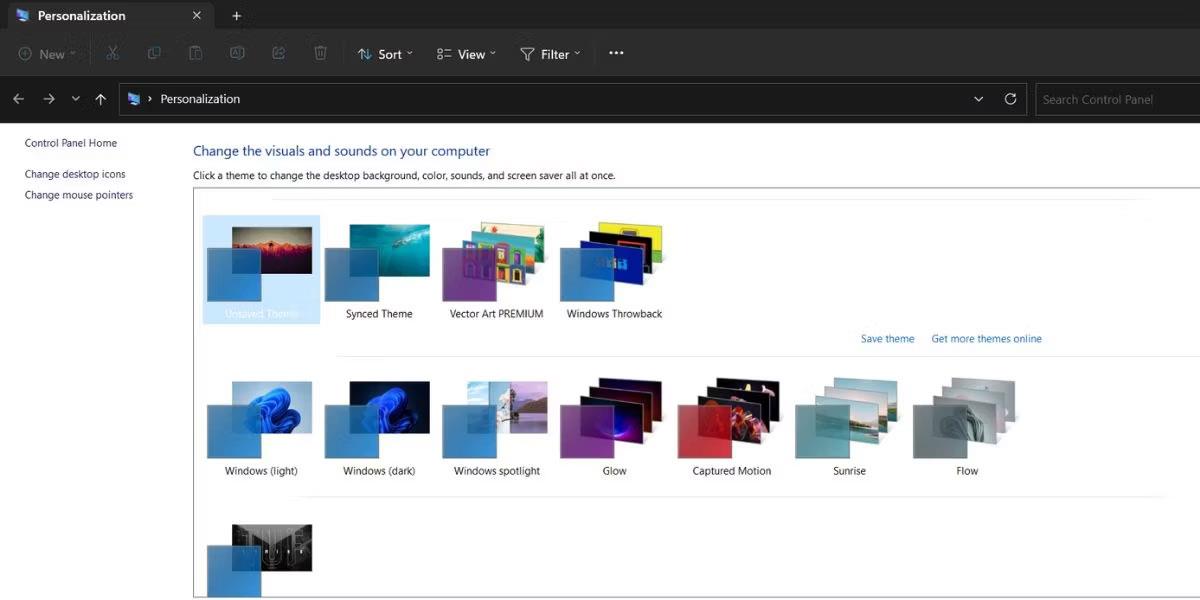
Spremenite temo s starim pripomočkom za prilagajanje nadzorne plošče
3. Zaprite okno pripomočka za prilagajanje.
4. Uporabite ukazno polje Zaženi
Lahko celo preskočite težave pri pregledovanju plasti aplikacije Nastavitve in lahko neposredno zaženete namestitev teme z ukaznim poljem Zaženi. Takole:
1. Pritisnite Win + R , da zaženete ukazno polje Zaženi. Vnesite ms-settings:themes in pritisnite tipko Enter.
2. Zagnala se bo aplikacija Nastavitve sistema Windows 11, ki vas bo popeljala neposredno v razdelek Teme.
3. Kliknite katero koli razpoložljivo temo, da uporabite in spremenite trenutno temo.
5. Uporabite File Explorer
Vse nameščene teme v vašem sistemu Windows 11 se nahajajo v mapi Windows AppData. Do mape lahko dostopate z Raziskovalcem datotek in nato uporabite katero koli temo v vašem sistemu. Takole:
1. Pritisnite Win + E , da zaženete aplikacijo File Explorer .
2. Pojdite v naslovno vrstico, prilepite naslednjo pot in pritisnite tipko Enter:
%LocalAppData%\Microsoft\Windows\Themes3. Tukaj boste videli niz tem, navedenih na seznamu. Dvokliknite katero koli datoteko ».theme«, da jo uporabite v svojem sistemu.
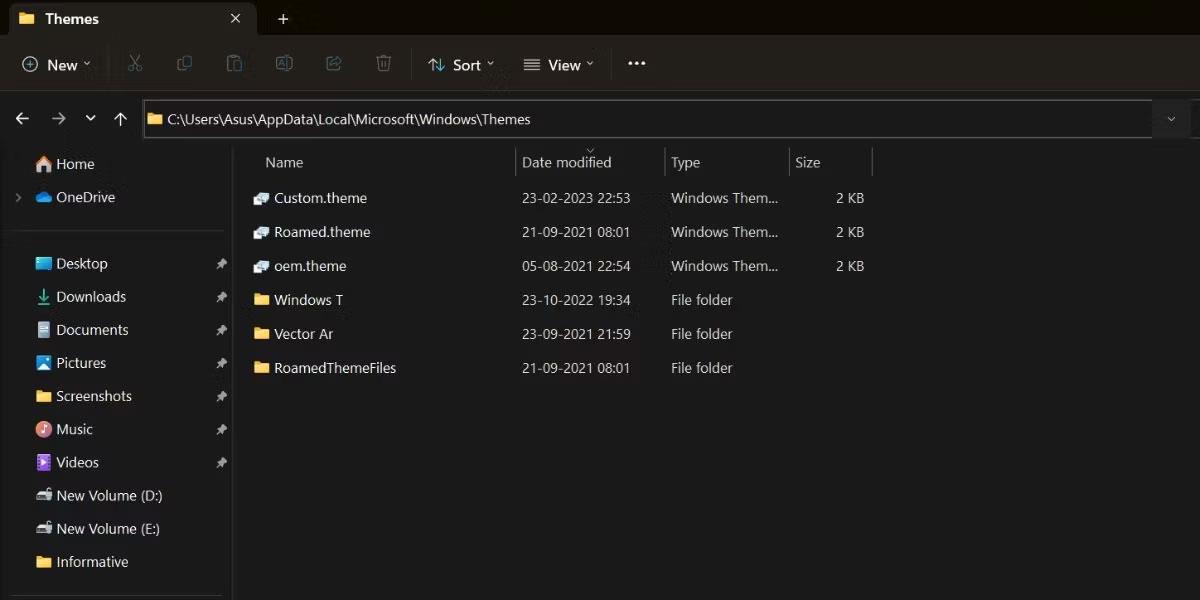
Spremenite temo z Raziskovalcem datotek
4. Obstajala bo vrsta map. Običajno spadajo med prenesene teme. Odprite mapo in poiščite datoteko teme, da uporabite preneseno temo.
6. Uporabite CMD
Temo lahko spremenite v sistemu Windows 11 z uporabo ukaznega poziva. Vse kar morate storiti je, da vnesete lokacijo teme in jo zaženete. Ponovite te korake:
1. Pritisnite Win + X , da odprete meni Power user . Pomaknite se navzdol in v meniju izberite možnost Terminal (admin) .
2. Zagnala se bo aplikacija Terminal. Kliknite ikono + , da odprete okno CMD s skrbniškimi pravicami .
3. Zdaj vnesite ukaz C:\Windows\resources\Themes\aero.theme in pritisnite tipko Enter.
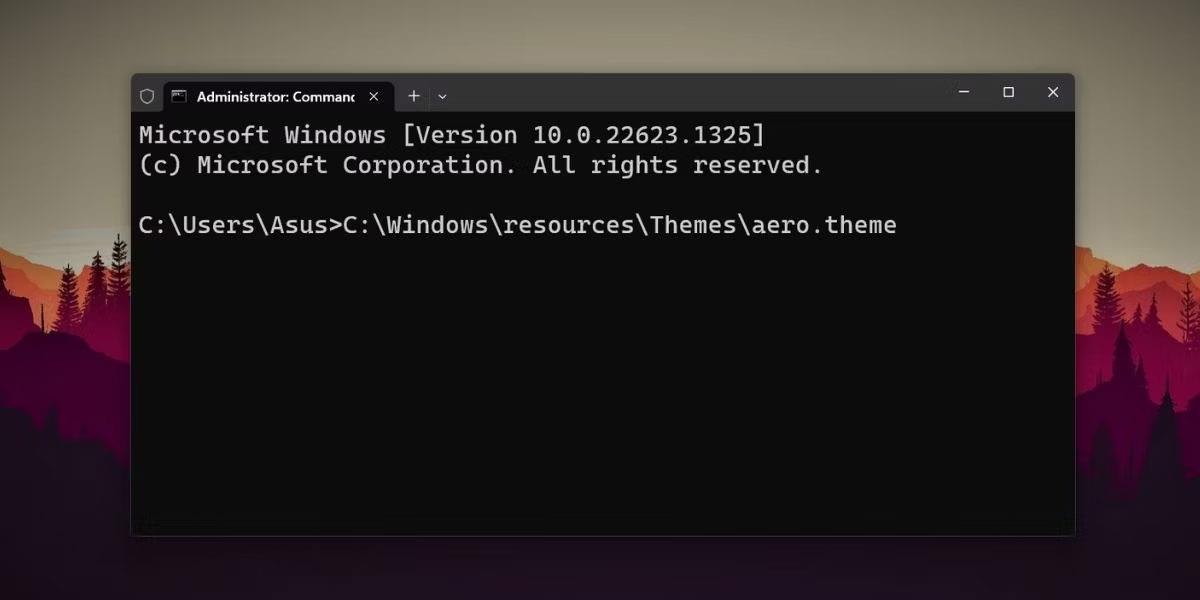
Spremenite temo s CMD
4. Vaš sistem Windows 11 se bo spremenil v razpoložljivo aero temo. Podobno lahko zamenjate ime katere koli druge razpoložljive teme in jo uporabite.
7. Uporabljajte bližnjice
Svojo najljubšo temo lahko uporabite tako, da ustvarite bližnjico na namizju. Tako vam za spremembo teme ne bo treba zagnati Raziskovalca datotek ali aplikacije Nastavitve. Takole:
1. Pritisnite Win + E , da zaženete aplikacijo File Explorer.
2. Pomaknite se do naslovne vrstice in vnesite naslednjo pot: C:\Windows\resources\Themes\
3. Pritisnite tipko Enter , da odprete mapo Teme .
4. Zdaj z desno miškino tipko kliknite temo in izberite Prikaži več možnosti.
5. Nato kliknite možnost Pošlji in izberite možnost Namizje (ustvari bližnjico) .
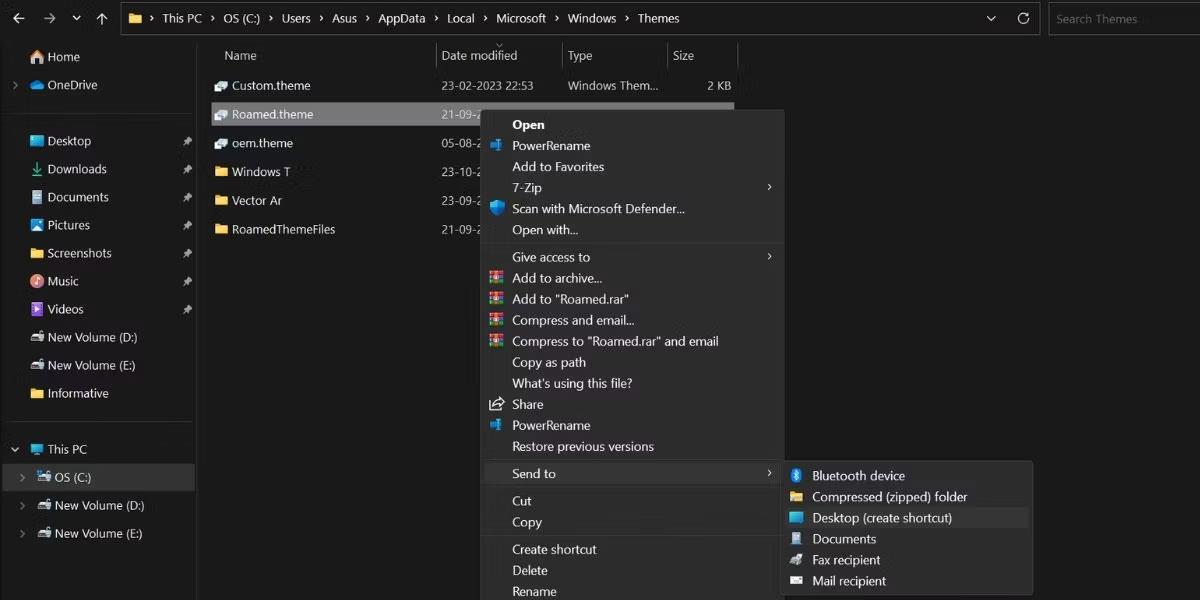
Spremenite temo z bližnjico
6. Pritisnite Win + D , da preklopite na namizje. Preden zaženete bližnjico, zaprite aplikacijo Nastavitve.
7. Dvokliknite novo ustvarjeno bližnjico teme, da temo uporabite v računalniku
8. Uporabite PowerShell
Tako kot CMD lahko dostopate do tematskih datotek iz PowerShell in spremenite temo. Sledite tem korakom:
1. Pritisnite Win + R , da zaženete ukazno polje Zaženi. V polje za vnos besedila vnesite PowerShell in pritisnite Ctrl + Shift + Enter , da zaženete PowerShell s skrbniškimi pravicami .
2. Zdaj vnesite naslednji ukaz in pritisnite tipko Enter:
start-process -filepath "C:\Windows\Resources\Themes\aero.theme"3. Del ukaza »aero.theme« lahko zamenjate s katerim koli drugim imenom teme. Nekateri primeri vključujejo: »dark.theme« in »spotlight.theme«.

Spremenite temo s pomočjo PowerShell
4. Vnesite exit in pritisnite Enter , da zaprete ukazni poziv.
9. Uporabite paketne datoteke
Ustvarite lahko paketno datoteko in jo zaženete vsakič, ko nekdo spremeni vašo najljubšo temo. Poleg tega ga lahko postavite tudi na namizje, da hitro preklapljate med temami. Takole:
1. Pritisnite Win + S in vnesite Beležnica. Kliknite na prvi rezultat iskanja, da odprete aplikacijo Beležnica.
2. Zdaj prilepite naslednjo kodo v datoteko beležnice:
C:\Windows\resources\Themes\aero.theme
taskkill /F /IM systemsettings.exe3. Pojdite v zgornjo menijsko vrstico in kliknite Datoteka > Shrani kot . Ohranite ime datoteke changetheme.bat, izberite možnost Vse datoteke in shranite datoteko na namizje.
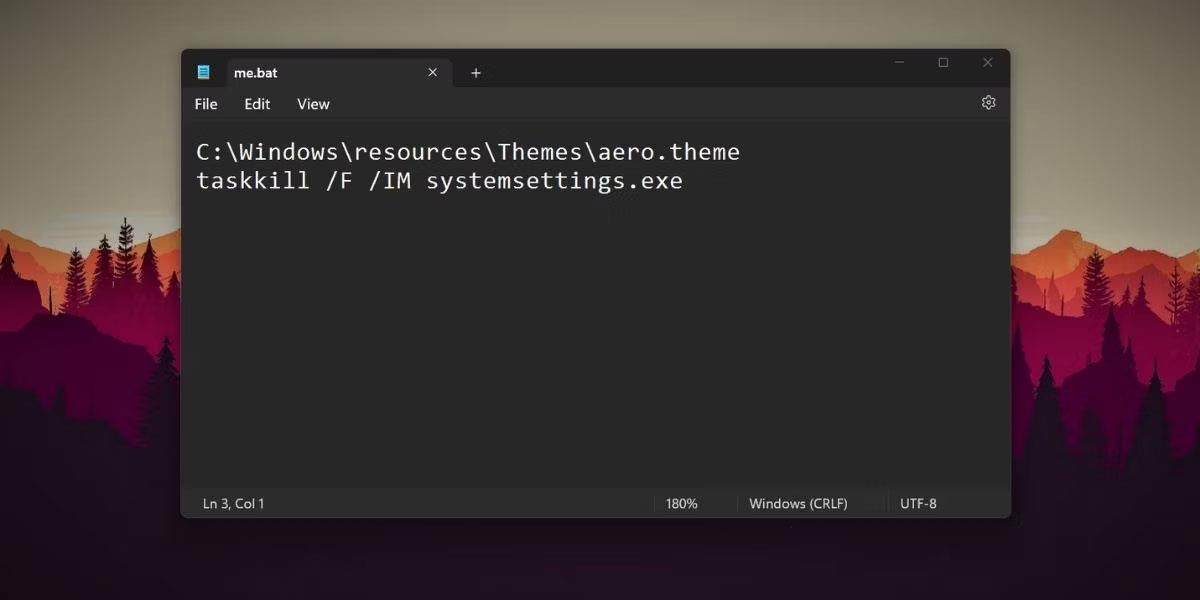
Spremenite temo s paketno datoteko
4. Zaprite aplikacijo Notepad in pritisnite Win + D , da preklopite na namizje.
5. Zdaj z desno miškino tipko kliknite datoteko changetheme.bat in izberite možnost Zaženi kot skrbnik .
6. Datoteka bo odprla okno ukaznega poziva, spremenila temo in samodejno zaprla okna CMD in sistemske nastavitve.
Ali želite spremeniti videz namizja in oken v sistemu Windows brez kompromisov? To lahko popolnoma storite v sistemu Windows 10.
Ali ste vedeli, da lahko to storite z drugimi metodami? Poiščimo podrobnosti v naslednjem članku!
Nekatere teme, ki spremenijo vmesnik zaslona, lahko spremenijo tudi ikone na namizju in celo kazalec miške. Kaj pa, če so vam všeč domače ikone sistema Windows ali pa ne marate tematskih ikon ali kazalcev miške?
Način kioska v sistemu Windows 10 je način samo za uporabo ene aplikacije ali dostop do samo 1 spletnega mesta z gostujočimi uporabniki.
Ta vodnik vam bo pokazal, kako spremenite ali obnovite privzeto lokacijo mape Camera Roll v sistemu Windows 10.
Urejanje datoteke gostiteljev lahko povzroči, da ne morete dostopati do interneta, če datoteka ni pravilno spremenjena. Naslednji članek vas bo vodil pri urejanju datoteke gostiteljev v sistemu Windows 10.
Če zmanjšate velikost in kapaciteto fotografij, jih boste lažje delili ali pošiljali komurkoli. Zlasti v sistemu Windows 10 lahko z nekaj preprostimi koraki množično spreminjate velikost fotografij.
Če vam zaradi varnosti ali zasebnosti ni treba prikazati nedavno obiskanih predmetov in mest, jih lahko preprosto izklopite.
Microsoft je pravkar izdal Windows 10 Anniversary Update s številnimi izboljšavami in novimi funkcijami. V tej novi posodobitvi boste videli veliko sprememb. Od podpore za pisalo Windows Ink do podpore za razširitev brskalnika Microsoft Edge, meni Start in Cortana sta bila prav tako bistveno izboljšana.
Eno mesto za nadzor številnih operacij neposredno na sistemski vrstici.
V operacijskem sistemu Windows 10 lahko prenesete in namestite predloge pravilnika skupine za upravljanje nastavitev Microsoft Edge in ta vodnik vam bo pokazal postopek.
Temni način je vmesnik s temnim ozadjem v sistemu Windows 10, ki računalniku pomaga varčevati z energijo baterije in zmanjša vpliv na oči uporabnika.
Opravilna vrstica ima omejen prostor in če redno delate z več aplikacijami, vam lahko hitro zmanjka prostora, da bi lahko pripeli več priljubljenih aplikacij.