Ali veste, kako ustvariti lastno temo za Windows 10?

Ali želite spremeniti videz namizja in oken v sistemu Windows brez kompromisov? To lahko popolnoma storite v sistemu Windows 10.

Ali želite spremeniti videz namizja in oken v sistemu Windows brez "mašenja"? To lahko popolnoma storite v sistemu Windows 10. Windows 10 uporabnikom omogoča ustvarjanje lastnih tem z ozadji namizja po meri, obrobami oken in barvami poudarkov za meni Start . Te nastavitve lahko shranite kot novo datoteko s temo za uporabo in pošiljanje prijateljem.
Kako ustvariti svojo temo v sistemu Windows 10
Korak 1 . Odprite meni Start in izberite Nastavitve
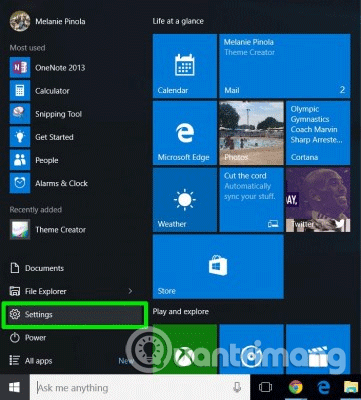
2. korak Na zaslonu z nastavitvami izberite Personalizacija .
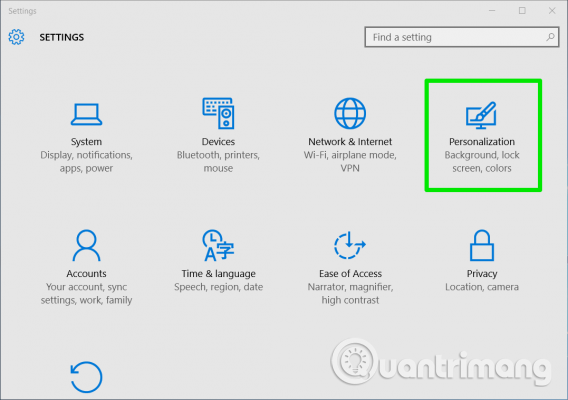
3. korak Spremenite eno ali več naslednjih možnosti:
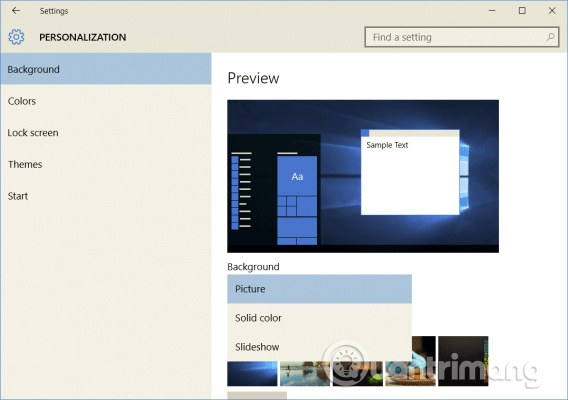
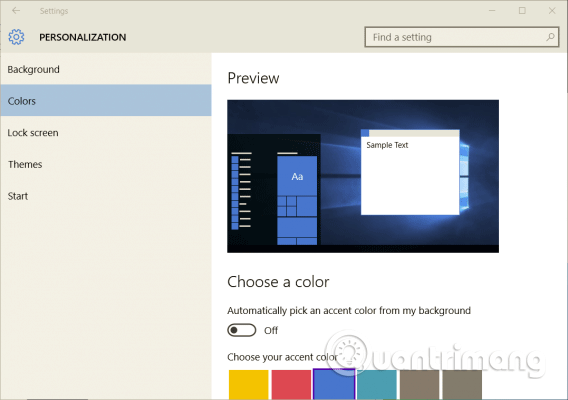
Od tu lahko uporabniki tudi spremenijo ozadje zaklenjenega zaslona in nastavitve menija Start, vendar se ne shranijo v temo.
4. korak . V oknu za prilagajanje kliknite Teme in nato izberite Nastavitve teme .
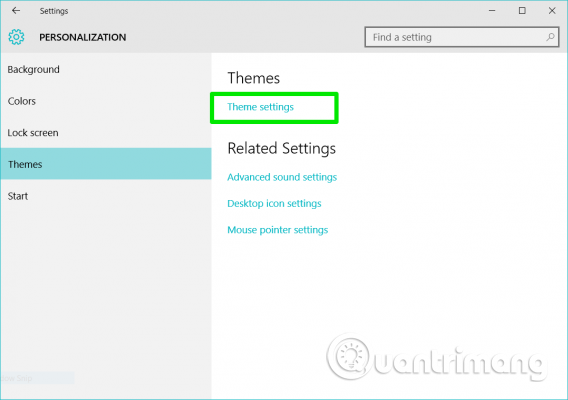
To bo odprlo nastavitve personalizacije na nadzorni plošči .
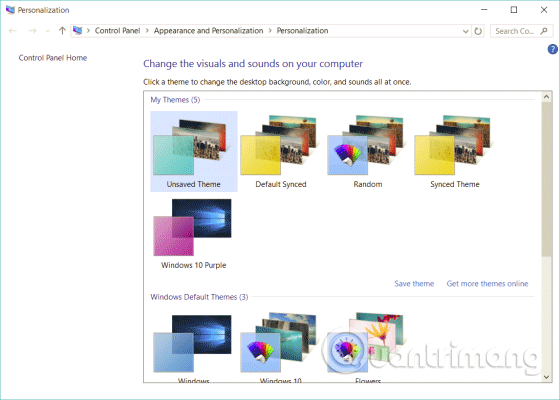
5. korak. Desni klik na Neshranjeno temo in izberite Shrani temo . Neshranjena tema bo v razdelku Moje teme in bo vsebovala nastavitve, ki ste jih pravkar spremenili.
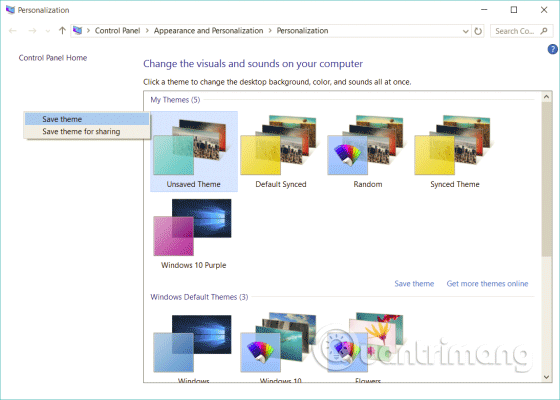
6. korak . V pogovornem oknu, ki se prikaže, poimenujte temo, ki ste jo pravkar ustvarili, in kliknite V redu .
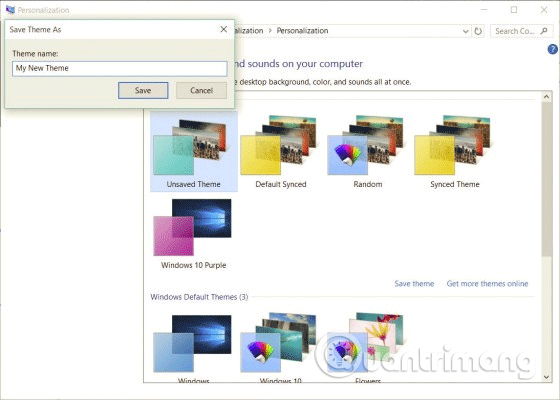
Nova tema bo shranjena in jo lahko enostavno pretvorite z drugimi temami z dostopom do možnosti Personalizacija na nadzorni plošči. Ko je vaša tema shranjena, jo kliknite z desno miškino tipko in shranite temo kot datoteko .deskthemepack za skupno rabo.
Microsoft ne nudi vgrajenega načina za ustvarjanje kompleksnejših tem (na primer spreminjanje ikon aplikacij ali privzetih zvokov), vendar je v trgovini Windows App Store na voljo aplikacija Theme Creator, ki vam omogoča ustvarjanje tem Windows z različnimi možnosti, bolj prilagojene.
Želim vam uspeh!
Način kioska v sistemu Windows 10 je način samo za uporabo ene aplikacije ali dostop do samo 1 spletnega mesta z gostujočimi uporabniki.
Ta vodnik vam bo pokazal, kako spremenite ali obnovite privzeto lokacijo mape Camera Roll v sistemu Windows 10.
Urejanje datoteke gostiteljev lahko povzroči, da ne morete dostopati do interneta, če datoteka ni pravilno spremenjena. Naslednji članek vas bo vodil pri urejanju datoteke gostiteljev v sistemu Windows 10.
Če zmanjšate velikost in kapaciteto fotografij, jih boste lažje delili ali pošiljali komurkoli. Zlasti v sistemu Windows 10 lahko z nekaj preprostimi koraki množično spreminjate velikost fotografij.
Če vam zaradi varnosti ali zasebnosti ni treba prikazati nedavno obiskanih predmetov in mest, jih lahko preprosto izklopite.
Microsoft je pravkar izdal Windows 10 Anniversary Update s številnimi izboljšavami in novimi funkcijami. V tej novi posodobitvi boste videli veliko sprememb. Od podpore za pisalo Windows Ink do podpore za razširitev brskalnika Microsoft Edge, meni Start in Cortana sta bila prav tako bistveno izboljšana.
Eno mesto za nadzor številnih operacij neposredno na sistemski vrstici.
V operacijskem sistemu Windows 10 lahko prenesete in namestite predloge pravilnika skupine za upravljanje nastavitev Microsoft Edge in ta vodnik vam bo pokazal postopek.
Temni način je vmesnik s temnim ozadjem v sistemu Windows 10, ki računalniku pomaga varčevati z energijo baterije in zmanjša vpliv na oči uporabnika.
Opravilna vrstica ima omejen prostor in če redno delate z več aplikacijami, vam lahko hitro zmanjka prostora, da bi lahko pripeli več priljubljenih aplikacij.









