Kako nastaviti skriti kazalec pri vnosu podatkov v sistemu Windows 10/11

Vas moti situacija, ko se kazalec miške med tipkanjem pojavi v besedilnem polju?
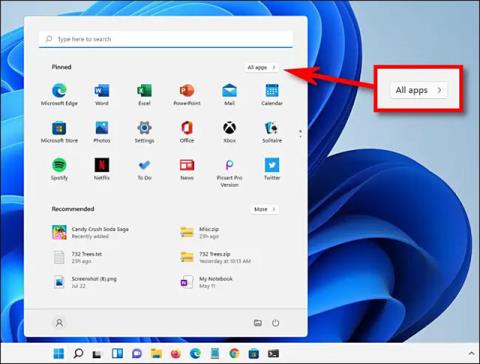
Odstranjevanje aplikacij je poleg namestitve eno izmed pomembnih opravil v vsakem računalniškem sistemu. Za aplikacijo, ki ni več potrebna ali povzroča programske napake ali sistemske konflikte, jo je treba odstraniti. Ta članek vam bo pokazal, kako izjemno hitro in preprosto odstranite aplikacijo v sistemu Windows 11.
Kazalo članka
Najprej kliknite gumb Start v opravilni vrstici na dnu zaslona. V vmesniku menija Start, ki se prikaže, v zgornjem desnem kotu kliknite » Vse aplikacije «.

Na zaslonu » Vsi programi « na seznamu aplikacij, ki so trenutno v sistemu, poiščite aplikacijo, ki jo želite odstraniti. Z desno tipko miške kliknite ikono aplikacije in v majhnem meniju, ki se prikaže, izberite » Odstrani «.

Če je to aplikacija trgovine Windows, boste videli potrditveno pojavno okno. Kliknite » Odstrani « in aplikacija bo takoj popolnoma odstranjena.

V primeru, da gre za klasično aplikacijo Win32, se nadzorna plošča odpre na strani » Programi in funkcije «. Na tem zaslonu poiščite aplikacijo, ki jo želite odstraniti, jo izberite in kliknite gumb » Odstrani « v orodni vrstici tik nad seznamom aplikacij.
V potrditvenem oknu, ki se prikaže, kliknite » Da « in Windows bo popolnoma odstranil program.
Aplikacijo lahko preprosto odstranite tudi z uporabo menija Windows Settings.
Najprej odprite aplikacijo Nastavitve Windows s pritiskom kombinacije tipk Windows + i . Lahko pa tudi z desno tipko miške kliknete gumb Start v opravilni vrstici in v pojavnem meniju izberete » Nastavitve «.
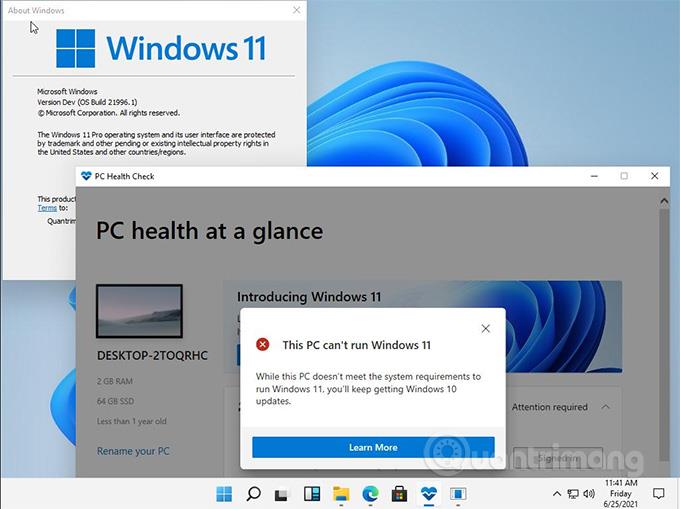
Ko se odpre okno z nastavitvami, kliknite » Aplikacije « na seznamu na desni, nato izberite » Aplikacije in funkcije «.
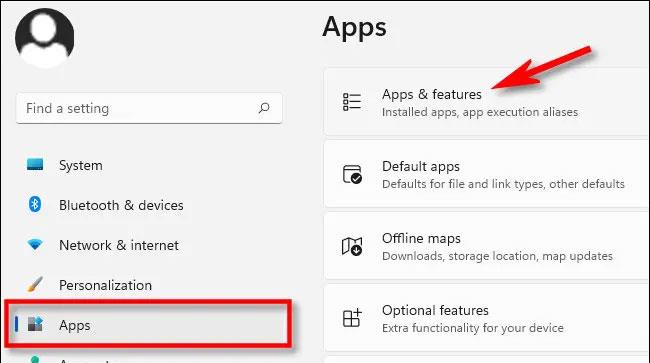
Na zaslonu z nastavitvami aplikacij in funkcij se pomaknite navzdol po seznamu aplikacij in poiščite aplikacijo, ki jo želite odstraniti. Kliknite gumb s tremi pikami poleg te aplikacije in v meniju, ki se prikaže, izberite » Odstrani «.
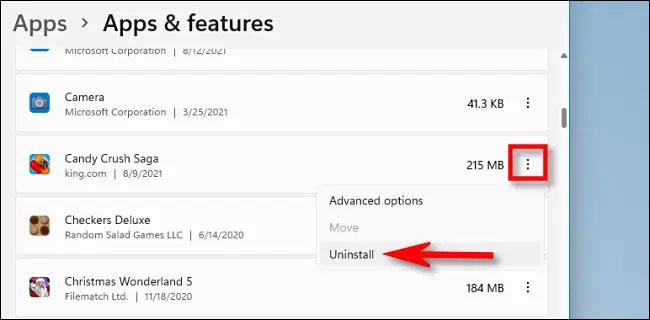
Ko sistem zahteva potrditev, kliknite » Odstrani « in aplikacija bo takoj odstranjena, če je to aplikacija iz trgovine Windows. Če gre za aplikacijo Win32, boste morali v drugem potrditvenem oknu klikniti » Da « in postopek odstranitve se bo izvedel.
Zaenkrat Windows 11 še vedno vključuje stari vmesnik nadzorne plošče, čeprav Microsoft postopoma seli več njegovih funkcij v aplikacijo Nastavitve. Če želite odstraniti aplikacijo prek nadzorne plošče, najprej odprite nadzorno ploščo in nato kliknite » Odstrani program «.
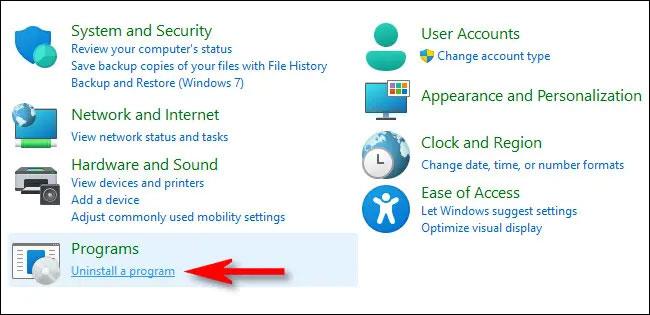
Na strani » Programi in funkcije « se pomaknite po seznamu in poiščite aplikacijo, ki jo želite odstraniti. Ko najdete aplikacijo, izberite aplikacijo in kliknite gumb » Odstrani « v orodni vrstici tik nad seznamom.
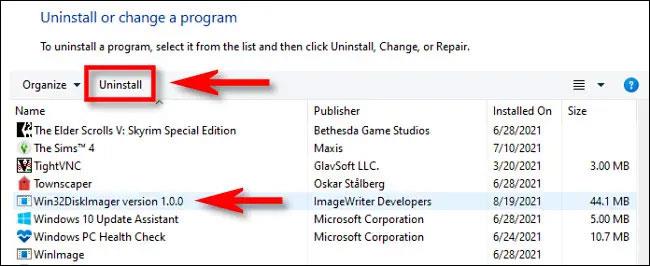
Ko se prikaže potrditveno okno, kliknite » Da « in program bo odstranjen.
Veliko paketov programske opreme za namizne računalnike bo imelo datoteko uninstall.exe v mapi, ki jo lahko kliknete, da jih odstranite. Če želite to narediti, morate v Raziskovalcu najti njihove datoteke uninstall.exe. Tako odstranite programsko opremo prek File Explorerja.
1. Pritisnite kombinacijo tipk Win + E , da odprete File Explorer .
2. Odprite namestitveno mapo programske opreme, ki jo želite odstraniti. Če obdržite privzete namestitvene mape, bo verjetno v mapi »Programske datoteke«.
3. Nato v mapi programske opreme poiščite datoteko uninstall.exe.

Datoteka uninstall.exe
4. Dvokliknite uninstall.exe, da odprete okno za odstranitev.
5. V oknu programa za odstranjevanje izberite potrebne možnosti, da odstranite programsko opremo.
Ukazni poziv je eden od dveh tolmačev ukazne vrstice v sistemu Windows 11. Ima pripomoček Windows Management Instrumentation Command-line (WMIC), s katerim lahko odstranite programsko opremo. Če vam je ljubša metoda ukazne vrstice, lahko programsko opremo odstranite z orodjem WMIC v ukaznem pozivu, kot sledi.
1. Kliknite gumb za iskanje (ikona povečevalnega stekla) na gumbu opravilne vrstice Windows 11.
2. Vnesite ukazni poziv , da poiščete aplikacijo.
3. Za rezultate iskanja v ukaznem pozivu izberite možnost Zaženi kot skrbnik .
4. V CMD vnesite wmic in pritisnite Return.
5. Vnesite ta ukaz in pritisnite Enter :
product get name6. S seznama si zapišite ime programske opreme, ki jo želite odstraniti. To ime boste morali dodati ukazu za odstranitev.
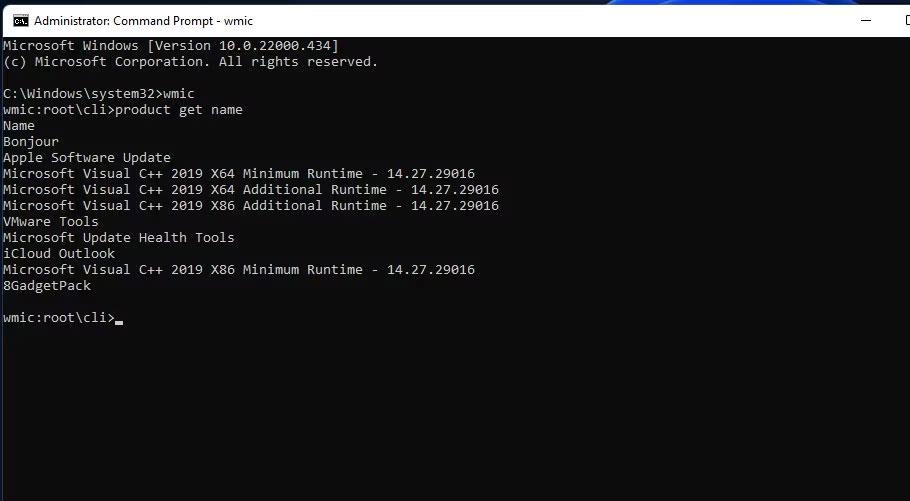
7. Nato vnesite ta ukaz:
product where name="program name" call uninstall8. Pritisnite Enter , da zaženete ukaz.
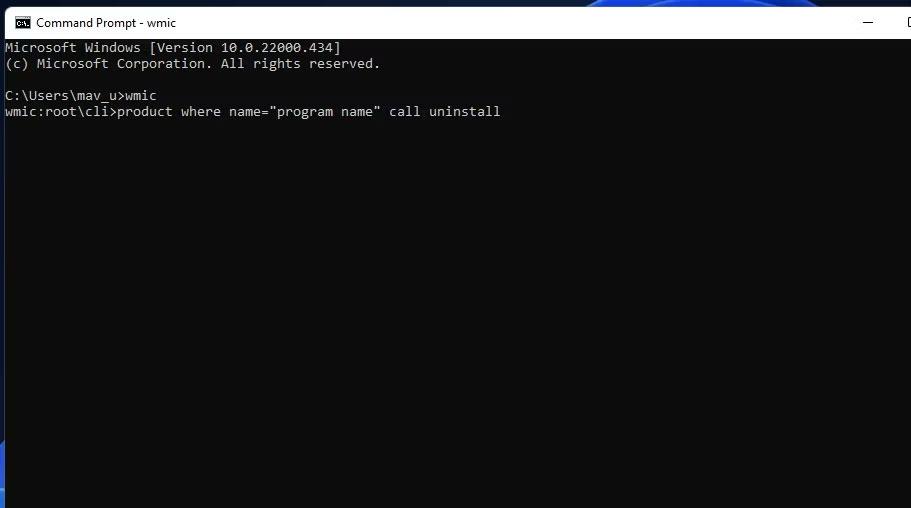
9. Nato pritisnite tipko Y in pritisnite Return za potrditev.
10. Ime programa v zgoraj navedenem ukazu boste morali zamenjati z naslovom programske opreme, ki ste ga posneli. Na primer, tukaj je ukaz za odstranitev Epic Games Launcher:
product where name="Epic Games Launcher" call uninstallV nastavitvah ne morete odstraniti nekaterih vgrajenih aplikacij Windows UWP, kot sta kamera in fotografije. Če želite odstraniti nekatere od teh vgrajenih aplikacij, lahko to storite s to metodo ukazne vrstice PowerShell. Za odstranitev programske opreme z lupino PowerShell sledite spodnjim korakom.
1. Odprite iskanje Windows 11 s pritiskom na Win ali z uporabo iskalne vrstice v opravilni vrstici.
2. V iskalno polje vnesite PowerShell , da poiščete tolmača ukazne vrstice.
3. Z desno tipko miške kliknite rezultat iskanja Windows Powershell, da izberete možnost Zaženi kot skrbnik .
4. Za ogled seznama aplikacij vnesite ta ukaz in pritisnite Return :
Get-AppxPackage5. Na seznamu poiščite aplikacijo, ki jo želite odstraniti, in si zapišite PackageFullName, določeno za to aplikacijo. PackageFullName lahko kopirate tako, da izberete njegovo besedilo in pritisnete Ctrl + C .

6. Nato vnesite ukaz za odstranitev te aplikacije in pritisnite Return :
Remove-AppxPackage [App Name]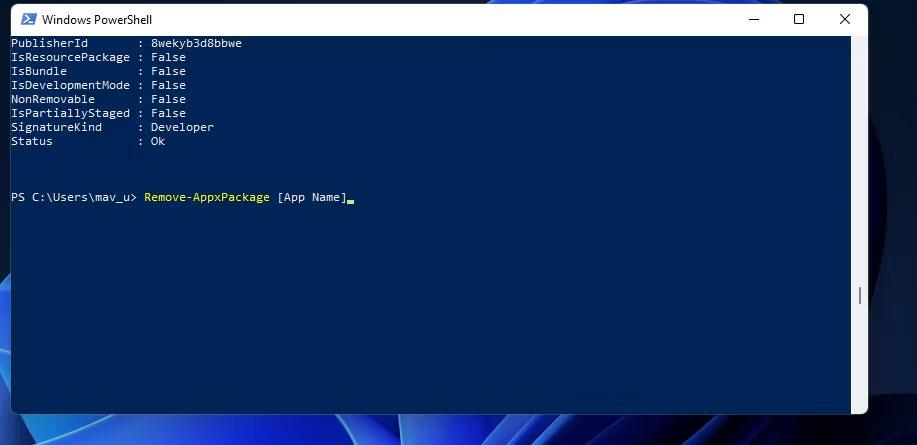
Ne pozabite zamenjati [App Name] v tem ukazu s PackageFullName za aplikacijo, ki jo želite odstraniti. Ukaz za odstranitev Edge bo videti takole:
Remove-AppxPackage Microsoft.MicrosoftEdge_44.19041.1266.0_neutral__8wekyb3d8bbweObstaja veliko orodij za odstranjevanje drugih proizvajalcev za Windows 11/10, s katerimi lahko odstranite namizno programsko opremo in aplikacije UWP. Mnogi od njih vključujejo možnosti za odstranitev preostalih datotek in registrskih ključev iz nenameščene programske opreme. Zato najboljši pripomočki za odstranjevanje drugih proizvajalcev odstranijo programsko opremo bolj temeljito kot programi in funkcije, zaradi česar so primernejša alternativa.
Nekateri programi za odstranjevanje tretjih oseb celo omogočajo uporabnikom, da paketno odstranijo programske pakete, kar je priročna funkcija. IObit Uninstaller je brezplačno orodje za odstranjevanje programske opreme, ki vključuje takšno funkcijo.
Poleg iskanja programske opreme z iskalnim orodjem Windows 11 se lahko tam tudi odločite, da jo odstranite. Takole lahko odstranite programsko opremo z iskalnikom:
1. Za dostop do pripomočka za iskanje datotek pritisnite Iskanje v opravilni vrstici ali pritisnite logotip Windows in tipko S hkrati .
2. V iskalnik vnesite ime programske opreme, ki jo želite odstraniti.
3. Kliknite možnost Odstrani , da dobite ustrezne rezultate iskanja programske opreme.

Možnost odstranitve v iskalniku Windows 11
4. Če programska oprema, ki jo želite namestiti, ni najboljša, z desno miškino tipko kliknite njen rezultat iskanja in izberite Odstrani .
Mnogi uporabniki nameščajo igre z odjemalci iger, kot sta Steam in Epic Games Launcher. Če ste igro namestili z aplikacijo za igro, jo lahko tudi odstranite z isto programsko opremo. To lahko storite tako, da v odjemalski programski opremi izberete možnost odstranitve igre. Za več podrobnosti glejte članek: Kako skriti ali izbrisati igre iz knjižnice Steam .
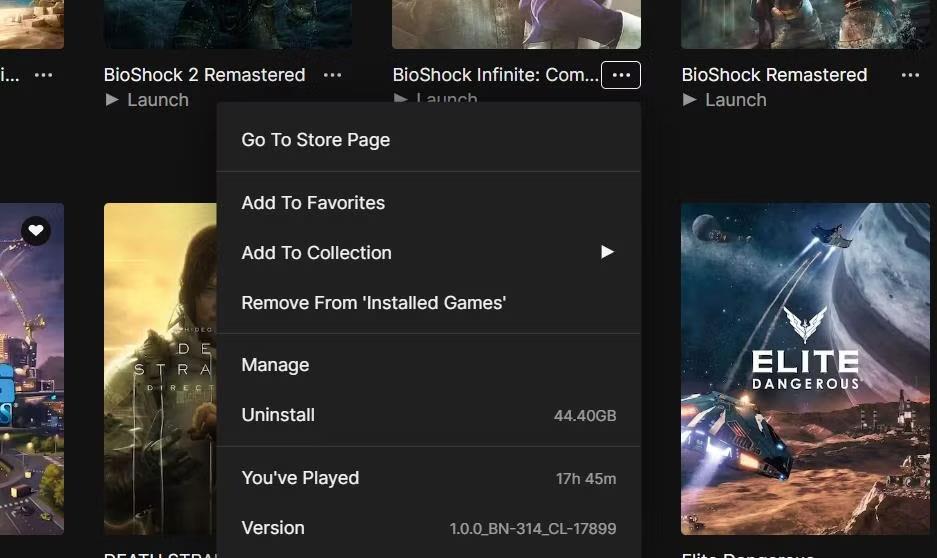
Možnost odstranitve
Mnogi uporabniki ne bi razmišljali o uporabi urejevalnika registra za odstranjevanje programskih paketov. Vendar pa lahko programsko opremo odstranite tako, da vnesete vrednosti UninstallString zanjo, prikazane v registru, v Run. Včasih bo morda treba uporabiti to metodo za odstranitev programskih paketov, pri katerih je prišlo do napak pri odstranitvi. Takole lahko odstranite programsko opremo z urejevalnikom registra in aplikacijami Run:
1. Zaženite urejevalnik registra .
2. Nato pojdite na lokacijo ključa za odstranitev :
Computer\HKEY_LOCAL_MACHINE\SOFTWARE\Microsoft\Windows\CurrentVersion\Uninstall3. Izberite ključ z imenom, ki se ujema s programsko opremo, ki jo želite namestiti.
4. Dvokliknite UninstallString , da prikažete okno za urejanje niza.
5. Izberite besedilo v polju Podatki o vrednosti in pritisnite Ctrl + C za kopiranje.
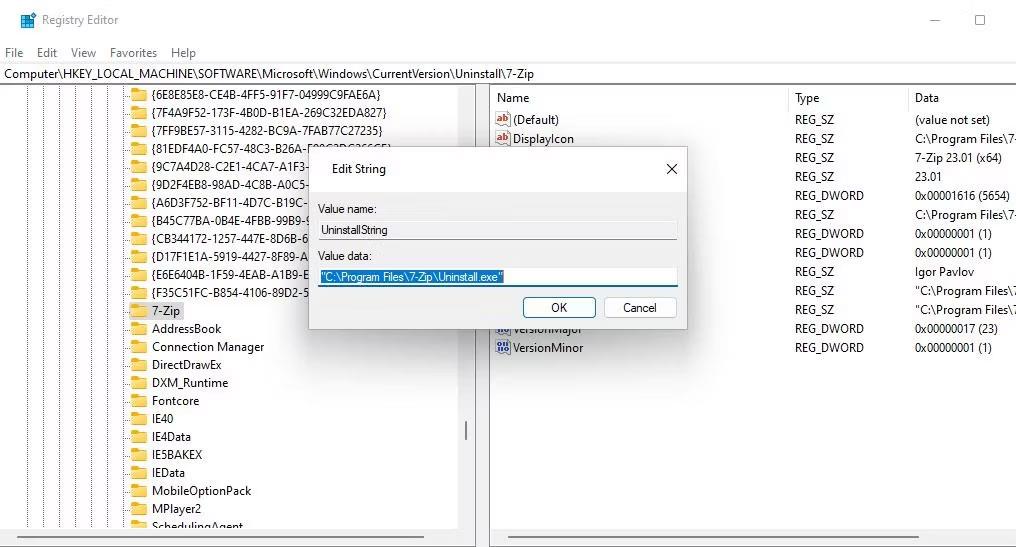
Podatki o vrednosti za UninstallString
6. Kliknite OK v oknu Edit String in zaprite urejevalnik registra.
7. Nato boste morali zagnati pogovorno okno Zaženi .
8. Kliknite polje Run's Open in pritisnite Ctrl + V , da prilepite kopirano vrednost za UninstallString .
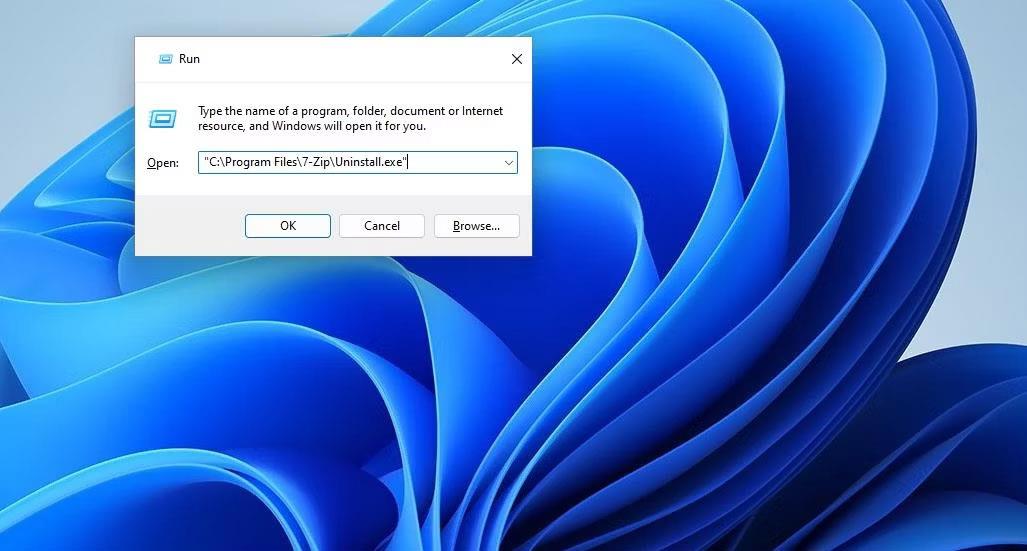
Pogovorno okno Zaženi vključuje vrednost UninstallString
9. Kliknite V redu , da prikažete okno za odstranitev programske opreme.
10. Tam izberite Odstrani programsko opremo.
Nekateri programi bodo imeli ključe z alfanumeričnimi kodami, ki se nikakor ne ujemajo z njihovim naslovom. Zato boste morda morali programske ključe identificirati na drug način. To naredite tako, da izberete ključ z alfanumerično kodo in si ogledate vrednost za niz DisplayName . Niz DisplayName prikazuje imena programskih paketov ključavnice.
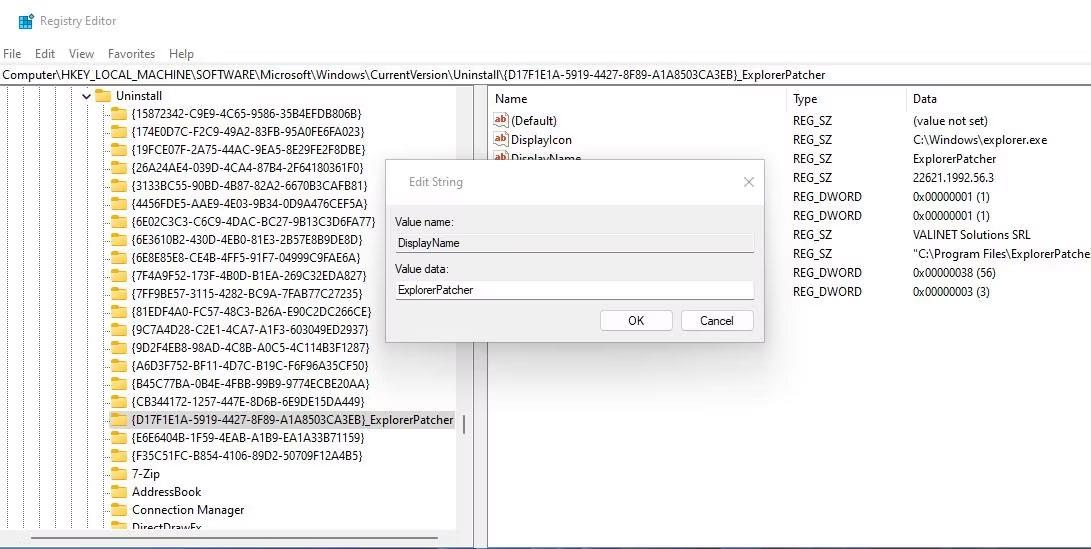
Podatki o vrednosti za niz DisplayName
Odstranitev programske opreme prek kontekstnega menija z desnim klikom je priročen način za odstranitev programov. Edina stvar je, da File Explorer ne vključuje možnosti kontekstnega menija za odstranitev programske opreme. Vendar pa lahko dodate možnost kontekstnega menija za odstranitev programov s programsko opremo, kot sta Windows Uninstaller in IObit Uninstaller.
Ko dodate bližnjico za odstranitev v kontekstni meni, lahko odstranite programsko opremo tako, da z desno miškino tipko kliknete njeno bližnjico na namizju in izberete možnost Uninstaller. Upoštevajte, da bo bližnjica v klasičnem kontekstnem meniju, kar pomeni, da boste morali za dostop klikniti Prikaži več možnosti . Druga možnost je, da z desno miškino tipko kliknete datoteko EXE (aplikacija) programa v namestitveni mapi in izberete možnost kontekstnega menija za odstranitev.
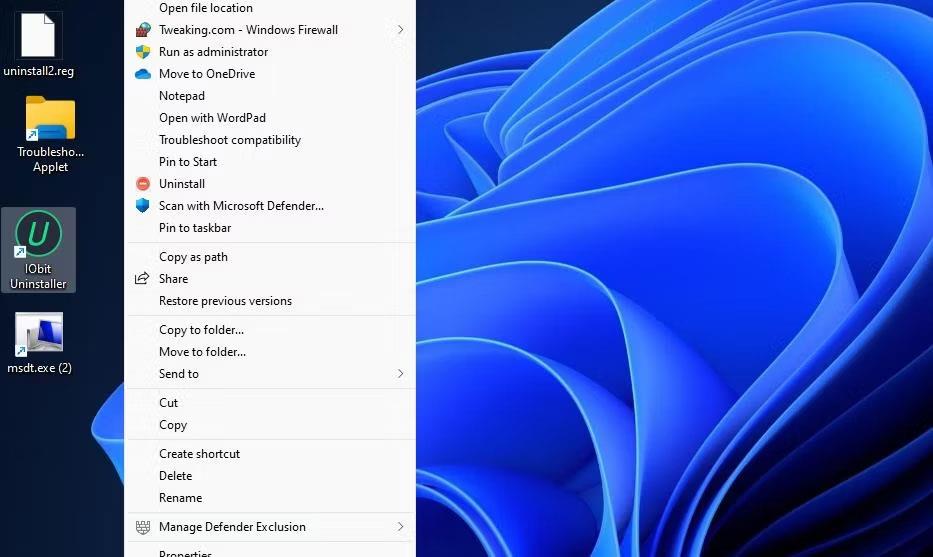
Možnost kontekstnega menija namizja Uninstaller
V sistemu Windows 11 je nekaj aplikacij, ki jih želite odstraniti in jih ni mogoče odstraniti na običajne načine. Microsoft na primer ne želi, da odstranite aplikacije, kot so Windows Maps, Cortana, Alarms, Windows Camera, Your Phone ... Vendar pa jih lahko še vedno odstranite, ne da bi to vplivalo na operacijski sistem, nato pa jih lahko znova namestite z Microsoft Store kadar koli potrebujete.
Opomba: Če namestite Windows 11 iz nič, boste morali posodobiti Windows Package Manager (App Installer), preden odstranite aplikacije, ki jih ni mogoče odstraniti z lupino Windows PowerShell.
1. korak : z desno miškino tipko kliknite gumb Start in izberite Windows PowerShell . Ne potrebujete skrbniških pravic.
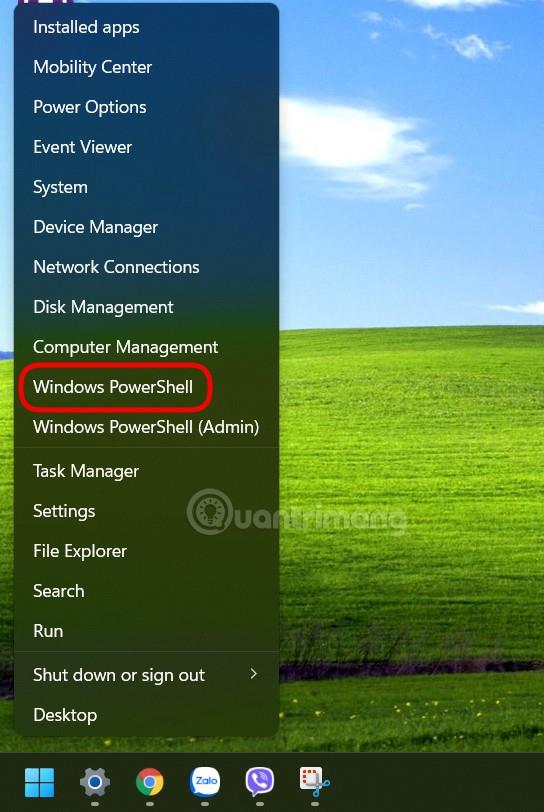
Odprite Windows PowerShell
2. korak : Vnesite seznam kril in pritisnite Enter. Če winget uporabljate prvič, se morate strinjati z Microsoftovimi pogoji. Pritisnite Y in nato Enter. Windows PowerShell vam bo nato prikazal seznam aplikacij, nameščenih na vašem računalniku.
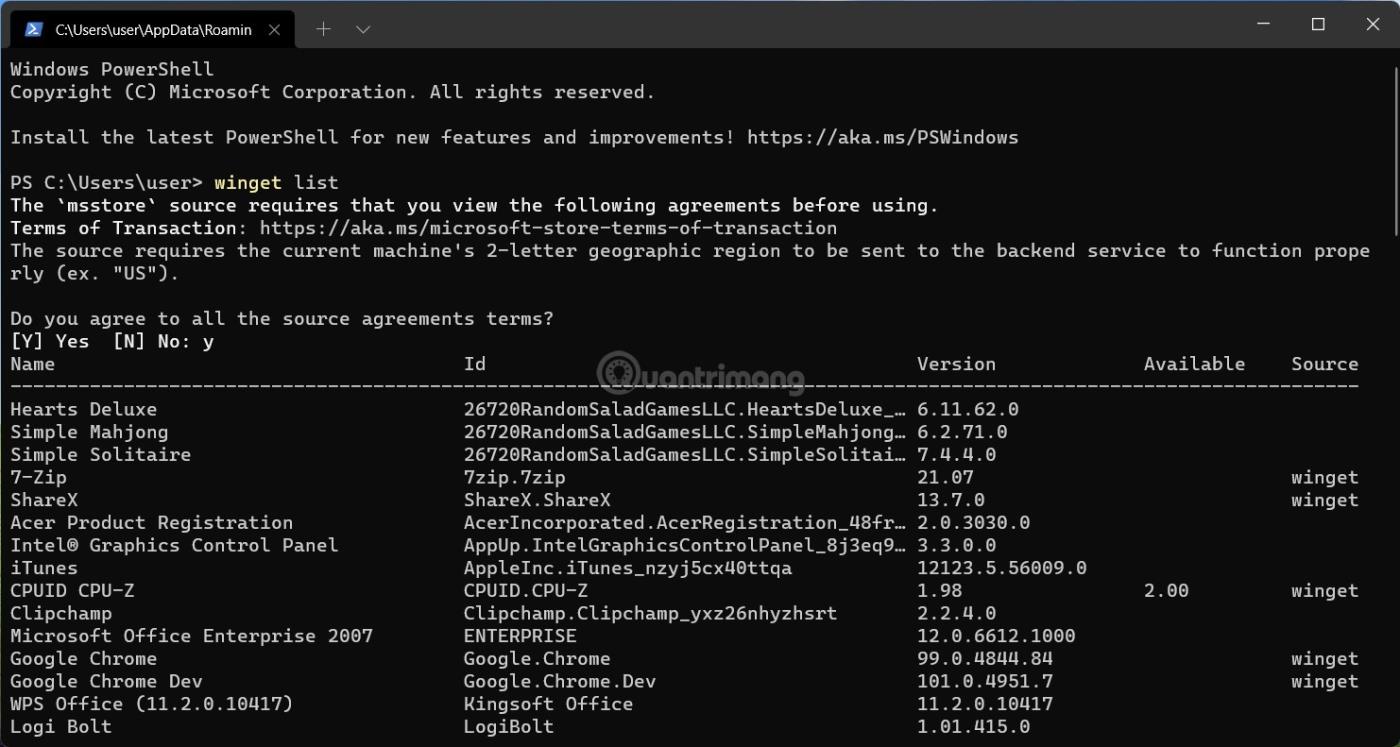
Zaženite ukaz winget list
3. korak : vse, kar potrebujete, je prvi stolpec z imenom "Ime". Nekatere aplikacije v meniju Start in v lupini Windows PowerShell so poimenovane drugače, na primer Camera in Microsoft Camera ali Weather in MSN Weather. Zapisati ali zapomniti si morate ime aplikacije, prikazano v lupini Windows PowerShell.
4. korak : Če želite odstraniti aplikacijo, ki je ni mogoče odstraniti iz sistema Windows 11, vnesite naslednji ukaz: winget uninstall app_name in pritisnite Enter. Zamenjajte "app_name" z ustreznim imenom aplikacije. Na primer: winget odstranite Cortano. Ponovite ukaz winget uninstall za vse aplikacije, ki jih želite odstraniti iz računalnika.
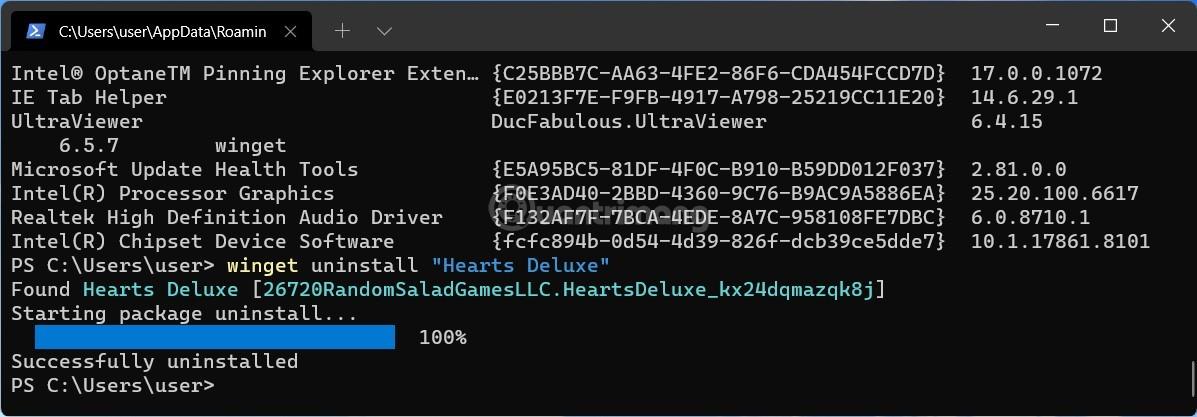
Zaženite ukaz za odstranitev wingeta
Opomba : Če ima aplikacija, ki jo želite odstraniti, dve besedi v imenu, morate ime aplikacije dati v narekovaje. Na primer: winget uninstall "Vaš telefon" .
Upam, da ste uspešni.
Vas moti situacija, ko se kazalec miške med tipkanjem pojavi v besedilnem polju?
Medtem ko Discord večino časa deluje gladko, lahko občasno naletite na težavo, ki vam povzroči glavobol, ko poskušate ugotoviti, kako jo rešiti.
Če ne uporabljate Pripovedovalca ali želite uporabiti drugo aplikacijo, jo lahko preprosto izklopite ali onemogočite.
Windows je opremljen s temno temo, ki izboljša splošno estetiko sistema. Vendar je ta možnost omejena in morda ne vpliva na nekatere aplikacije.
Medtem ko čakate, da Microsoft uradno uvede Copilot v Windows 10, lahko to storitev klepetalnega robota AI izkusite že zgodaj z uporabo orodij tretjih oseb, kot je ViveTool.
Podnapisi v živo pomagajo vsem, vključno s tistimi, ki so gluhi ali naglušni, bolje razumeti zvok z ogledom napisov povedanega.
Ta priročnik vam bo pokazal, kako v celoti ponastaviti komponente in pravilnike storitve Windows Update na privzete v sistemu Windows 11.
Vaš Windows 11 poroča o napaki, ker ne prejema dovolj RAM-a, primanjkuje RAM-a, medtem ko je RAM naprave še vedno na voljo. Ta članek vam bo pomagal hitro rešiti to situacijo.
Številni uporabniki imajo težave pri namestitvi orodja za urejanje videa Clipchamp prek trgovine Microsoft Store. Če imate isto težavo in želite namestiti in preizkusiti to brezplačno orodje za urejanje videa, ne skrbite!
Gigabyte postane naslednji proizvajalec računalniških komponent, ki je objavil seznam modelov matičnih plošč, ki podpirajo združljivost in brezhibno nadgradnjo na Windows 11.
Pogosta težava med temi je, da potem, ko omogočite Hyper-V v sistemu Windows 11, ni mogoče zagnati na zaklenjenem zaslonu.
Gonilniki strojne opreme v računalniku se uporabljajo za komunikacijo strojne opreme z operacijskim sistemom.
Lokalna varnostna politika je zmogljiva funkcija sistema Windows, ki vam omogoča nadzor varnosti računalnikov v lokalnem omrežju.
Paint Cocreator je funkcija, vdelana v aplikacijo Microsoft Paint. Ustvari lahko več različic slik z uporabo DALL-E, slikovnega sistema AI, ki temelji na vnosu besedila, ki ga zagotovite.
Ne glede na to, ali želite vaditi govor, obvladati tuji jezik ali ustvariti podcast, je snemanje zvoka v računalniku z operacijskim sistemom Windows 11 preprost postopek.
Varčevanje z baterijo je ena od uporabnih vgrajenih funkcij sistema Windows 11.
V nekaterih primerih boste morali znova zagnati računalnik z operacijskim sistemom Windows 11, da odpravite težave, namestite posodobitve, dokončate postopek namestitve ali izvedete nekatera druga potrebna opravila.
Ustvarjanje načrta porabe energije po meri za vas morda ni neobičajno, če Windows uporabljate že več let. Toda ali ste vedeli, da lahko uvozite in izvozite načrte porabe energije v sistemu Windows?
Z varnostno funkcijo, imenovano Dynamic Lock, lahko enostavno nastavite svoj računalnik, da se samodejno varno zaklene, ko zapustite delovno mesto, ne da bi morali popolnoma zaustaviti sistem.
Windows 11 je opremljen z napredno nastavitvijo, imenovano Hardware Accelerated GPE Scheduling, ki lahko poveča zmogljivost igranja iger in videa z optimizacijo moči GPE na osebnem računalniku.
Način kioska v sistemu Windows 10 je način samo za uporabo ene aplikacije ali dostop do samo 1 spletnega mesta z gostujočimi uporabniki.
Ta vodnik vam bo pokazal, kako spremenite ali obnovite privzeto lokacijo mape Camera Roll v sistemu Windows 10.
Urejanje datoteke gostiteljev lahko povzroči, da ne morete dostopati do interneta, če datoteka ni pravilno spremenjena. Naslednji članek vas bo vodil pri urejanju datoteke gostiteljev v sistemu Windows 10.
Če zmanjšate velikost in kapaciteto fotografij, jih boste lažje delili ali pošiljali komurkoli. Zlasti v sistemu Windows 10 lahko z nekaj preprostimi koraki množično spreminjate velikost fotografij.
Če vam zaradi varnosti ali zasebnosti ni treba prikazati nedavno obiskanih predmetov in mest, jih lahko preprosto izklopite.
Microsoft je pravkar izdal Windows 10 Anniversary Update s številnimi izboljšavami in novimi funkcijami. V tej novi posodobitvi boste videli veliko sprememb. Od podpore za pisalo Windows Ink do podpore za razširitev brskalnika Microsoft Edge, meni Start in Cortana sta bila prav tako bistveno izboljšana.
Eno mesto za nadzor številnih operacij neposredno na sistemski vrstici.
V operacijskem sistemu Windows 10 lahko prenesete in namestite predloge pravilnika skupine za upravljanje nastavitev Microsoft Edge in ta vodnik vam bo pokazal postopek.
Temni način je vmesnik s temnim ozadjem v sistemu Windows 10, ki računalniku pomaga varčevati z energijo baterije in zmanjša vpliv na oči uporabnika.
Opravilna vrstica ima omejen prostor in če redno delate z več aplikacijami, vam lahko hitro zmanjka prostora, da bi lahko pripeli več priljubljenih aplikacij.




























