Kako nastaviti skriti kazalec pri vnosu podatkov v sistemu Windows 10/11

Vas moti situacija, ko se kazalec miške med tipkanjem pojavi v besedilnem polju?
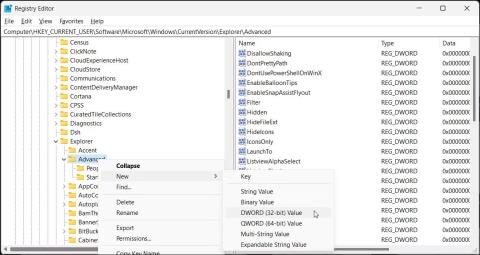
Snap Layouts olajša večopravilnost z več programi hkrati. Privzeto je omogočeno za vse uporabnike, postavitev okna aplikacije pa lahko spremenite tako, da miškin kazalec premaknete nad možnost Povečaj. Če pa Snap Layouts ne deluje, je tukaj nekaj metod, s katerimi lahko poskusite odpraviti težavo.
1. Snap Layouts preklopite z bližnjicami na tipkovnici
Preprost način za uporabo Snap Layouts je uporaba bližnjic na tipkovnici. Pritisnite tipko Win , ki ji sledijo katere koli puščične tipke, odvisno od vaših nastavitev postavitve.
Na primer, pritisnite tipko Win + puščico desno , da razdelite zaslon na pol in premaknete aktivno okno v desno. Podobno uporabite puščične tipke levo, gor in dol za različne postavitve.
Če bližnjica ne deluje, preverite nastavitve večopravilnosti in se prepričajte, da je omogočena. Čeprav je ta funkcija privzeto omogočena, se prepričajte, da Snap Layouts ni onemogočen v aplikaciji Nastavitve.
2. Omogočite Snap Layout z urejevalnikom registra
Če v aplikaciji Nastavitve ne morete omogočiti Snap Layouts, lahko prilagodite vnos v registru, povezan z File Explorerjem, da prisilite Snap Layouts v sistemu Windows 11 .
Upoštevajte, da je spreminjanje registra Windows tvegano. Članek priporoča, da ustvarite obnovitveno točko in ustvarite varnostno kopijo registra, preden nadaljujete s spodnjimi koraki.
Če želite omogočiti postavitev Snap z urejevalnikom registra:
1. Pritisnite Win + R , da odprete Run .
2. Vnesite regedit in kliknite OK , da odprete urejevalnik registra .
3. V urejevalniku registra se pomaknite do naslednje lokacije:
Computer\HKEY_CURRENT_USER\Software\Microsoft\Windows\CurrentVersion\Explorer\Advanced4. Nato v desnem podoknu poiščite vrednost EnableSnapAssistFlyout. Če ne obstaja, boste morali ustvariti novo vrednost.
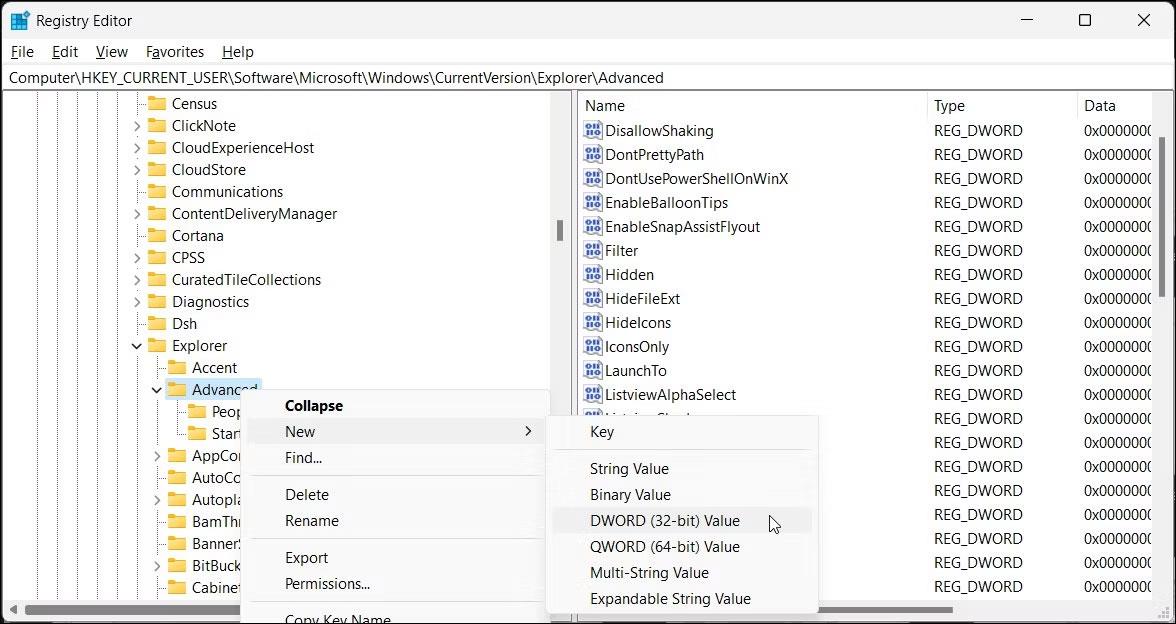
Ustvarite vrednost EnableSnapAssistFlyout
5. Če želite ustvariti novo vrednost, z desno miškino tipko kliknite tipko Advanced (mapa) v levem podoknu. Izberite Novo > DWORD (32-bitna) vrednost .
6. Preimenujte vrednost v EnableSnapAssistFlyout.
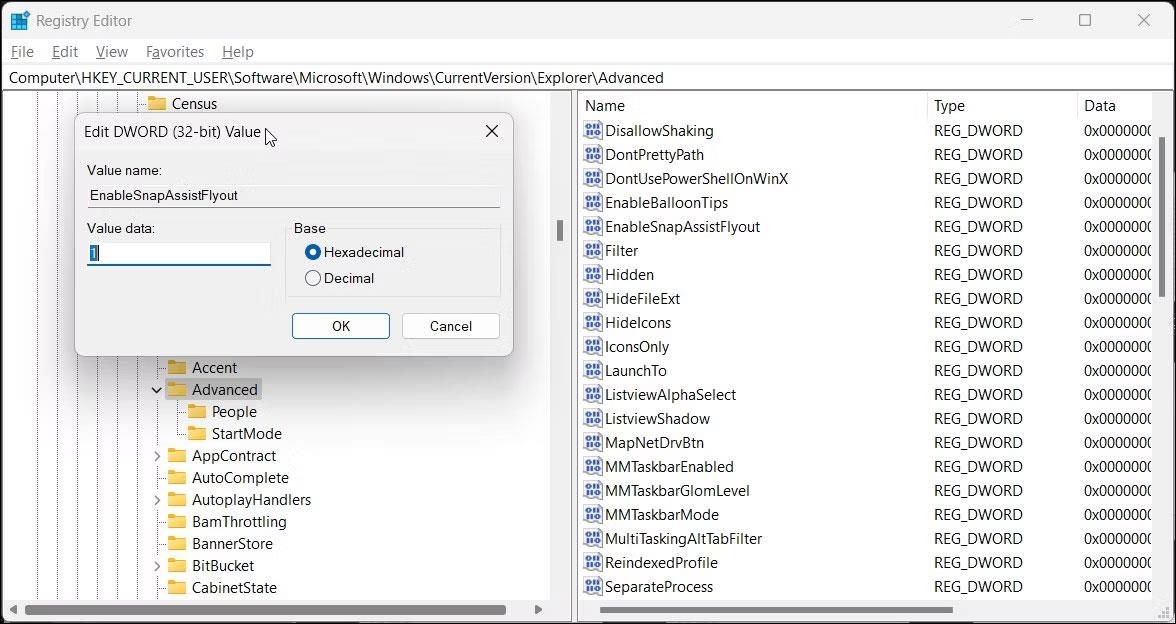
Aktivacijska vrednost EnableSnapAssistFlyout
7. Z desno tipko miške kliknite EnableSnapAssistFlyout in izberite Spremeni .
8. V polje Podatki o vrednosti vnesite 1 in kliknite V redu , da shranite spremembe. To bo omogočilo Snap Layouts za vaš sistem.
9. Zaprite urejevalnik registra in znova zaženite računalnik. Po ponovnem zagonu bo Snap Layout znova začel delovati.
3. Preverite omejitve, specifične za sistem in aplikacijo
Včasih je težava lahko posledica posebnih omejitev aplikacije. Na primer, nekatere aplikacije morda ne podpirajo spreminjanja velikosti oken na postavitev, ki jo podpira Windows. Razvijalci se lahko odločijo za zagotovitev vgrajenega vsebnika za spreminjanje velikosti okna aplikacije za optimalno izkušnjo. Če želite prepoznati težavo, poskusite zaskočiti okna različnih aplikacij, da vidite, ali je težava omejena na določeno aplikacijo.
Preverite tudi, ali vaš sistem izpolnjuje minimalne zahteve za namestitev sistema Windows 11. Čeprav lahko Windows 11 namestite na nezdružljivo strojno opremo, morda ne boste mogli uporabljati vseh funkcij, vključno s postavitvami za pripenjanje.
4. Preverite, ali obstajajo spori med aplikacijami tretjih oseb
Nekatere aplikacije tretjih oseb, kot je PowerToys, vam omogočajo prilagajanje postavitve okna aplikacije. Uporaba katere koli takšne aplikacije za upravljanje vaših postavitev je lahko v nasprotju z vgrajeno funkcijo Snap Layouts.
Če želite odpraviti težavo, onemogočite funkcijo FancyZone programa PowerToys in aplikacij tretjih oseb, kot je AquaSnap, ter nenehno preverjajte napredek. Če se težava odpravi sama, boste morali odstraniti aplikacijo, da odpravite težavo.
5. Uporabite alternative Snap Layouts drugih proizvajalcev
Na srečo obstaja več alternativ tretjih oseb za Snap Layouts v sistemu Windows 11. Ena je Microsoftov PowerToys. Na voljo je s funkcijo Fancy Zone, ki vam omogoča ustvarjanje postavitev snap po meri v sistemu Windows 11.
Poleg tega lahko uporabite alternative tretjih oseb, kot so AquaSnap, DisplayFusion in MaxTo, da prilagodite postavitev oken. Nekatere aplikacije so brezplačne, medtem ko je za delovanje drugih morda potreben nakup.
Vas moti situacija, ko se kazalec miške med tipkanjem pojavi v besedilnem polju?
Medtem ko Discord večino časa deluje gladko, lahko občasno naletite na težavo, ki vam povzroči glavobol, ko poskušate ugotoviti, kako jo rešiti.
Če ne uporabljate Pripovedovalca ali želite uporabiti drugo aplikacijo, jo lahko preprosto izklopite ali onemogočite.
Windows je opremljen s temno temo, ki izboljša splošno estetiko sistema. Vendar je ta možnost omejena in morda ne vpliva na nekatere aplikacije.
Medtem ko čakate, da Microsoft uradno uvede Copilot v Windows 10, lahko to storitev klepetalnega robota AI izkusite že zgodaj z uporabo orodij tretjih oseb, kot je ViveTool.
Podnapisi v živo pomagajo vsem, vključno s tistimi, ki so gluhi ali naglušni, bolje razumeti zvok z ogledom napisov povedanega.
Ta priročnik vam bo pokazal, kako v celoti ponastaviti komponente in pravilnike storitve Windows Update na privzete v sistemu Windows 11.
Vaš Windows 11 poroča o napaki, ker ne prejema dovolj RAM-a, primanjkuje RAM-a, medtem ko je RAM naprave še vedno na voljo. Ta članek vam bo pomagal hitro rešiti to situacijo.
Številni uporabniki imajo težave pri namestitvi orodja za urejanje videa Clipchamp prek trgovine Microsoft Store. Če imate isto težavo in želite namestiti in preizkusiti to brezplačno orodje za urejanje videa, ne skrbite!
Gigabyte postane naslednji proizvajalec računalniških komponent, ki je objavil seznam modelov matičnih plošč, ki podpirajo združljivost in brezhibno nadgradnjo na Windows 11.
Pogosta težava med temi je, da potem, ko omogočite Hyper-V v sistemu Windows 11, ni mogoče zagnati na zaklenjenem zaslonu.
Gonilniki strojne opreme v računalniku se uporabljajo za komunikacijo strojne opreme z operacijskim sistemom.
Lokalna varnostna politika je zmogljiva funkcija sistema Windows, ki vam omogoča nadzor varnosti računalnikov v lokalnem omrežju.
Paint Cocreator je funkcija, vdelana v aplikacijo Microsoft Paint. Ustvari lahko več različic slik z uporabo DALL-E, slikovnega sistema AI, ki temelji na vnosu besedila, ki ga zagotovite.
Ne glede na to, ali želite vaditi govor, obvladati tuji jezik ali ustvariti podcast, je snemanje zvoka v računalniku z operacijskim sistemom Windows 11 preprost postopek.
Varčevanje z baterijo je ena od uporabnih vgrajenih funkcij sistema Windows 11.
V nekaterih primerih boste morali znova zagnati računalnik z operacijskim sistemom Windows 11, da odpravite težave, namestite posodobitve, dokončate postopek namestitve ali izvedete nekatera druga potrebna opravila.
Ustvarjanje načrta porabe energije po meri za vas morda ni neobičajno, če Windows uporabljate že več let. Toda ali ste vedeli, da lahko uvozite in izvozite načrte porabe energije v sistemu Windows?
Z varnostno funkcijo, imenovano Dynamic Lock, lahko enostavno nastavite svoj računalnik, da se samodejno varno zaklene, ko zapustite delovno mesto, ne da bi morali popolnoma zaustaviti sistem.
Windows 11 je opremljen z napredno nastavitvijo, imenovano Hardware Accelerated GPE Scheduling, ki lahko poveča zmogljivost igranja iger in videa z optimizacijo moči GPE na osebnem računalniku.
Način kioska v sistemu Windows 10 je način samo za uporabo ene aplikacije ali dostop do samo 1 spletnega mesta z gostujočimi uporabniki.
Ta vodnik vam bo pokazal, kako spremenite ali obnovite privzeto lokacijo mape Camera Roll v sistemu Windows 10.
Urejanje datoteke gostiteljev lahko povzroči, da ne morete dostopati do interneta, če datoteka ni pravilno spremenjena. Naslednji članek vas bo vodil pri urejanju datoteke gostiteljev v sistemu Windows 10.
Če zmanjšate velikost in kapaciteto fotografij, jih boste lažje delili ali pošiljali komurkoli. Zlasti v sistemu Windows 10 lahko z nekaj preprostimi koraki množično spreminjate velikost fotografij.
Če vam zaradi varnosti ali zasebnosti ni treba prikazati nedavno obiskanih predmetov in mest, jih lahko preprosto izklopite.
Microsoft je pravkar izdal Windows 10 Anniversary Update s številnimi izboljšavami in novimi funkcijami. V tej novi posodobitvi boste videli veliko sprememb. Od podpore za pisalo Windows Ink do podpore za razširitev brskalnika Microsoft Edge, meni Start in Cortana sta bila prav tako bistveno izboljšana.
Eno mesto za nadzor številnih operacij neposredno na sistemski vrstici.
V operacijskem sistemu Windows 10 lahko prenesete in namestite predloge pravilnika skupine za upravljanje nastavitev Microsoft Edge in ta vodnik vam bo pokazal postopek.
Temni način je vmesnik s temnim ozadjem v sistemu Windows 10, ki računalniku pomaga varčevati z energijo baterije in zmanjša vpliv na oči uporabnika.
Opravilna vrstica ima omejen prostor in če redno delate z več aplikacijami, vam lahko hitro zmanjka prostora, da bi lahko pripeli več priljubljenih aplikacij.




























