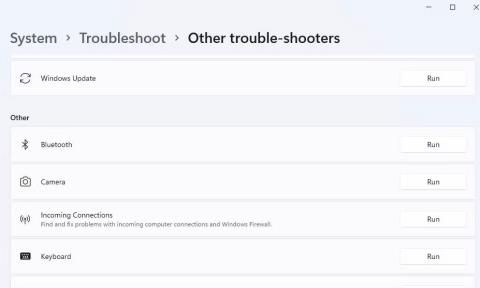Mnogi uporabniki uporabljajo brezžične naprave Bluetooth z osebnimi računalniki z operacijskim sistemom Windows 11/10. Vendar so nekateri uporabniki poročali, da so videli sporočilo o napaki »Poskusite znova povezati svojo napravo« ali »Poskusite znova povezati« v sistemu Windows, ko so poskušali združiti naprave Bluetooth. Ista sporočila o napakah se prikažejo v oknu Dodajanje naprave .
Uporabniki zaradi te težave ne morejo povezati naprav Bluetooth, kot so miške, slušalke in zvočniki. To je nadležna težava, ki jo morajo uporabniki premagati, če želijo znova normalno uporabljati naprave Bluetooth. Tako lahko rešite napako »Poskusite povezati svojo napravo« v sistemu Windows 11/10.
1. Zaženite orodje za odpravljanje težav Bluetooth
Windows ponuja orodje za odpravljanje težav Bluetooth, ki je lahko koristno za odpravljanje napake »Poskusite povezati svojo napravo«. To orodje za odpravljanje težav ni popravek, ki bi zagotovil 100-odstotni uspeh, vendar ga je vredno poskusiti, ker je zasnovan za odpravljanje težav z Bluetoothom. Orodje za odpravljanje težav Bluetooth lahko odprete na naslednji način:
1. Aktivirajte Nastavitve tako, da istočasno pritisnete tipki Windows + I na tipkovnici.
2. Nato izberite zavihka Sistem in Odpravljanje težav, da si ogledate 3 navigacijske možnosti.
3. Kliknite Drugi pripomočki za odpravljanje težav , da se pomaknete na seznam pripomočkov za odpravljanje težav.
4. Pritisnite gumb Zaženi v orodju za odpravljanje težav Bluetooth.

Zaženi možnost za odpravljanje težav Bluetooth
5. Nato počakajte, da orodje za odpravljanje težav izvede kakršne koli spremembe.

Orodje za odpravljanje težav Bluetooth
Če želite zagnati orodje za odpravljanje težav Bluetooth v sistemu Windows 10, kliknite Posodobitev in varnost v aplikaciji Nastavitve. Kliknite zavihek Odpravljanje težav in tam izberite Dodatna orodja za odpravljanje težav ; Izberite Bluetooth za dostop do možnosti Zaženi orodje za odpravljanje težav .
2. Zaženite ali znova zaženite storitve Bluetooth
Podporna storitev Bluetooth mora biti omogočena in zagnana, da Bluetooth deluje. Uporabniki so na Microsoftovem forumu za podporo povedali, da bi lahko odpravili napako »Poskusite znova povezati svojo napravo« z zagonom te storitve. Torej poskusite zagnati ali znova zagnati storitev podpore Bluetooth na naslednji način:
1. Prikažite orodje za iskanje datotek in aplikacij z bližnjično tipko Win + S.
2. V iskalno polje vnesite servisno tipkovnico.
3. Izberite aplikacijo Storitve , prikazano v rezultatih iskalnika.
4. Dvokliknite Bluetooth Support Service, da odprete okno lastnosti.

Okno storitev
5. V meniju Vrsta zagona izberite Samodejno .
Spustni meni vrste zagona
6. V oknu z lastnostmi izberite možnost Start , da zaženete storitev podpore Bluetooth. Če se storitev izvaja, kliknite Stop in Start , da znova zaženete storitev.
7. Kliknite Uporabi , da shranite nove nastavitve podporne storitve Bluetooth.
8. Izberite možnost V redu v oknu lastnosti podporne storitve Bluetooth.
9. Ponovite zgornje korake za vse druge storitve, povezane z Bluetooth.
10. Po prilagoditvi storitev Bluetooth ponovno zaženite računalnik.
3. Znova konfigurirajte nastavitve prijave za storitev podpore Bluetooth
Ponovna konfiguracija prijavnih nastavitev za storitev podpore Bluetooth je še ena možna rešitev, za katero nekateri uporabniki trdijo, da je odpravila napako »Poskusite znova povezati svojo napravo«. Če želite uporabiti ta popravek, znova konfigurirajte podporno storitev Bluetooth, kot sledi:
1. Odprite okno z lastnostmi podporne storitve Bluetooth, kot je opisano v korakih od 1 do 4 prejšnje rešitve.
2. Nato kliknite zavihek Prijava .
3. Kliknite gumb Prebrskaj za možnost Ta račun .
4. Kliknite Napredno v oknu Izberi uporabnika .

Izberite Uporabniško okno
5. Kliknite možnost Najdi zdaj .
6. V rezultatih iskanja izberite Lokalne storitve .

Gumb Najdi zdaj
7. Nekajkrat kliknite gumb V redu v oknu Izberi uporabnika .
8. Izbrišite besedilo v poljih Geslo in Potrdi geslo , da ju izbrišete.

Zavihek Prijava
9. Izberite Uporabi > V redu , da nastavite nove nastavitve prijave.
10. Z desno miškino tipko kliknite Bluetooth Support Service in izberite Ustavi , če se izvaja. Nato znova zaženite to storitev, tako da z desno miškino tipko kliknete in izberete Start .
11. Z desno miškino tipko kliknite Bluetooth Handsfree Service in izberite Start , če je ta storitev ustavljena.
Zdaj moramo dostopati do nastavitev Bluetooth:
1. Nato odprite Nastavitve in zavihek Bluetooth .

možnost Bluetooth
2. Za minuto izklopite nastavitev Bluetooth (ob predpostavki, da je vklopljena).
3. Ponovno kliknite možnost Bluetooth, da jo znova vklopite.
4. Odprite meni Start in znova zaženite računalnik z operacijskim sistemom Windows.
4. Ponovno namestite gonilnik Bluetooth
Uporabniki, ki odpravljajo napako »Poskusite povezati svojo napravo«, so potrdili, da lahko težavo reši vnovična namestitev gonilnika Bluetooth. Sprejetje takšne potencialne rešitve bo rešilo težavo, ki jo povzroča poškodovan ali zastarel pogon Bluetooth. Spodaj je opisano, kako lahko znova namestite gonilnik Bluetooth v sistemu Windows:
1. Odprite meni Power User s pritiskom na Win + X.
2. V meniju naprednega uporabnika izberite Upravitelj naprav .
3. Kliknite Pogled in možnost menija Prikaži skrite naprave .
4. Dvokliknite Bluetooth za ogled naprav za to kategorijo.
5. Nato z desno miškino tipko kliknite adapter Bluetooth in izberite možnost Odstrani napravo .

Možnost odstranitve naprave
6. Ko boste pozvani, da potrdite izbrano možnost, izberite Odstrani .

Gumb za odstranitev
7. Znova zaženite računalnik z operacijskim sistemom Windows, da znova namestite splošni gonilnik Bluetooth.
Lahko pa prenesete najnovejši gonilnik naprave Bluetooth adapter s spletnega mesta proizvajalca in ga namestite ročno. Odstranite gonilnik Bluetooth, kot je opisano v zgornjih korakih. Nato dvokliknite preneseni paket za namestitev gonilnika Bluetooth, da namestite najnovejši gonilnik.
Nekateri uporabniki so tudi rekli, da morajo za odpravo težave izbrisati in znova namestiti vse gonilnike Bluetooth, navedene v upravitelju naprav. Najprej poskusite znova namestiti gonilnik, kot je navedeno zgoraj. Če to ni dovolj, lahko poskusite z bolj drastičnim pristopom, kot je ponovna namestitev vseh gonilnikov Bluetooth.
5. Poskusite nekaj popravkov, ki temeljijo na sistemu Windows
S sistemom Windows lahko naredite nekaj stvari, da odpravite to napako.
Obnovite Windows 11/10 na prejšnji datum
Obnovitev sistema Windows na obnovitveno točko je lahko možna rešitev za težavo »Poskusite povezati svojo napravo«. Uspeh je v veliki meri odvisen od tega, ali obstajajo obnovitvene točke sistema, ki so nastale pred napako v vašem računalniku. Če je tako, vam bo morda pomagalo, če se Windows vrnete na obnovitveno točko, shranjeno, preden je prišlo do napake.

Orodje za obnovitev sistema
Upoštevajte, da boste morali po uporabi te možne rešitve znova namestiti programske pakete, nameščene po datumu obnovitvene točke. Ta vodnik za nastavitev in uporabo obnovitvenih točk v sistemu Windows vam bo pokazal, kako obnoviti sistem Windows na prejšnjo točko. Če niste prepričani, katero izbrati, izberite najbližjo obnovitveno točko.
Znova namestite Windows 11
Ponovna namestitev sistema Windows se morda sliši nekoliko drastično, vendar nekateri uporabniki potrjujejo, da je to potencialna rešitev za stalno napako »Poskusite povezati svojo napravo«. Poleg tega lahko z metodo nadgradnje na mestu znova namestite platformo, ne da bi izgubili programsko opremo ali uporabniške datoteke.

Nastavitveno okno sistema Windows 11
Mnogi uporabniki so uspešno odpravili napako povezave Bluetooth »Poskusite povezati svojo napravo« v sistemu Windows 11/10 z uporabo možnih rešitev v tem priročniku. Torej obstaja verjetnost, da bo eden od zgornjih popravkov rešil tudi isto težavo Bluetooth v vašem računalniku. Nato lahko svojo napravo Bluetooth uporabljate z računalnikom Windows kot običajno.