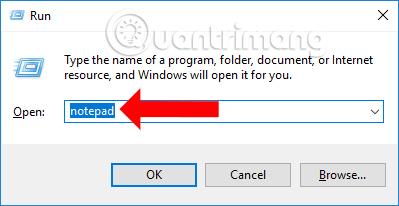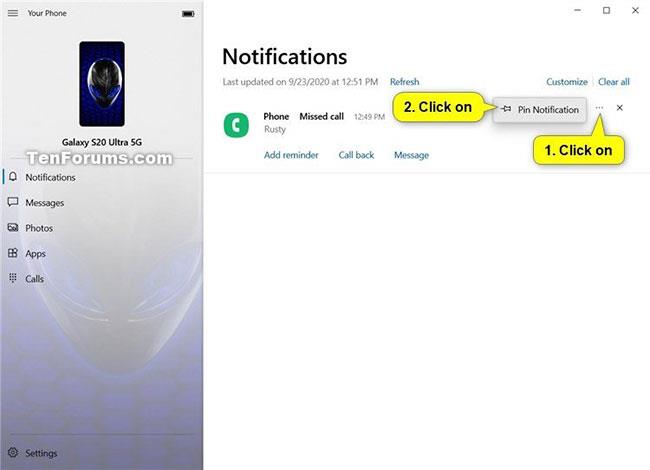Microsoft Windows je precej enostaven za namestitev, tudi če ste začetnik. Vendar to ne pomeni, da se v procesu ne bodo pojavljale napake.
V sistemu Windows 10 je ena najpogostejših ovir pri namestitvi napaka »Nismo mogli ustvariti nove particije«. Razlogov za pojav te napake je veliko. Vendar pa ga lahko preprosto popravite z naslednjimi metodami.
Odklopite vse druge zunanje in notranje pomnilniške naprave
Eden najpogostejših razlogov za napake particije so motnje drugih povezanih zunanjih naprav. Torej, prvi korak, ki ga morate narediti pri diagnosticiranju napake, je, da odstranite vse zunanje in notranje pomnilniške naprave, razen glavnega trdega diska (HDD) in USB-ja, ki ju uporabljate za namestitev sistema Windows.
To vključuje zunanje trde diske, pogone SSD , pogone USB in kartice SD. Da ne bi prišlo do zmede, odstranite vse zunanje naprave USB WiFi in adapterje Bluetooth.

Odklopite vse druge zunanje in notranje pomnilniške naprave
Če je odstranjevanje notranjih trdih diskov prezapleteno, jih lahko onemogočite z BIOS-om . Čeprav se koraki razlikujejo glede na proizvajalca plošče, bo postopek podoben temu:
1. korak : Pritisnite F2 ali DEL takoj, ko vidite logotip proizvajalca, ko vklopite računalnik. Natančni ključi se razlikujejo glede na proizvajalca.
2. korak : Ko ste v BIOS-u , poiščite meni, v katerem so navedene vse naprave, povezane z računalnikom.
3. korak : Izklopite vse pomnilniške naprave razen naprave, v katero boste namestili Windows.
4. korak : Znova zaženite računalnik.
Kako uporabiti programsko opremo drugih proizvajalcev za ustvarjanje zagonske naprave Windows
Včasih lahko napako »Nismo mogli ustvariti nove particije« povzroči nepravilno ustvarjena zagonska naprava Windows. To je običajno napaka orodja Windows Media Creation. Če želite odpraviti to možnost, ustvarite zagonsko napravo s programsko opremo drugega proizvajalca. Obstaja veliko programov za ustvarjanje USB zagonskega sistema Windows iz ISO .

Za ustvarjanje zagonske naprave Windows uporabite programsko opremo drugih proizvajalcev
Bralci se lahko sklicujejo na eno od naslednjih navodil:
Kako nastaviti trdi disk kot prvo zagonsko napravo
Običajno bo pri namestitvi sistema Windows USB ali CD prva zagonska naprava. Toda obstajajo primeri, ko lahko to povzroči, da Windows zamenja USB ali CD za trdi disk, kar vodi do napake »Nismo mogli ustvariti nove particije«.
Na srečo je to mogoče enostavno rešiti tako, da kot prvo zagonsko napravo izberete trdi disk:

Nastavite trdi disk kot prvo zagonsko napravo
1. korak : Odklopite USB ali CD, ki vsebuje Windows, iz računalnika.
2. korak : Pojdite v BIOS matične plošče.
3. korak : Zdaj poiščite zagonski meni v BIOS-u. Za enostavno iskanje si lahko ogledate priročnik za matično ploščo.
4. korak : V meniju s seznamom zagonskih naprav se prepričajte, da je trdi disk na vrhu, kar pomeni, da je to prva zagonska naprava.
5. korak : Ko to storite, priključite USB ali CD z operacijskim sistemom Windows in znova zaženite računalnik.
6. korak : Takoj ko se računalnik znova zažene, pritisnite F8, F10, F11 ali F12 , da odprete zagonski meni. Odvisno od matične plošče je to lahko katera koli od zgoraj omenjenih tipk. Glejte navodila za uporabo.
7. korak : V tem meniju izberite USB ali CD kot zagonsko napravo.
8. korak : Nadaljujte z namestitvijo sistema Windows.
Uporabite Diskpart za ustvarjanje nove particije
Pripomoček Diskpart lahko uporabite za ustvarjanje novih particij med namestitvijo sistema Windows. Zažene se z ukaznim pozivom med postopkom namestitve sistema Windows.
Ne pozabite varnostno kopirati podatkov, preden izvedete naslednje korake, saj bodo popolnoma izbrisali vaš trdi disk.
Evo, kako lahko uporabite Diskpart za ustvarjanje nove particije:

Uporabite Diskpart za ustvarjanje nove particije
1. korak : Takoj, ko se prikaže napaka »Nismo mogli ustvariti nove particije«, zaprite čarovnika za namestitev. Nato kliknite možnost Popravilo.
2. korak : Zdaj pojdite na Napredna orodja in kliknite Ukazni poziv.
3. korak : V konzolo ukaznega poziva vnesite start diskpart in pritisnite Enter.
4. korak : Nato vnesite list disk in pritisnite Enter. To bo prikazalo seznam trdih diskov (HDD), povezanih z vašim računalnikom.
5. korak : Poiščite ustrezno številko poleg trdega diska, ki ga želite razdeliti na particije. Vnesite select disk x (tu zamenjajte x s številko trdega diska).
6. korak : Zdaj boste morali vnesti vrsto ukazov, navedenih spodaj.
- čisto
- ustvariti primarno particijo
- aktivna
- format fs=ntfs hitro
- dodeliti
7. korak : Ko je postopek končan, zaprite ukazni poziv. Če želite to narediti , lahko v konzolo vnesete izhod .
8. korak : Znova zaženite postopek namestitve sistema Windows.
Kako pretvoriti particijo Windows v format GPT
Particije GPT imajo manj omejitev kot privzeti format MBR. Zato je vredno pretvoriti particijo v format GPT in nato namestiti Windows. Tukaj boste morali uporabiti tudi pripomoček Diskpart. Edina stvar, ki jo je treba upoštevati, je, da bo pretvorba formata particije iz MBR v GPT izbrisala vse datoteke, zato poskrbite, da boste varnostno kopirali vse pomembne podatke, preden nadaljujete.
Tukaj je opisano, kako lahko svojo particijo Windows pretvorite v format GPT:

Pretvorite particijo Windows v format GPT
Korak 1 : Sledite korakoma 1 in 2 iz zgornjega razdelka, da odprete ukazni poziv .
2. korak : Vnesite start diskpart v konzolo ukaznega poziva in pritisnite Enter.
3. korak : Nato vnesite list disk in pritisnite Enter.
4. korak : Zdaj vnesite select disk x , kjer x ustreza številki poleg seznama trdih diskov.
5. korak : Pred nadaljevanjem boste morali popolnoma izbrisati trdi disk. To storite tako, da vnesete clean in pritisnete Enter.
6. korak : Na koncu vnesite convert gpt in pritisnite Enter.
7. korak : Počakajte, da se postopek zaključi, nato poskusite znova namestiti Windows.
Z zgoraj navedenimi metodami lahko enostavno popravite napako »Nismo mogli ustvariti nove particije« in nemoteno namestite Windows. Vendar pa lahko naletite tudi na druge pogoste napake pri namestitvi sistema Windows. Zato je najbolje, da razumete korake, s katerimi jih lahko odpravite.