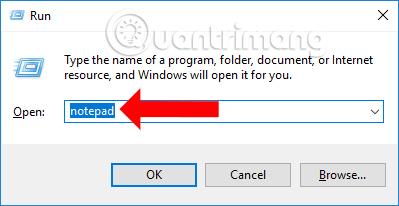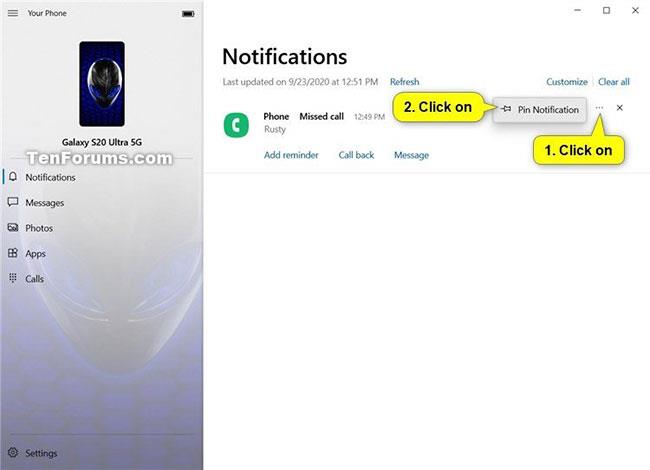Če Windows 10 prikaže napako »Ta aplikacija ne more zagnati v vašem računalniku« , je za to težavo lahko nekaj razlogov. Včasih aplikacija ni združljiva z vašim sistemom, ste prijavljeni z napačnim uporabniškim računom ali pa so nastavitve poškodovane.
Na srečo lahko poskusite nekaj popravkov. Poglejmo, kako odpraviti napako »Ta aplikacija ne more delovati v vašem računalniku« v sistemu Windows 10 v naslednjem članku na Quantrimang.com!.
1. Preverite različico aplikacije
Če ste prenesli in namestili aplikacijo, ne da bi preverili njene lastnosti, aplikacija morda ni združljiva s sistemom. Na primer, ne morete zagnati aplikacije, združljive z 32-bitno različico sistema Windows 10, in omogočiti, da bi gladko delovala v 64-bitnem sistemu.
Preden prenesete aplikacijo, morate pregledati lastnosti sistema. Pritisnite Win + I , da odprete Nastavitve in izberite Sistem. Nato v levem meniju kliknite Vizitka.
V razdelku Specifikacije naprave boste našli informacije o vašem sistemu, vključno z različico sistema Windows, ki ste jo namestili v računalnik.
2. Zaženite aplikacijo v načinu združljivosti
Ko poskušate zagnati staro aplikacijo, lahko naletite na napako »Te aplikacije ni mogoče zagnati v vašem računalniku« . Če želite to popraviti, morate v lastnostih aplikacije omogočiti način združljivosti.
Z desno miškino tipko kliknite izvršljivo datoteko aplikacije in izberite Lastnosti. Odprite zavihek Združljivost , izberite Zaženi ta program v združljivem načinu za in v spustnem meniju izberite drugo različico sistema Windows. Kliknite Uporabi > V redu , da shranite nove nastavitve in poskusite zagnati aplikacijo.
3. Zaženite aplikacijo s skrbniškimi pravicami
Če aplikacija nima potrebnih dovoljenj za zagon v vaši napravi, lahko Windows prikaže napako »Te aplikacije ni mogoče zagnati v vašem računalniku« . Če želite odpraviti težavo, zaženite aplikacijo s skrbniškimi pravicami.
To storite tako, da z desno miškino tipko kliknete izvršljivo datoteko aplikacije in izberete Zaženi kot skrbnik . Če se aplikacija zdaj zažene brez težav, se lahko naučite, kako vedno izvajati aplikacije Windows s skrbniškimi pravicami .
4. Zaženite orodje za odpravljanje težav z združljivostjo programov
Če ne boste imeli sreče pri iskanju prave različice, lahko Windows prosite, da jo izbere namesto vas. Za zagon orodja za odpravljanje težav z združljivostjo programov Windows sledite tem korakom:
- Pritisnite tipko Windows + I , da odprete nastavitve.
- Pojdite na Posodobitev in varnost > Odpravljanje težav .
- Kliknite Dodatna orodja za odpravljanje težav .
- Na seznamu Najdi in odpravi druge težave izberite Odpravljanje težav z združljivostjo programov Zaženite orodje za odpravljanje težav .
- Sledite navodilom na zaslonu.

Zaženite orodje za odpravljanje težav z združljivostjo v sistemu Windows 10
5. Zaženite kopijo izvršljive datoteke
To je nekoliko nenavaden trik, vendar je lahko koristen pri odpravljanju napake. Kopirajte izvršljivo datoteko aplikacije in jo prilepite na novo mesto. Nato zaženite kopirano datoteko kot običajno.
6. Preglejte viruse
Virusi lahko preprečijo normalno delovanje aplikacije, tudi če je aplikacija združljiva s sistemom. Za iskanje morebitnih virusov v računalniku lahko uporabite vgrajena orodja Windows. Takole lahko to storite:
1. korak: z desno miškino tipko kliknite Start in pojdite na Nastavitve > Posodobitev in varnost .
2. korak: V levem meniju odprite Varnost sistema Windows in kliknite Zaščita pred virusi in grožnjami .
3. korak: kliknite gumb za hitro skeniranje in počakajte, da Windows 10 zaključi postopek.

Virusi lahko preprečijo normalno delovanje aplikacij
7. Zaženite skeniranje SFC
Če orodje za hitro iskanje ne odpravi težave, lahko uporabite drugo funkcijo sistema Windows 10. Orodje za preverjanje sistemskih datotek bo poiskalo morebitne poškodovane ali problematične sistemske datoteke in jih samodejno zamenjalo.
Odprite ukazni poziv s skrbniškimi pravicami in vnesite sfc /scannow . Za začetek postopka samo pritisnite Enter. Ko je skeniranje SFC končano, se prikaže sporočilo, ki vas obvesti, ali so bile poškodovane datoteke v sistemu najdene in zamenjane.
8. Uporabite orodje za čiščenje diska
Vaš računalnik pogosto kopiči neželene datoteke, še posebej, če veliko brskate po internetu. Če te datoteke zasedejo veliko prostora na trdem disku, lahko povzročijo napake pri zagonu aplikacije. Te nepotrebne datoteke najlažje izbrišete s čiščenjem diska.
1. korak: V iskalni vrstici menija Start poiščite čiščenje diska in izberite Zaženi kot skrbnik .
2. korak: Izberite datoteko, ki jo želite izbrisati. Čiščenje diska vam bo povedalo, koliko prostora je obnovljenega.
3. korak: Kliknite V redu , da začnete postopek.
Neželene datoteke lahko povzročijo napake pri zagonu aplikacije
9. Preverite nastavitve protivirusne programske opreme
Včasih je lahko vaša protivirusna programska oprema nekoliko preveč previdna in vam prepreči zagon določene aplikacije. V tem primeru je rešitev precej preprosta. Dodajte problematično aplikacijo na seznam izjem v protivirusni programski opremi. Poleg tega lahko poskusite začasno izklopiti protivirusno programsko opremo.
10. Aktivirajte način za razvijalce
Če imate še vedno težave pri zagonu določene aplikacije, lahko poskusite še eno rešitev. Način Windows Developer vam omogoča zagon aplikacij, tudi če niso iz uglednega vira.
Če želite omogočiti način za razvijalce, z desno miškino tipko kliknite gumb Start in izberite Nastavitve . Tam pojdite na Posodobitev in varnost > Za razvijalce . Nato vklopite stikalo v načinu za razvijalce.

Aktivirajte razvijalski način Windows 10
Članek priporoča, da način za razvijalce uporabljate le, če ste aplikacijo prenesli iz zaupanja vrednega vira. V nasprotnem primeru lahko ogrozite svoj računalnik.
11. Ponovno namestite problematično aplikacijo
Če še vedno prejemate napako »Ta aplikacija ne more delovati v vašem računalniku« , potem ko ste preizkusili vse na tem seznamu, znova namestite aplikacijo. Ko ga odstranite, obiščite uradno spletno mesto in prenesite najnovejšo različico.
Vendar ne pozabite počistiti predpomnilnika brskalnika, preden znova prenesete katero koli datoteko. Predpomnilnik brskalnika omogoča hitrejše brskanje in zmanjša zakasnitev strežnika s prenosom podatkov spletnega mesta. Vendar pa lahko predpomnilnik brskalnika poškoduje prenose v vašem računalniku.
Ta napaka ni omejena na aplikacije tretjih oseb, saj lahko nanjo naletite, ko poskušate zagnati aplikacije, prenesene iz same trgovine Microsoft Store. Da se to ne bi ponovilo, prenesite aplikacije z uradnih spletnih mest in nenehno preverjajte, ali so v aplikaciji in sistemu nove posodobitve.