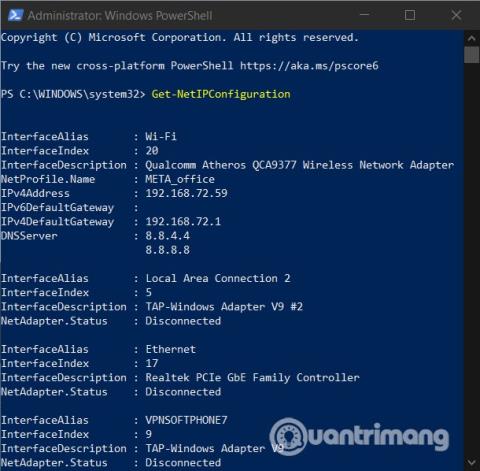Popravi napako Te aplikacije ni mogoče odpreti v sistemih Windows 10, Windows 8

V tem članku vas bo Tips.BlogCafeIT vodil, kako odpraviti napako Ta aplikacija ne more odpreti v sistemih Windows 10, Windows 8 ...

Microsoft je pravkar izdal novo posodobitev sistema Windows 11 za kanale Dev in Beta. Tokrat sta bili posodobitvi ločeni na 22449 za kanal Dev in 22000.176 za kanal Beta. Vendar pa obe različici nekaterim uporabnikom povzročata nadležne napake.
Natančneje, po posodobitvi imajo uporabniki napako z visečo opravilno vrstico, ne morejo odpreti menija Start in aplikacije Nastavitve sistema Windows 11.

Windows 11 ima napako z visečo opravilno vrstico, ni mogoče odpreti nastavitev in menija Start
Napako odpravite tako:
Posredujte z urejevalnikom registra, da odpravite napako viseče opravilne vrstice v sistemu Windows 11
1. Pritisnite Ctrl + Alt + Del > kliknite Upravitelj opravil , da odprete.
2. Kliknite gumb Več podrobnosti pod upraviteljem opravil, da odprete podroben upravitelj opravil :
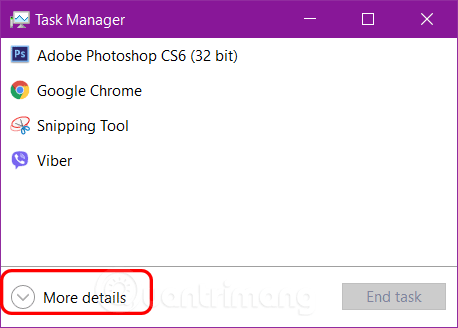
3. Kliknite Datoteka in izberite Zaženi novo nalogo
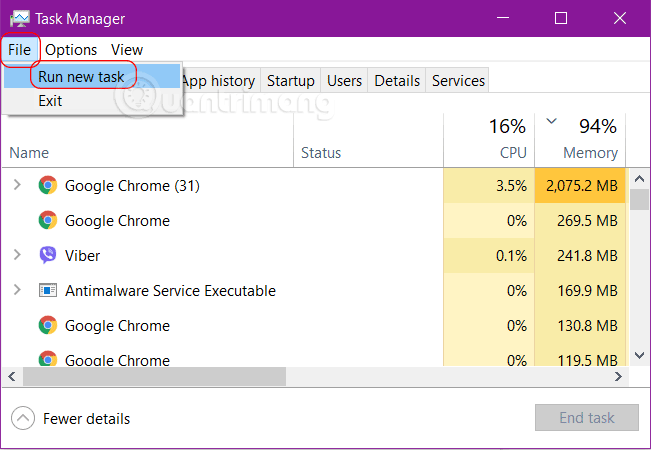
4. Vnesite cmd in pritisnite Enter, da odprete ukazni poziv v sistemu Windows :
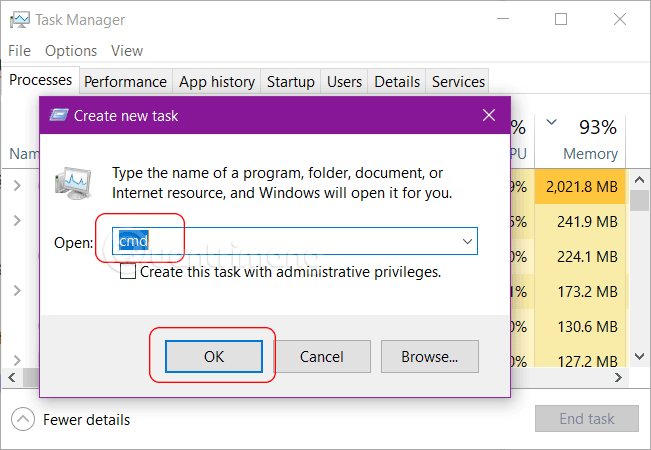
5. Kopirajte in prilepite spodnjo ukazno vrstico v okno ukaznega poziva:
reg delete HKCU\SOFTWARE\Microsoft\Windows\CurrentVersion\IrisService /f && shutdown -r -t 06. Pritisnite Enter in počakajte, da se računalnik znova zažene in bo vse delovalo normalno
Po mnenju nekaterih ljudi je vzrok težave v tem, da datum posodobitve ni sinhroniziran. Microsoft je nekako izdal posodobitev prej, kot je bilo pričakovano. Zato lahko nekateri uporabniki odpravijo napako tako, da preprosto spremenijo datum na 4. ali 5. september in izklopijo funkcijo samodejne sinhronizacije datuma.
Nedolgo nazaj je Microsoft izdal opozorilo, da bodo naslednji testi sistema Windows 11 na kanalu Dev manj stabilni. Vendar pa je med prvo posodobitvijo po tej objavi tako kanal Dev kot kanal Beta naletel na napako.
Tips.BlogCafeIT bo še naprej spremljal težave z Windows 11 in vam v najkrajšem možnem času posodobil popravke!
V tem članku vas bo Tips.BlogCafeIT vodil, kako odpraviti napako Ta aplikacija ne more odpreti v sistemih Windows 10, Windows 8 ...
Nova posodobitev sistema Windows 11 je uporabnikom pravkar povzročila nadležno težavo.
Videti sporočilo »Na žalost se je aplikacija ustavila«, ko nekaj počnete v aplikaciji za Android, je lahko frustrirajoče. Kaj lahko storite, da odpravite to napako?
Ali naletite na napako Ta naprava je onemogočena (koda 22), ko zunanjo napravo povežete z računalnikom? To je pogosta napaka upravitelja naprav, ki vam preprečuje uporabo naprave.
Nekateri uporabniki naletijo na napake, da ne morejo spremeniti statičnega naslova IP in DNS v svojih računalnikih z operacijskim sistemom Windows 10. V tem članku vas bo Quantrimang vodil, kako odpraviti zgornjo težavo.
Način kioska v sistemu Windows 10 je način samo za uporabo ene aplikacije ali dostop do samo 1 spletnega mesta z gostujočimi uporabniki.
Ta vodnik vam bo pokazal, kako spremenite ali obnovite privzeto lokacijo mape Camera Roll v sistemu Windows 10.
Urejanje datoteke gostiteljev lahko povzroči, da ne morete dostopati do interneta, če datoteka ni pravilno spremenjena. Naslednji članek vas bo vodil pri urejanju datoteke gostiteljev v sistemu Windows 10.
Če zmanjšate velikost in kapaciteto fotografij, jih boste lažje delili ali pošiljali komurkoli. Zlasti v sistemu Windows 10 lahko z nekaj preprostimi koraki množično spreminjate velikost fotografij.
Če vam zaradi varnosti ali zasebnosti ni treba prikazati nedavno obiskanih predmetov in mest, jih lahko preprosto izklopite.
Microsoft je pravkar izdal Windows 10 Anniversary Update s številnimi izboljšavami in novimi funkcijami. V tej novi posodobitvi boste videli veliko sprememb. Od podpore za pisalo Windows Ink do podpore za razširitev brskalnika Microsoft Edge, meni Start in Cortana sta bila prav tako bistveno izboljšana.
Eno mesto za nadzor številnih operacij neposredno na sistemski vrstici.
V operacijskem sistemu Windows 10 lahko prenesete in namestite predloge pravilnika skupine za upravljanje nastavitev Microsoft Edge in ta vodnik vam bo pokazal postopek.
Temni način je vmesnik s temnim ozadjem v sistemu Windows 10, ki računalniku pomaga varčevati z energijo baterije in zmanjša vpliv na oči uporabnika.
Opravilna vrstica ima omejen prostor in če redno delate z več aplikacijami, vam lahko hitro zmanjka prostora, da bi lahko pripeli več priljubljenih aplikacij.