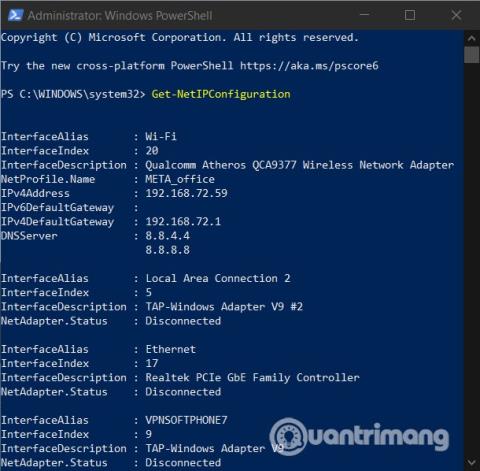Nekateri uporabniki naletijo na napake, da ne morejo spremeniti statičnega naslova IP in DNS v svojih računalnikih z operacijskim sistemom Windows 10. V tem članku vam bo Quantrimang predstavil nekaj rešitev, s katerimi lahko poskusite odpraviti zgornjo težavo.
Kako odpraviti napako, da ne morete spremeniti statičnega naslova IP in DNS v sistemu Windows 10
Nastavite statični IP s PowerShell
Najprej morate odpreti PowerShell s skrbniškimi pravicami in vnesti naslednji ukaz, da vidite trenutno konfiguracijo omrežja:
Get-NetIPConfiguration

Nato morate uporabiti zvezek za beleženje naslednjih informacij:
- InterfaceIndex
- IPv4Address
- IPv4DefaultGateway
- DNSServer
Nato vnesite naslednjo ukazno vrstico:
New-NetIPAddress -InterfaceIndex 15 -IPAddress 192.168.29.34 -PrefixLength 24 -DefaultGateway 192.168.29.1.
V tem koraku morate zamenjati vrednost DefaultGateway v zgornji ukazni vrstici s privzetim naslovom prehoda vašega omrežja. Tudi vrednost InterfaceIndex je treba spremeniti, da se ujema z vrednostjo na vašem adapterju. Na koncu prilagodite želeni naslov IP in pritisnite Enter , da nastavite statični naslov IP.
Ko končate, morate vnesti to ukazno vrstico in pritisniti Enter , da nastavite naslov strežnika DNS:
Set-DnsClientServerAddress -InterfaceIndex 4 -ServerAddresses 10.1.2.1
Ponastavite naslov IP in DNS s pomočjo CMD
S CMD si lahko ogledate, ponastavite, osvežite, konfigurirate in spremenite naslov IP v računalniku z operacijskim sistemom Windows 10. Način za to je naslednji:
Kako videti naslov IP
- Odprite meni WinX s pritiskom na Windows + X
- Izberite ukazni poziv in vnesite ukaz
ipconfig /allter pritisnite Enter

IPConfig je vgrajeno orodje Windows z možnostjo prikaza vseh konfiguracijskih vrednosti aktivnega omrežja TCP/IP. Poleg tega lahko tudi osveži nastavitve protokola za dinamično konfiguracijo gostitelja (DHCP) in sistema domenskih imen (DNS) .
Osveži naslov IP
Za osvežitev naslova IP lahko uporabite naslednje ukaze:
ipconfig /release
ipconfig /renew
Spremenite naslov IP
Prvič, če želite spremeniti statični naslov IP v sistemu Windows 10, morate poznati ime vašega omrežnega vmesnika. Če želite to narediti, morate v ukazni poziv vnesti naslednji ukaz in pritisniti Enter :
netsh interface ipv4 show config

V mojih rezultatih je ime vmesnika preprosto Wi-Fi. Vaše ime vmesnika se lahko razlikuje od mojega in so običajno privzeta imena sistema Windows, kot so »Lokalna povezava«, »Lokalna povezava* 2« in »Ethernet«.
Ko imate ime omrežnega vmesnika, vnesite naslednji ukaz, da spremenite IP:
netsh interface ipv4 set address name="YOUR INTERFACE NAME" static IP_ADDRESS SUBNET_MASK GATEWAY
To je vzorčni ukaz in spremeniti morate informacije, kot so ime omrežnega vmesnika, naslov IP, naslov maske podomrežja , privzeti prehod . Celoten ukaz bi na primer izgledal takole:
netsh interface ipv4 set address name="Wi-Fi" static 192.168.3.8 255.255.255.0 192.168.3.1
Če uporabljate statični naslov IP in želite preklopiti na uporabo naslova IP, ki ga samodejno dodeli strežnik DHCP (vaš usmerjevalnik), vnesite naslednji ukaz:
netsh interface ipv4 set address name=”YOUR INTERFACE NAME” source=dhcp
Spremenite DNS z uporabo CMD
Če želite spremeniti DNS s CMD, še vedno uporabite nesthnaslednje ukaze in vzorčne ukaze:
netsh interface ipv4 set dns name="YOUR INTERFACE NAME" static DNS_SERVER
Celoten ukaz z imeni omrežnih vmesnikov in uporabo Google DNS je naslednji:
netsh interface ipv4 set dns name="Wi-Fi" static 8.8.8.8
Za nastavitev druge vrstice DNS uporabite isti ukaz:
netsh interface ipv4 set dns name="YOUR INTERFACE NAME" static DNS_SERVER index=2
Primer z Google DNS:
netsh interface ipv4 set dns name="Wi-Fi" static 8.8.4.4 index=2
In tako kot pri naslovih IP, če želite uporabiti DNS, ki ga zagotavlja strežnik DHCP, namesto DNS tretjih oseb, uporabite naslednji ukaz:
netsh interface ipv4 set dnsservers name"YOUR INTERFACE NAME" source=dhcp
Spremenite DNS z uporabo PowerShell
Koraki so naslednji:
- Pritisnite gumb Windows in nato vnesite PowerShell
- Z desno miškino tipko kliknite rezultat iskanja in izberite Zaženi kot skrbnik
- Vnesite ukaz
Get-DnsClientServerAddressin pritisnite Enter, da vidite InterfaceAlias
- Nato vnesite spodnji ukaz v PowerShell
Set-DNSClientServerAddress "InterfaceAlias" –ServerAddresses ("preferred-DNS-address", "alternate-DNS-address")

Preden pritisnete Enter, morate spremeniti tri vrednosti, vključno z vzdevkom vmesnika, prednostnim naslovom DNS, nadomestnim naslovom DNS, da bodo ustrezale parametrom vašega omrežja in DNS, ki ga morate nastaviti. Celoten ukaz je naslednji:
Set-DNSClientServerAddress "Wi-Fi" –ServerAddresses ("1.1.1.1","1.0.0.1")
Zamenjate ga lahko z imenom vašega omrežnega vmesnika (InterfaceAlias) in DNS-jem, ki vam je všeč, na primer 8.8.8.8, 8.8.4.4 Googla.
Izpraznite DNS (počistite predpomnilnik DNS) in ponastavite Winsock
Za čim hitrejšo izvedbo DNS morate uporabiti CMD. V ukazno okno CMD vnesite naslednji ukaz in pritisnite Enter , da izpraznite DNS :
ipconfig /flushdns
Za ponastavitev Winsocka morate uporabiti tudi CMD. To storite tako, da v CMD vnesete naslednji ukaz in nato pritisnete Enter :
netsh winsock reset
Vso srečo! Vabimo vas, da preberete več odličnih nasvetov o sistemu Windows 10: