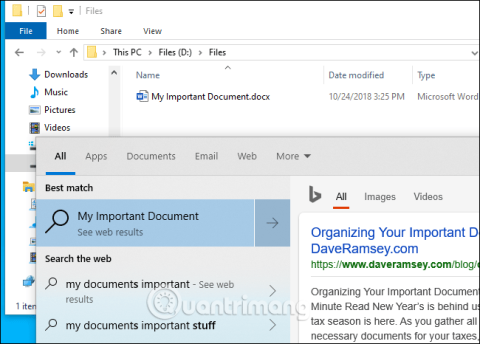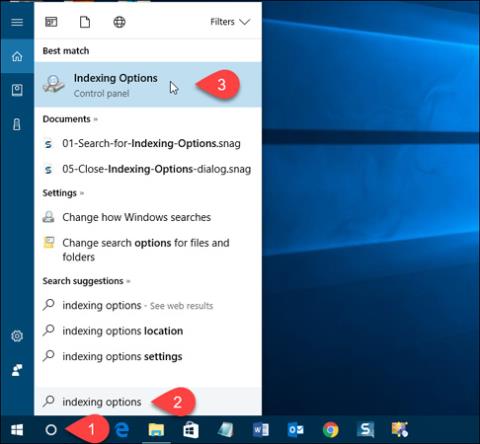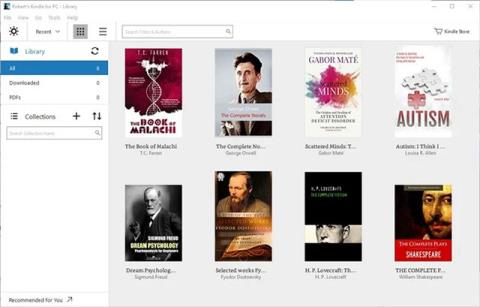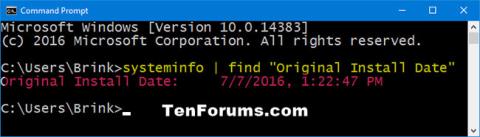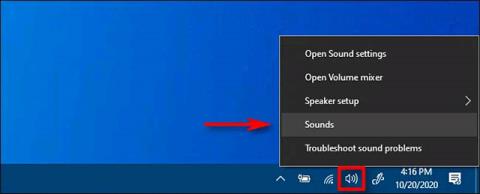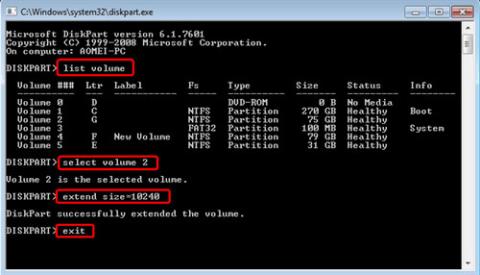Kako preprečiti, da bi se Discord zrušil in zamrznil v sistemu Windows 10/11

Medtem ko Discord večino časa deluje gladko, lahko občasno naletite na težavo, ki vam povzroči glavobol, ko poskušate ugotoviti, kako jo rešiti.
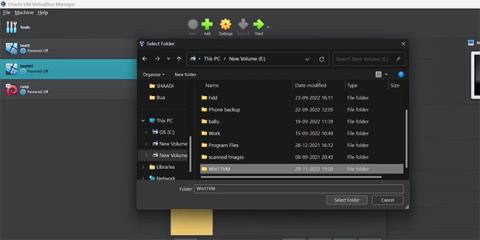
Windows 11 je operacijski sistem, ki ga je najtežje namestiti. Poleg visokih sistemskih zahtev ta operacijski sistem za namestitev zahteva čip TPM 2.0 in varen zagon. Če ti pogoji niso izpolnjeni, ne morete preizkusiti sistema Windows 11. Tudi če imate v sistemu obe komponenti, zagon novega operacijskega sistema Windows kot navideznega stroja ni enostaven.
Toda VirtualBox 7.0 podpira emulacijo čipa TPM 2.0 in varen zagon. V članku bo podrobno razloženo, kako namestiti Windows 11 neposredno na VirtualBox brez vdorov v register.
Kako namestiti Windows 11 na VirtualBox 7.0
Oracle je z različico 7.0 izboljšal uporabniški vmesnik VirtualBoxa. Postopek ustvarjanja virtualnega stroja torej vključuje tudi nekaj novih možnosti. Potrebovali boste najnovejšo različico slikovne datoteke Windows 11 ISO in namestitveno datoteko VirtualBox 7.0.
Torej, preden nadaljujete, prenesite obe datoteki. Windows 11 lahko prenesete s spletnega mesta Windows Software Download , VirtualBox 7.0 pa s spletnega mesta VirtualBox ali s spodnje povezave.
Če VirtualBox preizkušate prvič, najprej omogočite funkcijo virtualizacije v sistemskem BIOS-u.
1. Ustvarite navidezni stroj Windows 11
Če želite ustvariti Windows 11 v VirtualBox 7.0, sledite tem korakom:
1. Zaženite aplikacijo VirtualBox 7.0 v vašem sistemu. V zgornjem meniju kliknite možnost Machine in izberite možnost New.
2. Ustvarite okno navideznega stroja, ki se bo zagnalo. Vnesite ime virtualnega stroja, ki ga želite ustvariti. Poimenujete ga lahko kakor koli želite, vendar mora biti razločno. Članek ga imenuje Win11VM.
3. Nato morate izbrati lokacijo shranjevanja, kamor bo postavljen virtualni stroj. Privzeto izbere pogon C. Če pa tam nimate dovolj prostora ali želite, da so stvari ločene, kliknite ikono puščice in izberite možnost Drugo.
4. Pomaknite se do mape pogona ali mape po vaši izbiri in tam ustvarite novo mapo. Kliknite novo mapo in nato kliknite gumb Izberi mapo.
5. Nato se premaknite na možnost ISO Image. Kliknite ikono puščice in v spustnem meniju izberite možnost Drugo . Pomaknite se do mape Prenos in izberite slikovno datoteko Windows 11 ISO.
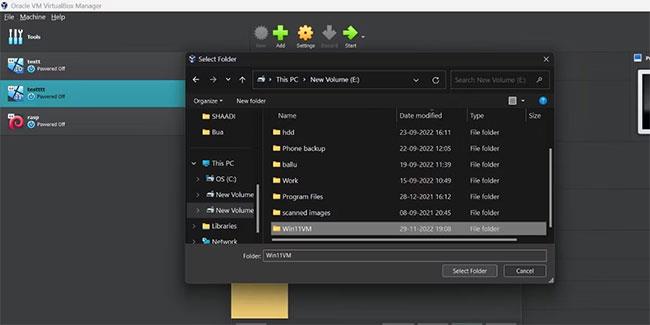
Izberite slikovno datoteko Windows 11 ISO
6. Izdaja, vrsta in različica se bodo samodejno izpolnili. Nato kliknite potrditveno polje Preskoči nenadzorovano namestitev.
7. Kliknite ikono puščice, da razširite razdelek Strojna oprema. Prilagodite drsnik za osnovni pomnilnik na 4 GB ali več (odvisno od skupnega RAM-a v vašem sistemu).
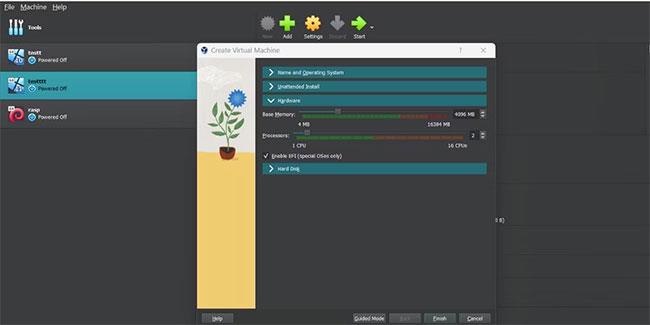
Prilagodite drsnik za osnovni pomnilnik na 4 GB ali več
8. Nato prilagodite drsnik procesorskega jedra in virtualnemu stroju dodelite vsaj 4 jedra. Povečajte ga na 6 ali 8 jeder, če imate rezervna procesorska jedra.
9. Kliknite ikono puščice, da razširite razdelek Trdi disk. Tukaj morate ustvariti navidezni pogon za navidezni stroj Windows 11.
10. VirtualBox bo rezerviral 80 GB prostora za shranjevanje v možnosti Create a virtual disk now . Ne spreminjajte ga. Pustite velikost in različico datoteke trdega diska kot VDI in ne izberite možnosti vnaprejšnje dodelitve polne velikosti .
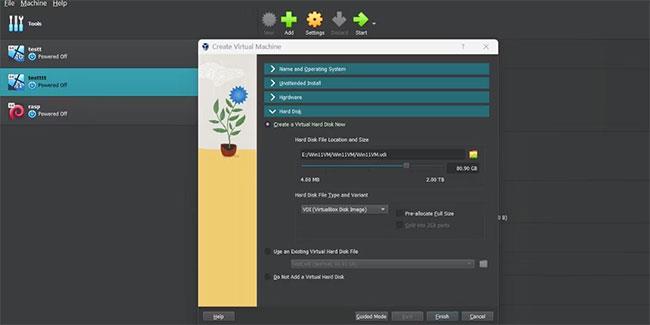
Velikost in različico datoteke trdega diska pustite kot VDI in ne izberite možnosti Pre-allocate full-size
11. Kliknite gumb Dokončaj , da ustvarite virtualni stroj Windows 11. Virtualni stroj se bo prikazal na seznamu na levi strani.
2. Namestite Windows 11 na virtualni stroj
Če želite namestiti Windows 11 v VirtualBox 7.0, sledite tem korakom:
1. Kliknite na novo ustvarjeni navidezni stroj Windows 11. Pomaknite se na desno stran in kliknite gumb Nastavitve.
2. V razdelku Nastavitve izberite možnost Sistem . Poiščite možnost TPM in preverite, ali je TPM različice 2.0 aktiven.
3. Pomaknite se navzdol in preverite, ali je potrditveno polje Secure Boot aktivno. Če ni, kliknite potrditveno polje, da omogočite varen zagon.
4. Kliknite V redu , da shranite spremembe in zapustite okno z nastavitvami. Pojdite na vrh in kliknite ikono Start , da zaženete virtualni stroj.
5. Virtualni stroj se bo zagnal v ločenem oknu. Pritisnite katero koli tipko za zagon namestitve sistema Windows 11.
6. Preverite jezik, regijo in razporeditev tipkovnice sistema Windows 11 in kliknite gumb Naprej. Nato kliknite gumb Namesti zdaj.
7. Microsoft vas bo pozval, da aktivirate Windows. Kliknite možnost Nimam ključa izdelka .
8. Izberite različico operacijskega sistema (Home, Pro ali Enterprise) in kliknite gumb Naprej.
9. Preberite in sprejmite EULA, nato kliknite gumb Naprej.
10. Zdaj izberite možnost namestitve po meri in izberite pogon 0 kot namestitveni pogon.
Začel se bo postopek namestitve sistema Windows 11. Kopiranje datotek in priprava sistema na prvi zagon bo trajalo nekaj časa. Če imate v sistemu SSD , bo postopek namestitve trajal manj časa.
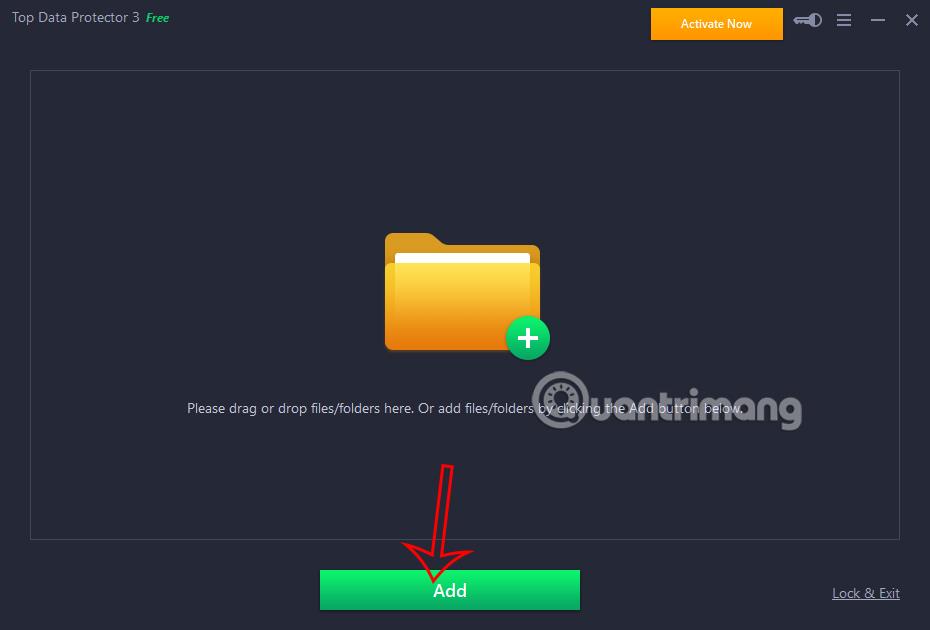
Začel se bo postopek namestitve sistema Windows 11
1. Ko se virtualni stroj znova zažene in dokonča nastavitve naprave, vas bo Windows prosil, da izberete regijo.
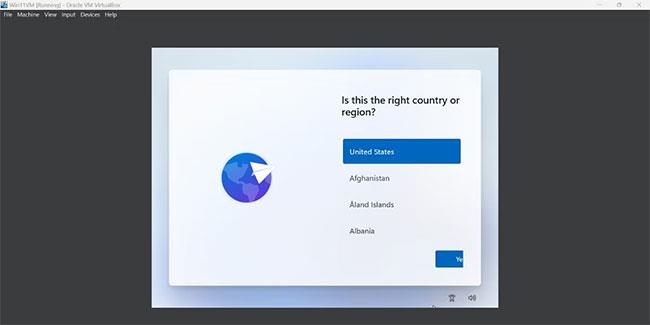
Izberite regijo
2. Ohranite privzeto razporeditev tipkovnice in nato vnesite ime za sistem Windows 11.
3. Vnesite podatke o Microsoftovem računu in se prijavite. Nato ustvarite PIN in kliknite gumb V redu za nadaljevanje.
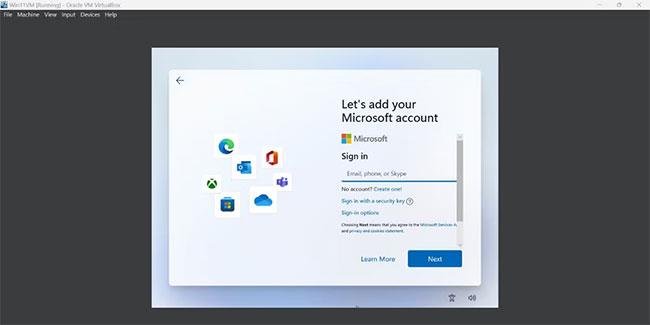
Ustvari PIN
4. Prilagodite nastavitve zasebnosti in kliknite gumb Sprejmi. Preskočite vso preostalo neuporabno programsko opremo in počakajte, da se zažene namizje.
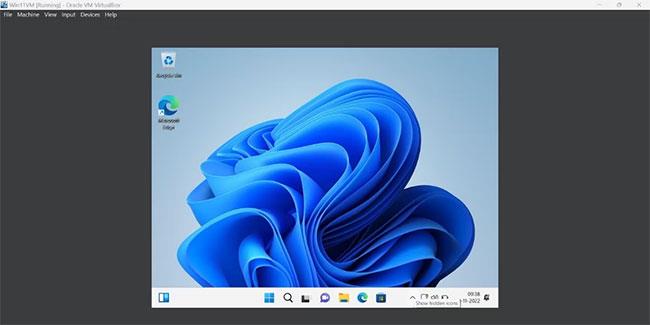
Zagon na namizje
Windows 11 zdaj deluje kot virtualni stroj v VirtualBox 7.0. Vse njegove varnostne funkcije bodo delovale brezhibno in za namestitev vam ni treba spreminjati vrednosti registra. Če želite uporabiti ta virtualni stroj Windows 11 v drugem sistemu, si oglejte navodila Quantrimang.com o izvozu slike VirtualBox VM v drug računalnik .
Medtem ko Discord večino časa deluje gladko, lahko občasno naletite na težavo, ki vam povzroči glavobol, ko poskušate ugotoviti, kako jo rešiti.
Če ne uporabljate Pripovedovalca ali želite uporabiti drugo aplikacijo, jo lahko preprosto izklopite ali onemogočite.
Windows je opremljen s temno temo, ki izboljša splošno estetiko sistema. Vendar je ta možnost omejena in morda ne vpliva na nekatere aplikacije.
Medtem ko čakate, da Microsoft uradno uvede Copilot v Windows 10, lahko to storitev klepetalnega robota AI izkusite že zgodaj z uporabo orodij tretjih oseb, kot je ViveTool.
Podnapisi v živo pomagajo vsem, vključno s tistimi, ki so gluhi ali naglušni, bolje razumeti zvok z ogledom napisov povedanega.
Ta priročnik vam bo pokazal, kako v celoti ponastaviti komponente in pravilnike storitve Windows Update na privzete v sistemu Windows 11.
Vaš Windows 11 poroča o napaki, ker ne prejema dovolj RAM-a, primanjkuje RAM-a, medtem ko je RAM naprave še vedno na voljo. Ta članek vam bo pomagal hitro rešiti to situacijo.
Številni uporabniki imajo težave pri namestitvi orodja za urejanje videa Clipchamp prek trgovine Microsoft Store. Če imate isto težavo in želite namestiti in preizkusiti to brezplačno orodje za urejanje videa, ne skrbite!
Gigabyte postane naslednji proizvajalec računalniških komponent, ki je objavil seznam modelov matičnih plošč, ki podpirajo združljivost in brezhibno nadgradnjo na Windows 11.
Pogosta težava med temi je, da potem, ko omogočite Hyper-V v sistemu Windows 11, ni mogoče zagnati na zaklenjenem zaslonu.
Gonilniki strojne opreme v računalniku se uporabljajo za komunikacijo strojne opreme z operacijskim sistemom.
Lokalna varnostna politika je zmogljiva funkcija sistema Windows, ki vam omogoča nadzor varnosti računalnikov v lokalnem omrežju.
Paint Cocreator je funkcija, vdelana v aplikacijo Microsoft Paint. Ustvari lahko več različic slik z uporabo DALL-E, slikovnega sistema AI, ki temelji na vnosu besedila, ki ga zagotovite.
Ne glede na to, ali želite vaditi govor, obvladati tuji jezik ali ustvariti podcast, je snemanje zvoka v računalniku z operacijskim sistemom Windows 11 preprost postopek.
Varčevanje z baterijo je ena od uporabnih vgrajenih funkcij sistema Windows 11.
V nekaterih primerih boste morali znova zagnati računalnik z operacijskim sistemom Windows 11, da odpravite težave, namestite posodobitve, dokončate postopek namestitve ali izvedete nekatera druga potrebna opravila.
Ustvarjanje načrta porabe energije po meri za vas morda ni neobičajno, če Windows uporabljate že več let. Toda ali ste vedeli, da lahko uvozite in izvozite načrte porabe energije v sistemu Windows?
Z varnostno funkcijo, imenovano Dynamic Lock, lahko enostavno nastavite svoj računalnik, da se samodejno varno zaklene, ko zapustite delovno mesto, ne da bi morali popolnoma zaustaviti sistem.
Windows 11 je opremljen z napredno nastavitvijo, imenovano Hardware Accelerated GPE Scheduling, ki lahko poveča zmogljivost igranja iger in videa z optimizacijo moči GPE na osebnem računalniku.
Predstavljajte si, da ste na sestanku ali v prostoru, ki zahteva popolno tišino, vendar vaš "nadležni" računalnik ob zagonu oddaja razmeroma glasen zvok, zaradi česar ste deležni nešteto neprijetnih pogledov okolice.
Posodobitev sistema Windows 10 maja 2019 je končno dodala možnost iskanja vseh datotek neposredno iz menija Start. Tukaj je opisano, kako ga vklopite za hitrejše in enostavnejše iskanje datotek.
Register je hierarhična zbirka podatkov, ki shranjuje vrednosti parametrov v oknih ter aplikacijah in storitvah, ki se izvajajo v operacijskem sistemu Windows. Recimo, da iz nekega razloga, na primer ne želite, da drugi dostopajo do urejevalnika registra za urejanje nekaterih nastavitev v sistemu Windows, lahko onemogočite urejevalnik registra. V spodnjem članku vas bo Tips.BlogCafeIT vodil, kako onemogočiti urejevalnik registra v sistemu Windows 10/8/7.
V prejšnjih različicah operacijskega sistema Windows (Windows 7, XP, Vista ...) je zagon in izklop računalnika razmeroma preprost in enostaven za izvedbo. Vendar v sistemih Windows 8 in 10 ta postopek sploh ni preprost. Zlasti uporabniki sistema Windows 10 pogosto porabijo veliko časa za iskanje gumbov za ponovni zagon in zaustavitev.
V sistemu Windows 10 vam lahko polje Cortana ali razdelek Windows Search pomaga pri iskanju vseh datotek in map v vašem računalniku. Če pa ne želite, da drugi vidijo določene datoteke ali mape, jih lahko skrijete v rezultatih iskanja sistema Windows. Oglejmo si, kako skriti mapo, da se ne prikaže v rezultatih iskanja Raziskovalca datotek, Cortane ali razdelka Iskanje v opravilni vrstici!
Tukaj je nekaj najboljših bralnikov e-knjig za Windows 10 na današnjem trgu.
Ta vodnik vam bo pokazal različne načine za iskanje prvotnega datuma in ure, ko je bil trenutni Windows 10 nameščen v vašem računalniku.
Pravzaprav so včasih datoteke šifrirane brez dovoljenja, na primer, ko jih napade zlonamerna programska oprema. Na srečo obstaja veliko načinov za obnovitev takšnih šifriranih datotek.
Če želite poiskati velike datoteke v vašem računalniku, lahko uporabite aplikacijo ali uporabite File Explorer v računalniku z operacijskim sistemom Windows.
To je precej uporabna funkcija, ki pomaga izboljšati kakovost glasovnih klicev. Če pa vam ni všeč, ga lahko vedno prilagodite.
Dodajanje prostega prostora z ene particije na drugo je najboljši način, da v celoti izkoristite zmogljivost trdega diska. Odvečni prostor na veliki particiji ne bo izgubljen, rešen pa je tudi problem pomanjkanja pomnilnika na manjšem disku.