Povzetek novih večopravilnih funkcij na iPadu in kako jih uporabljati

Zlasti pri iPadih in tabličnih napravah z velikim zaslonom na splošno je podpora za večopravilnost eden najpomembnejših dejavnikov.

Delo na računalniku pogosto vključuje odprtih več oken in krmarjenje med aplikacijami. Ta dejanja so zapletena in dolgotrajna, zlasti če so vaše aplikacije natrpane.
Tu pridejo v poštev večopravilna orodja. Pomagajo vam dokončati več nalog in optimizirajo potek dela vašega računalnika. Za razliko od tega, kar ljudje mislijo, večopravilnost ne pomeni le uporabe več aplikacij hkrati. Ta orodja vam torej pomagajo učinkoviteje vizualizirati naloge in gladko preklapljati med njimi.
Z omogočeno funkcijo Snap Layouts v sistemu Windows 11 lahko spremenite velikost več kot dveh aplikacij, da se prilegajo zaslonu vašega računalnika, in si ju ogledate hkrati. Preprosto premaknite miškin kazalec nad ikono za povečanje v zgornjem desnem kotu okna aplikacije.
Nato v meniju izberite postavitev, ki vam je všeč, da namestite aplikacije na svoje mesto. To dejanje spremeni velikost katerega koli izbranega okna, da se prilega razpoložljivemu prostoru, s čimer povečate prostor na zaslonu.

Windows 11 Snap Groups
Če želite prilagoditi postavitev Snap, pojdite v Nastavitve > Sistem > Večopravilnost . V tem meniju lahko prilagodite postavitev Snap, da spremenite velikost sistema Windows, da samodejno zapolni razpoložljivi prostor.
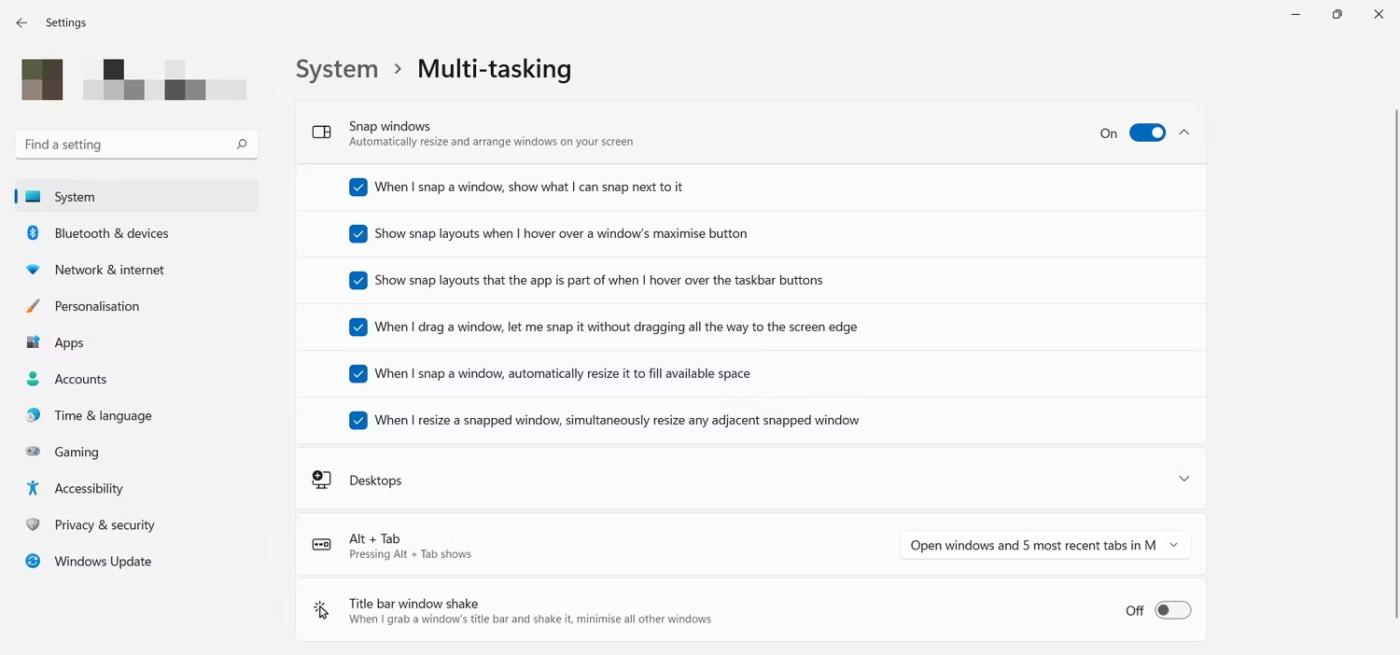
Namestite Snap Layouts
Snap Layouts so običajno privzeto omogočeni, vendar lahko to funkcijo tudi onemogočite, če želite.
2. Hitro organizirajte postavitve prek skupin za pripenjanje
Skupine za pripenjanje vam pomagajo učinkoviteje upravljati vaše postavitve za pripenjanje, tako da si jih ogledate v skupinah aplikacij, ki ste jih ustvarili. Zato morate za dostop do funkcije Snap Group začeti z ustvarjanjem postavitve snap iz odprtih oken aplikacij.
Če miškin kazalec premaknete nad katero koli aplikacijo v opravilni vrstici, si lahko ogledate predogled vsake skupine snap, ki ste jo ustvarili z izbrano postavitvijo. To vam pomaga enostavno dostopati do vsake skupine in nadaljevati tam, kjer ste končali, ne da bi morali znova ustvariti postavitev.
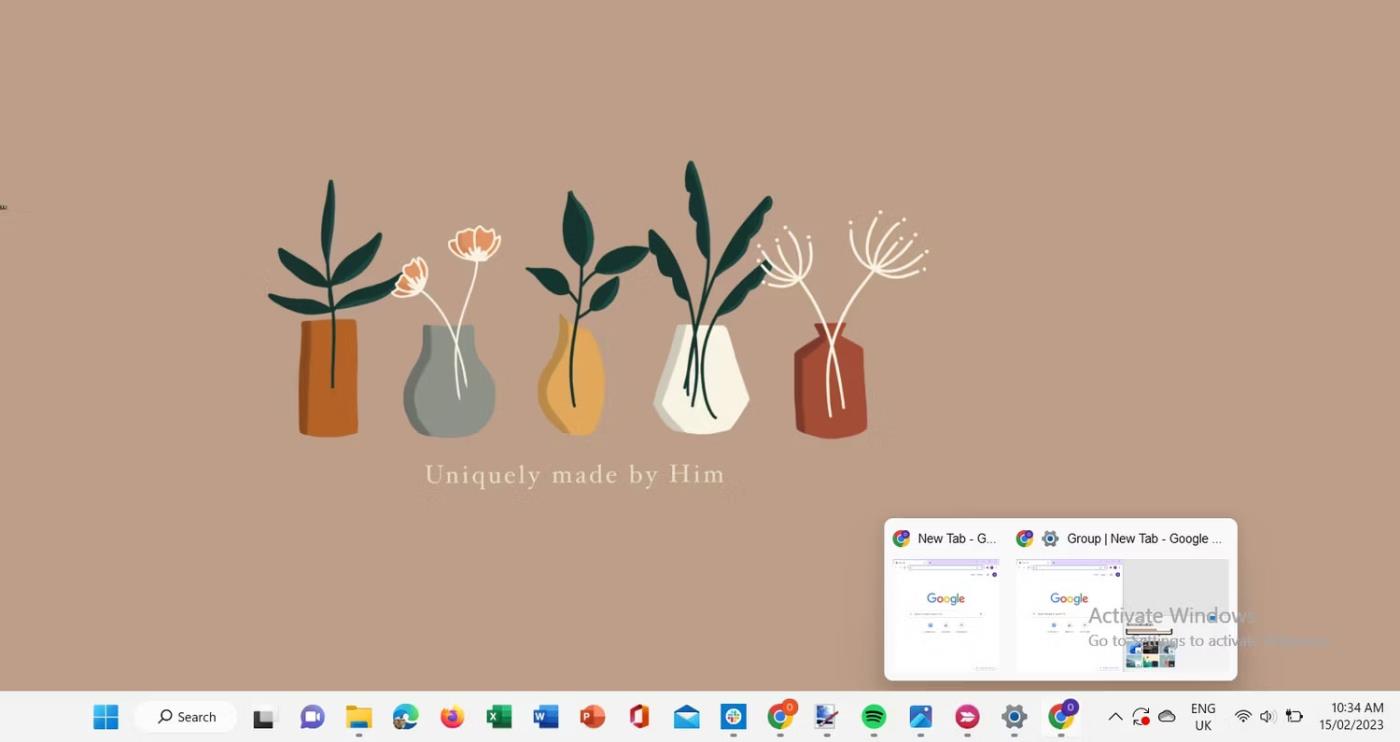
Predogled skupine Snap v sistemu Windows 11
3. Ustvarite virtualna namizja
Navidezna namizja si predstavljajte kot več delovnih prostorov v vašem računalniku, ki vam omogočajo, da se osredotočite le na aplikacije in okna, ki jih vsebuje vsako namizje. S funkcijo navideznega namizja lahko nastavite več namizij in si ogledate niz oken in aplikacij, ki ste jih odprli v njih.
Če želite ustvariti novo navidezno namizje v sistemu Windows 11, premaknite kazalec miške nad ikono pogleda opravil v opravilni vrstici. Nato kliknite ikono plus v pojavnem oknu novega namizja in novo namizje se bo takoj prikazalo na zaslonu.
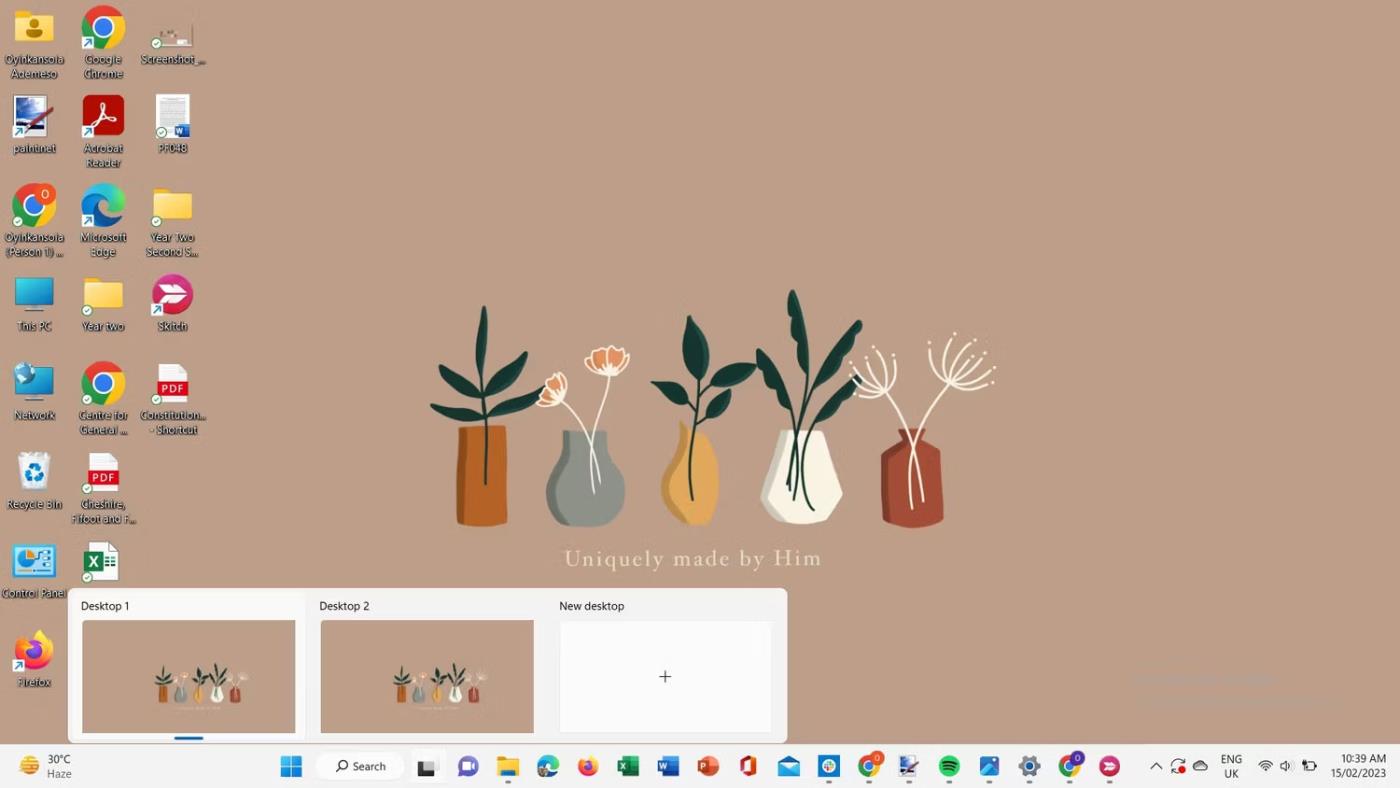
Zaženite novo namizje v sistemu Windows 11
To vam daje nov prostor, v katerem lahko odprete drugačen nabor aplikacij in oken ter jih dodelite določeni nalogi. Poleg tega lahko za preklapljanje med namizji uporabite meni Pogled opravil .
4. Nastavite več monitorjev
Uporaba drugega ali dodatnega monitorja poveča prostor na zaslonu, zaradi česar je ogledovanje in uporaba več oken veliko lažja. To omogoča izboljšano učinkovitost z višjimi nalogami in stopnjo produktivnosti.
Če želite povezati zunanji zaslon, priključite kabel in pojdite na Nastavitve > Sistem > Zaslon .
Pomaknite se do Več zaslonov, da preverite, ali so priključene naprave prepoznane. Če ne, kliknite Zaznaj .
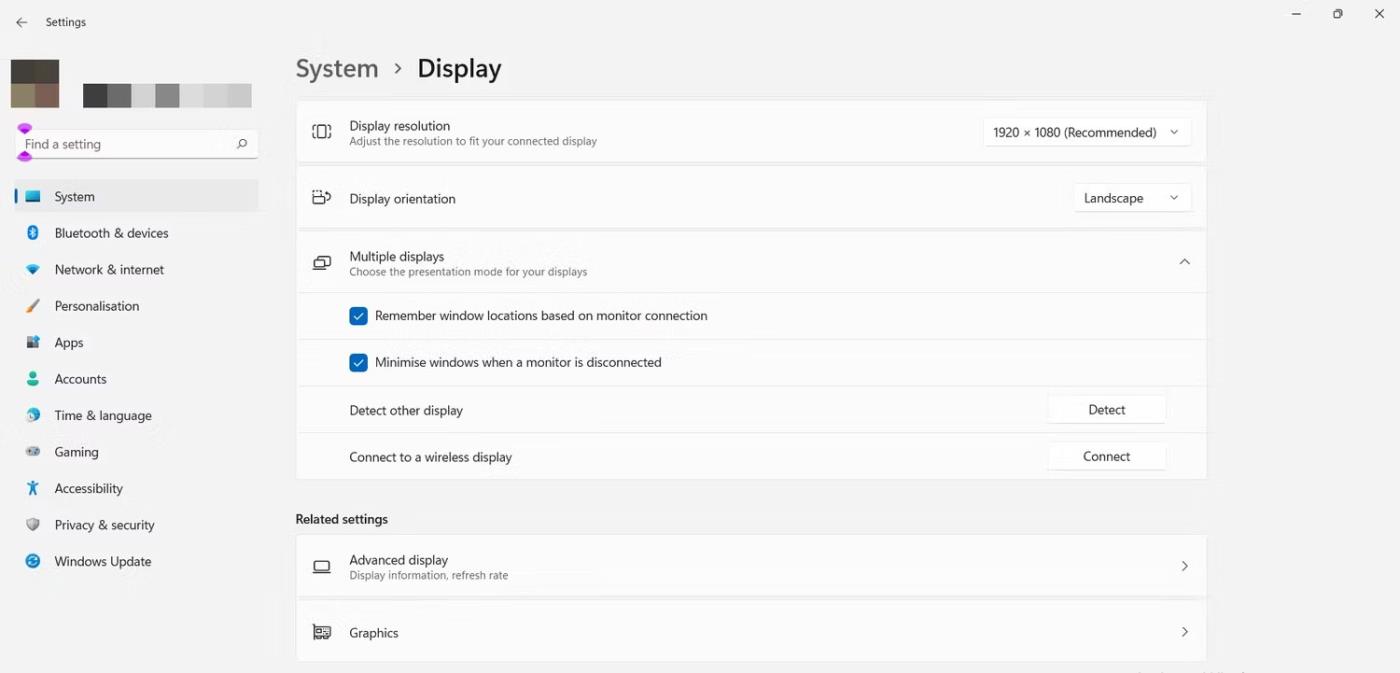
Namestite več zaslonov
Pogled na zaslon lahko spremenite na dva načina. Izberete lahko zaslon med več nastavitvami zaslona in izberete možnosti ogleda v spustnem meniju, ki se prikaže.
Lahko pa uporabite bližnjico na tipkovnici Win + P , da odprete poziv, ki vsebuje poglede, med katerimi lahko izbirate.
Izberite zaslon, ki bo vaš glavni zaslon, tako da označite potrditveno polje Naj bo to moj glavni zaslon . Če želite preurediti zaslon, ga povlecite in premaknite na želeno mesto.
Izberite tudi možnost Zapomni si lokacijo okna na podlagi povezave z monitorjem, da se bodo okna vrnila na ustrezne monitorje, ko se znova povežete.
V sistemu Windows 11 lahko nastavite dodatne zunanje zaslone, tako da prilagodite ozadje, ločljivost zaslona in drugo.
5. Za upravljanje oken uporabite funkcijo Pogled opravil
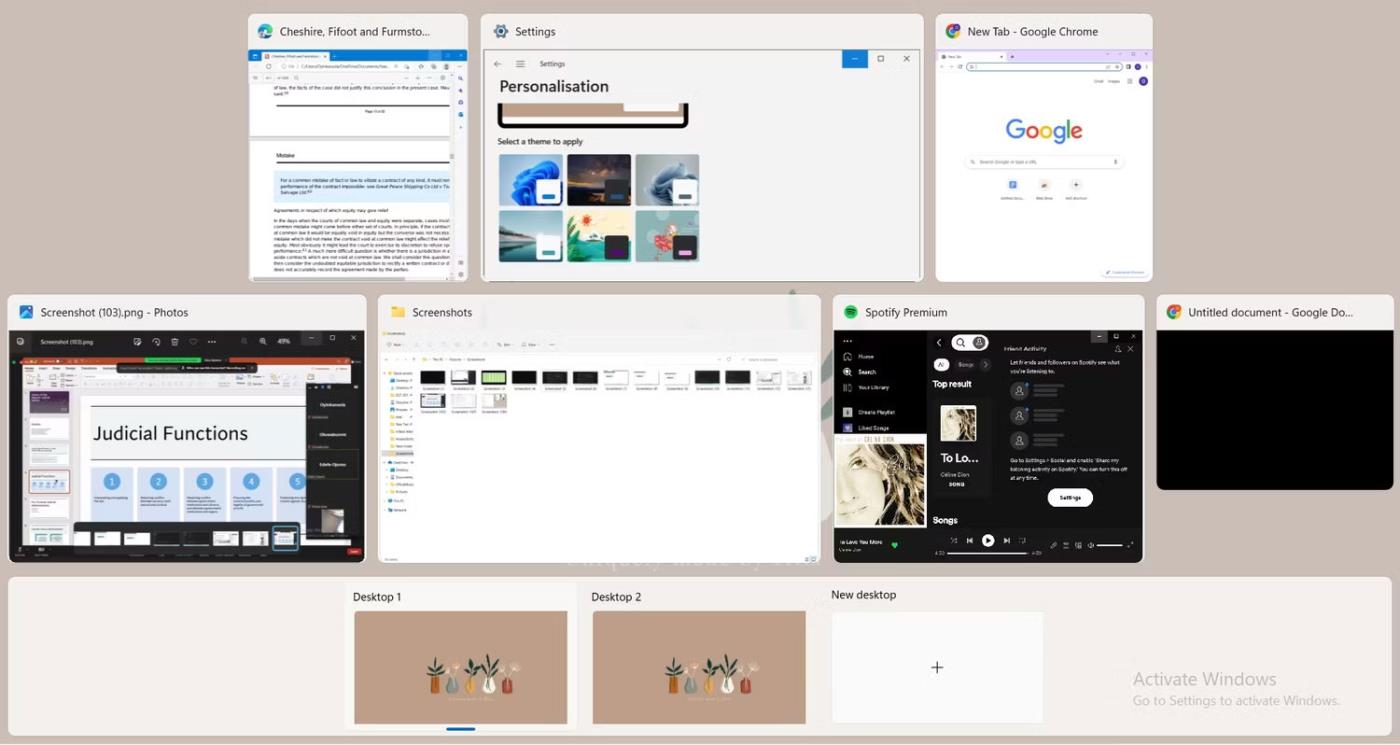
Pogled opravil Windows 11
Pogled opravil v sistemu Windows 11 vam omogoča podroben pogled vseh odprtih oken na namizju. Izberite opravilo, ki ga želite osredotočiti, tukaj učinkovito upravljajte odprte aplikacije in okna ter preklapljajte med namizji. Aplikacijo lahko premaknete na drugo namizje tako, da jo povlečete in spustite na spodnje podokno namizja.
Če želite ustvariti skupino Snap iz namiznih aplikacij, z desno miškino tipko kliknite aplikacijo. Iz spustnega menija lahko izberete, da se zaskočite v levi ali desni položaj ali preklopite na drugo namizje. Poleg tega lahko izberete, da se okna iz aplikacije prikažejo na vseh ustvarjenih namizjih.
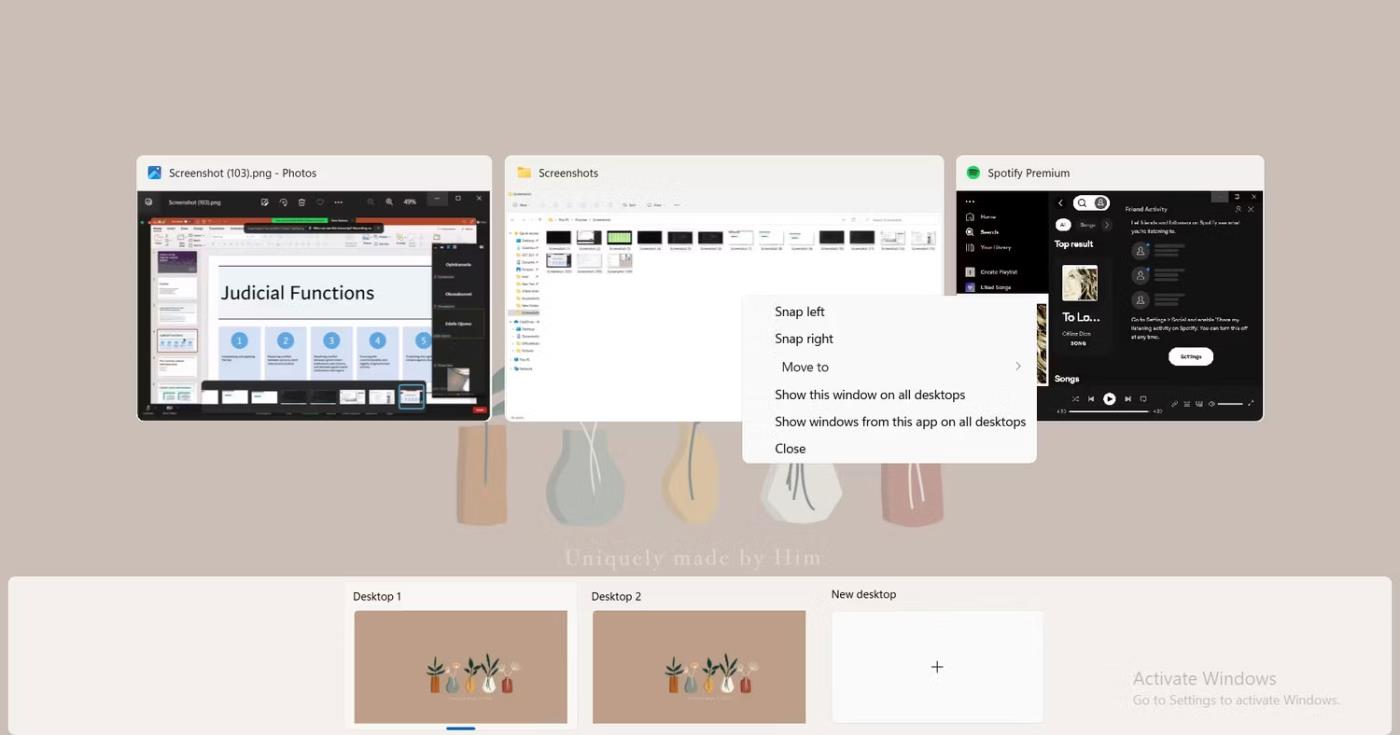
Razporedite namizja v pogledu opravil Windows 11
Zlasti pri iPadih in tabličnih napravah z velikim zaslonom na splošno je podpora za večopravilnost eden najpomembnejših dejavnikov.
Večopravilnost je eden najpomembnejših vidikov zagotavljanja učinkovite računalniške produktivnosti.
Delo na računalniku pogosto vključuje odprtih več oken in krmarjenje med aplikacijami. Ta dejanja so zapletena in dolgotrajna, zlasti če so vaše aplikacije natrpane.
Način kioska v sistemu Windows 10 je način samo za uporabo ene aplikacije ali dostop do samo 1 spletnega mesta z gostujočimi uporabniki.
Ta vodnik vam bo pokazal, kako spremenite ali obnovite privzeto lokacijo mape Camera Roll v sistemu Windows 10.
Urejanje datoteke gostiteljev lahko povzroči, da ne morete dostopati do interneta, če datoteka ni pravilno spremenjena. Naslednji članek vas bo vodil pri urejanju datoteke gostiteljev v sistemu Windows 10.
Če zmanjšate velikost in kapaciteto fotografij, jih boste lažje delili ali pošiljali komurkoli. Zlasti v sistemu Windows 10 lahko z nekaj preprostimi koraki množično spreminjate velikost fotografij.
Če vam zaradi varnosti ali zasebnosti ni treba prikazati nedavno obiskanih predmetov in mest, jih lahko preprosto izklopite.
Microsoft je pravkar izdal Windows 10 Anniversary Update s številnimi izboljšavami in novimi funkcijami. V tej novi posodobitvi boste videli veliko sprememb. Od podpore za pisalo Windows Ink do podpore za razširitev brskalnika Microsoft Edge, meni Start in Cortana sta bila prav tako bistveno izboljšana.
Eno mesto za nadzor številnih operacij neposredno na sistemski vrstici.
V operacijskem sistemu Windows 10 lahko prenesete in namestite predloge pravilnika skupine za upravljanje nastavitev Microsoft Edge in ta vodnik vam bo pokazal postopek.
Temni način je vmesnik s temnim ozadjem v sistemu Windows 10, ki računalniku pomaga varčevati z energijo baterije in zmanjša vpliv na oči uporabnika.
Opravilna vrstica ima omejen prostor in če redno delate z več aplikacijami, vam lahko hitro zmanjka prostora, da bi lahko pripeli več priljubljenih aplikacij.










