Povzetek novih večopravilnih funkcij na iPadu in kako jih uporabljati

Zlasti pri iPadih in tabličnih napravah z velikim zaslonom na splošno je podpora za večopravilnost eden najpomembnejših dejavnikov.

Večopravilnost je eden najpomembnejših vidikov zagotavljanja učinkovite računalniške produktivnosti. Zato razvijalci programske opreme vedno poskušajo pomagati uporabnikom, da na zaslon "stlačijo" veliko različnih delujočih oken hkrati in Chrome OS ni izjema. Ta članek vam bo pokazal, kako razdeliti zaslon z aplikacijami v Chromebooku za izboljšanje učinkovitosti večopravilnosti.
Razdeljen zaslon na Chromebooku
Prva in najpreprostejša metoda je preprosto vlečenje oken aplikacije na rob zaslona. Če želite to narediti, kliknite in pridržite zgornjo naslovno vrstico – morda boste morali najprej razširiti okno.
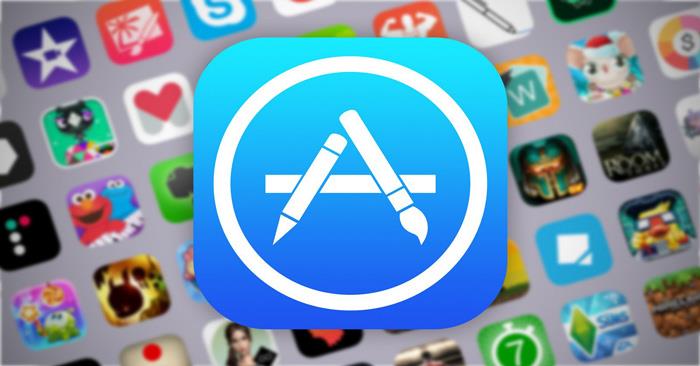
Zdaj povlecite okno na levo ali stran zaslona, dokler ne vidite prosojnega kvadratnega polja, ki pokriva polovico zaslona. Spustite okno in takoj bo zapolnilo ustrezno polovico zaslona.
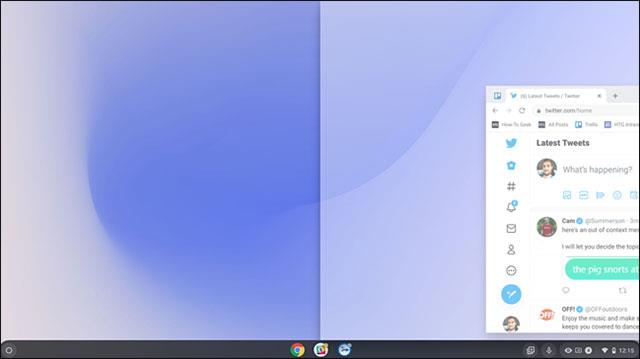
Nato izvedite isto operacijo z drugim oknom za preostalo polovico zaslona. Z le nekaj preprostimi koraki imate na svojem Chromebooku priročno nastavitev razdeljenega zaslona, kot je prikazano spodaj. Tako lahko udobno opravljate dve nalogi hkrati, ne da bi morali nenehno preklapljati med okni aplikacij.
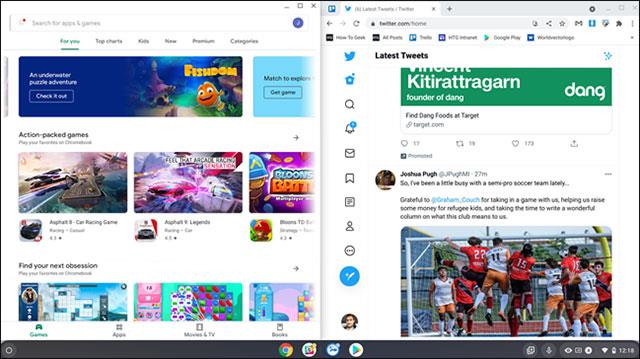
Druga metoda je enako preprosta. V zgornjem desnem kotu okna preprosto kliknite in pridržite gumb »Maksimiraj« ali »Odstrani maksimiziraj«.
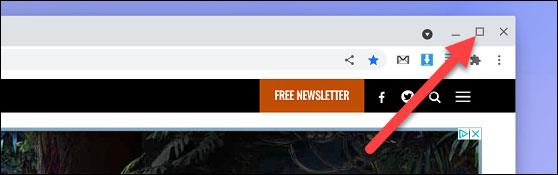
To bo prikazalo puščici levo in desno od gumba. Povlecite miško na eno od teh puščic in videli boste prosojen kvadratni okvir, ki pokriva ustrezno polovico zaslona. Spustite, da postavite okno aplikacije na želeno polovico zaslona.
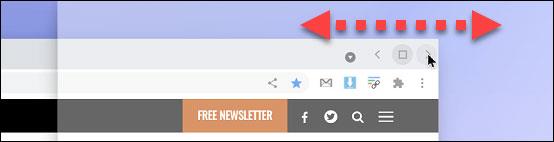
Zadnja metoda je uporaba bližnjice na tipkovnici. Natančneje, pritisnite kombinacijo tipk Alt + [ , da premaknete trenutno okno na levo stran zaslona, ali Alt + ] , da premaknete trenutno okno na desno polovico zaslona.
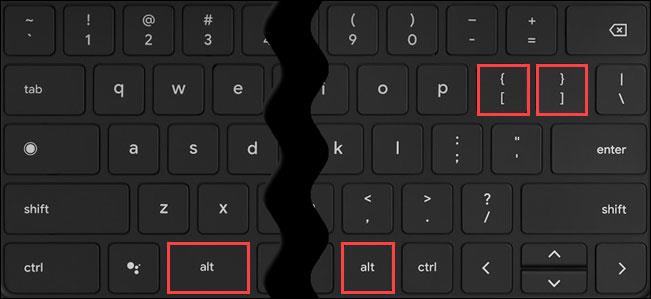
Vse je tako preprosto. Upam, da boste imeli s Chromebookom dobro izkušnjo večopravilnosti!
Zlasti pri iPadih in tabličnih napravah z velikim zaslonom na splošno je podpora za večopravilnost eden najpomembnejših dejavnikov.
Večopravilnost je eden najpomembnejših vidikov zagotavljanja učinkovite računalniške produktivnosti.
Delo na računalniku pogosto vključuje odprtih več oken in krmarjenje med aplikacijami. Ta dejanja so zapletena in dolgotrajna, zlasti če so vaše aplikacije natrpane.
Preverjanje zvoka je majhna, a precej uporabna funkcija na telefonih iPhone.
Aplikacija Photos v iPhonu ima funkcijo spominov, ki ustvarja zbirke fotografij in videoposnetkov z glasbo kot film.
Apple Music je izjemno zrasel, odkar je bil prvič predstavljen leta 2015. Do danes je druga največja plačljiva platforma za pretakanje glasbe na svetu za Spotifyjem. Poleg glasbenih albumov je Apple Music dom tudi na tisoče glasbenih videoposnetkov, radijskih postaj 24/7 in številnih drugih storitev.
Če želite v svojih videoposnetkih glasbo v ozadju ali natančneje, posneti predvajano skladbo kot glasbo v ozadju videoposnetka, obstaja izjemno preprosta rešitev.
Čeprav ima iPhone vgrajeno aplikacijo Vreme, včasih ne nudi dovolj podrobnih podatkov. Če želite nekaj dodati, je v App Store na voljo veliko možnosti.
Poleg skupne rabe fotografij iz albumov lahko uporabniki dodajajo fotografije v skupne albume v napravi iPhone. Fotografije lahko samodejno dodate v albume v skupni rabi, ne da bi morali znova delati iz albuma.
Obstajata dva hitrejša in enostavnejša načina za nastavitev odštevanja/časovnika na napravi Apple.
App Store vsebuje na tisoče odličnih aplikacij, ki jih še niste preizkusili. Običajni iskalni izrazi morda ne bodo uporabni, če želite odkriti edinstvene aplikacije, in ni zabavno spuščati se v neskončno pomikanje z naključnimi ključnimi besedami.
Blur Video je aplikacija, ki zamegli prizore ali katero koli vsebino, ki jo želite v telefonu, da nam pomaga dobiti sliko, ki nam je všeč.
Ta članek vas bo vodil, kako namestiti Google Chrome kot privzeti brskalnik v sistemu iOS 14.










