Povzetek novih večopravilnih funkcij na iPadu in kako jih uporabljati

Zlasti pri iPadih in tabličnih napravah z velikim zaslonom na splošno je podpora za večopravilnost eden najpomembnejših dejavnikov.

Zlasti pri iPadih in tabličnih napravah z velikim zaslonom na splošno je podpora za večopravilnost eden najpomembnejših dejavnikov. Začenši z iPadOS 15, ki naj bi izšel jeseni 2021, je Apple v iPad dodal vrsto večopravilnih funkcij. Katere so torej te lastnosti? kako se uporablja? Ugotovimo spodaj.
Uporabite meni Večopravilnost
To je nova funkcija, predstavljena v iPadOS 15. Na vrhu okna vsake aplikacije boste videli gumb s tremi pikami. S klikom na ta gumb se prikaže meni za večopravilnost.
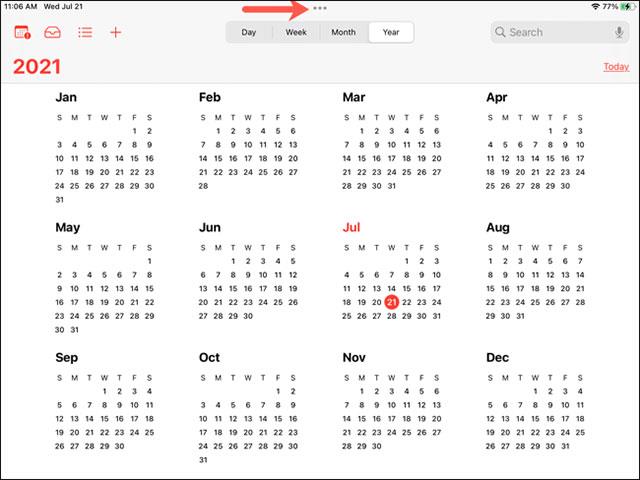
Od leve proti desni se lahko dotaknete, da aplikacijo nastavite na celozaslonski pogled, razdeljen pogled ali drsenje. Ti se skupaj imenujejo večopravilni pogledi.
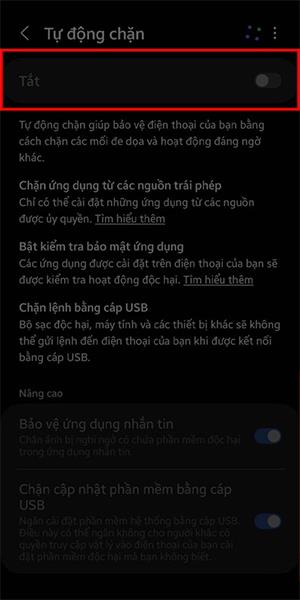
Če izberete način Split View ali Slide Over, bo imelo vsako okno aplikacije tudi gumb s tremi pikami, ki vam omogoča preprosto preklapljanje med pogledi z le nekaj dotiki na zaslonu.
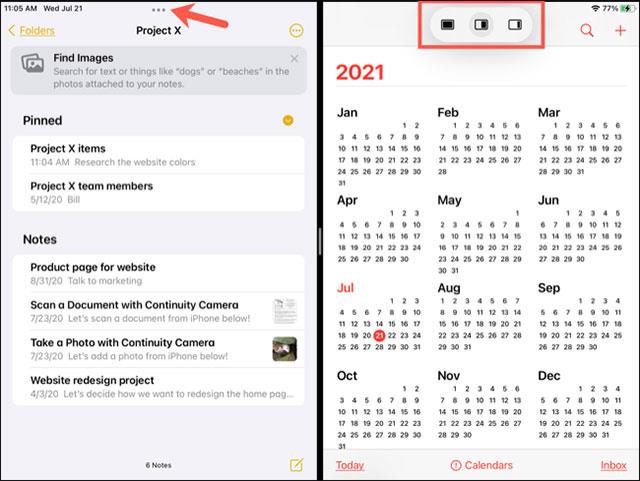
Dostopajte do aplikacije v razdeljenem pogledu
Ko uporabljate večopravilni meni za dostop do razdeljenega pogleda, lahko preprosto odprete drugo aplikacijo za večopravilnost.
Ko tapnete ikono Split View, bo trenutni vmesnik aplikacije premaknjen na eno stran zaslona. Nato boste videli, da se začetni zaslon pojavi na večjem območju. Tukaj lahko povlečete na drug zaslon ali odprete aplikacijo, če želite.
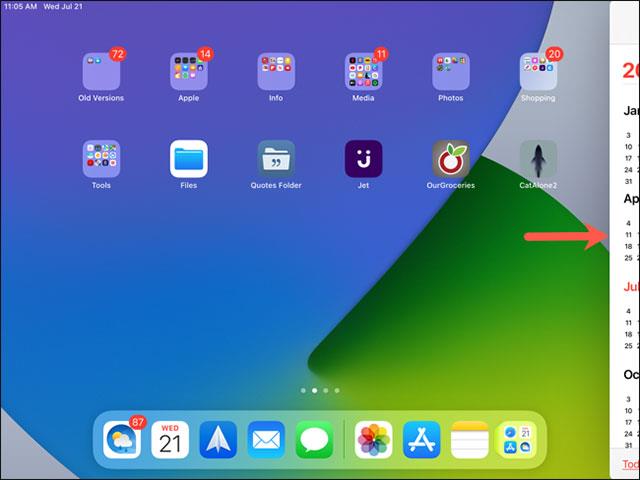
Tapnite drugo aplikacijo, ki jo želite odpreti. Aplikaciji bosta zdaj v ločenem pogledu.
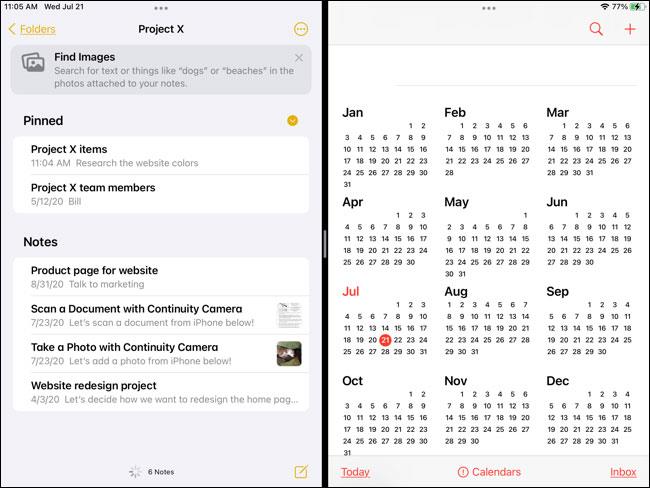
Poleg tega vam ta funkcija omogoča tudi, da poiščete aplikacijo na drugem zaslonu, v mapi ali celo v Docku.
Ustvarite razdeljeni pogled v App Switcherju
Do Split View lahko dostopate tudi iz App Switcherja.
Najprej odprite App Switcher, nato pritisnite in držite aplikacijo, za katero želite ustvariti Split View. Povlecite to aplikacijo v drugo aplikacijo, ki jo želite odpreti. Spustite, ko je prva aplikacija levo ali desno od druge aplikacije, odvisno od vaših želja. Nato tapnite to kombinacijo aplikacij, da jih pustite v razdeljenem pogledu.
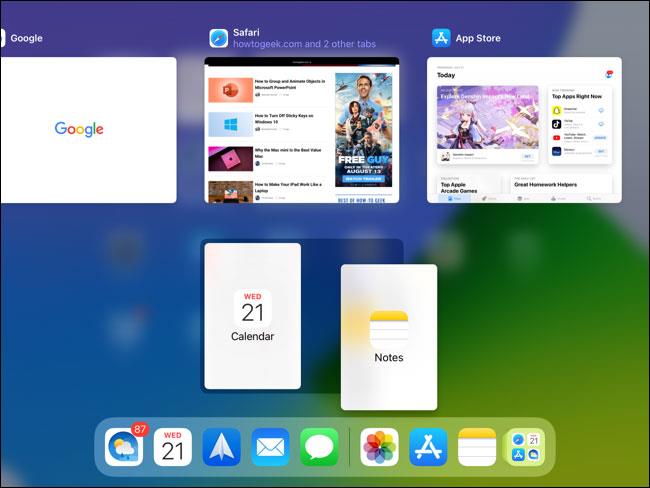
Aplikacije lahko tudi zamenjate, jih odstranite iz razdeljenega pogleda ali premaknete aplikacije z leve na desno, vse v App Switcherju. Na spodnjem posnetku zaslona imamo aplikaciji Notes in Mail v razdeljenem pogledu, aplikacija Google pa je prikazana, da nadomesti Notes.
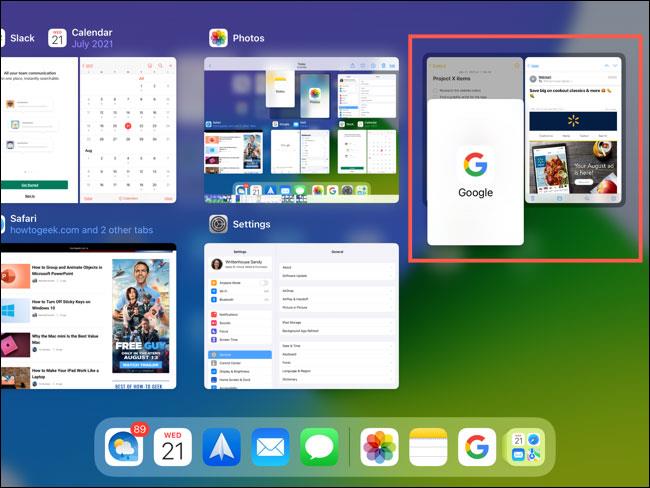
Oglejte si vsa odprta okna aplikacij
Na iPadu imate lahko hkrati odprtih več oken aplikacije. Na primer Pisma in zapiski. Z nadgradnjo iPadOS 15 lahko preklapljate med odprtimi okni iste aplikacije z uporabo Shelf.
Razdelek Polica se običajno pojavi na dnu aplikacije in vsebuje dodatna okna, ki ste jih odprli v tej aplikaciji. V tem primeru imamo odprtih več oken z zapiski hkrati. Samo tapnite, da preklopite na okno, ki ga želite uporabiti.
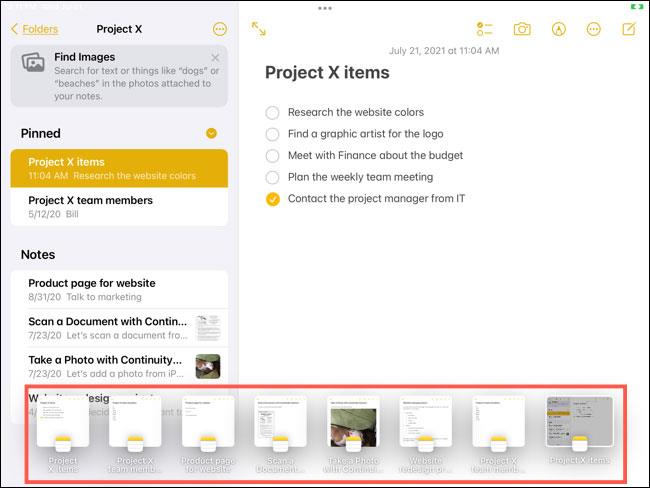
Če želite zapreti eno od oken, tapnite in ga potisnite navzgor s police.

Pogled na sredino
Druga funkcija večopravilnosti, predstavljena v iPadOS 15, je možnost odpiranja plavajočega elementa v vmesniku aplikacije. V tem osrednjem pogledu lahko hitro vidite ali naredite, kar potrebujete, brez zapletene navigacije v izvornem vmesniku aplikacije.
Vzemite primer, da bo lažje razumeti. Ste na zaslonu vmesnika aplikacije Notes. Kot običajno, ko si želite ogledati ali urediti zapisek, se morate dotakniti za dostop do zaslona za urejanje zapiska. Vendar pa morate s sredinskim pogledom samo klikniti »Odpri v novem oknu«. Takoj se prikaže okno za urejanje zapiskov, lebdeče na sredini, desno na vmesniku aplikacije Notes.
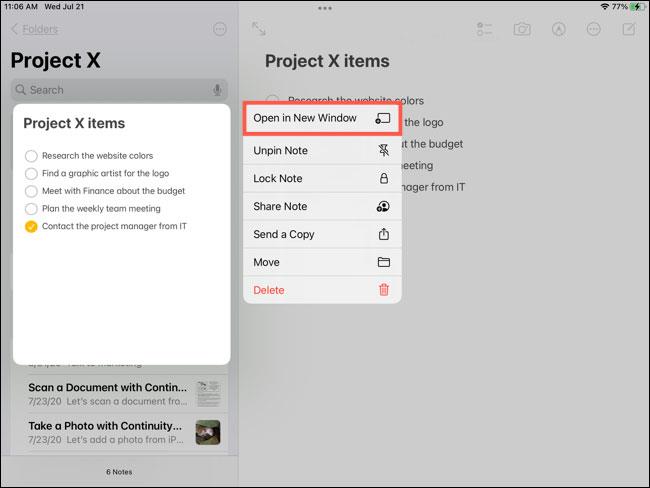
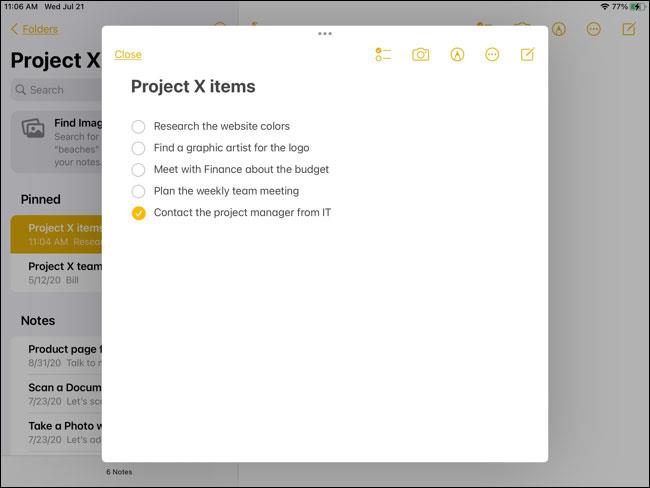
Ta funkcija bo zelo uporabna, ko želite hitro kopirati povezave, besedilo ali slike z lokacije v aplikaciji. Tudi odlična alternativa Split View in Slide Over.
Zlasti pri iPadih in tabličnih napravah z velikim zaslonom na splošno je podpora za večopravilnost eden najpomembnejših dejavnikov.
Večopravilnost je eden najpomembnejših vidikov zagotavljanja učinkovite računalniške produktivnosti.
Delo na računalniku pogosto vključuje odprtih več oken in krmarjenje med aplikacijami. Ta dejanja so zapletena in dolgotrajna, zlasti če so vaše aplikacije natrpane.
Preverjanje zvoka je majhna, a precej uporabna funkcija na telefonih iPhone.
Aplikacija Photos v iPhonu ima funkcijo spominov, ki ustvarja zbirke fotografij in videoposnetkov z glasbo kot film.
Apple Music je izjemno zrasel, odkar je bil prvič predstavljen leta 2015. Do danes je druga največja plačljiva platforma za pretakanje glasbe na svetu za Spotifyjem. Poleg glasbenih albumov je Apple Music dom tudi na tisoče glasbenih videoposnetkov, radijskih postaj 24/7 in številnih drugih storitev.
Če želite v svojih videoposnetkih glasbo v ozadju ali natančneje, posneti predvajano skladbo kot glasbo v ozadju videoposnetka, obstaja izjemno preprosta rešitev.
Čeprav ima iPhone vgrajeno aplikacijo Vreme, včasih ne nudi dovolj podrobnih podatkov. Če želite nekaj dodati, je v App Store na voljo veliko možnosti.
Poleg skupne rabe fotografij iz albumov lahko uporabniki dodajajo fotografije v skupne albume v napravi iPhone. Fotografije lahko samodejno dodate v albume v skupni rabi, ne da bi morali znova delati iz albuma.
Obstajata dva hitrejša in enostavnejša načina za nastavitev odštevanja/časovnika na napravi Apple.
App Store vsebuje na tisoče odličnih aplikacij, ki jih še niste preizkusili. Običajni iskalni izrazi morda ne bodo uporabni, če želite odkriti edinstvene aplikacije, in ni zabavno spuščati se v neskončno pomikanje z naključnimi ključnimi besedami.
Blur Video je aplikacija, ki zamegli prizore ali katero koli vsebino, ki jo želite v telefonu, da nam pomaga dobiti sliko, ki nam je všeč.
Ta članek vas bo vodil, kako namestiti Google Chrome kot privzeti brskalnik v sistemu iOS 14.











