Kako spremeniti ali obnoviti privzeto lokacijo mape Camera Roll v sistemu Windows 10

Ta vodnik vam bo pokazal, kako spremenite ali obnovite privzeto lokacijo mape Camera Roll v sistemu Windows 10.

Z operacijskim sistemom Windows 10 je precej enostavno začeti, vendar je za najboljšo izkušnjo po namestitvi sistema Windows 10 treba narediti nekaj pomembnih stvari. To bo trajalo nekaj časa, vendar vam bo pomagalo zagotoviti nemoteno izkušnjo.
Oglejmo si prve stvari, ki jih morate storiti po namestitvi sistema Windows 10. To so najpomembnejše stvari pri prvi namestitvi operacijskega sistema, vendar jih je vredno preveriti tudi po namestitvi večje posodobitve funkcij.
Kaj storiti po namestitvi sistema Windows 10?
Čeprav ste pravkar namestili Windows 10, obstaja verjetnost, da čaka nekaj nedavnih posodobitev. Takoj jih namestite, da zagotovite najnovejše funkcije in varnostne popravke.
Če želite preveriti, ali so na voljo posodobitve za Windows, odprite aplikacijo Nastavitve in pojdite na Posodobitev in varnost > Windows Update .
Na tej strani kliknite Preveri posodobitve in počakajte nekaj časa. Čez trenutek bo Windows Update začel prenašati in nameščati posodobitve. Če je potreben ponovni zagon, boste videli poziv, da to storite.
Zaženite Windows Update
Windows Update se samodejno izvaja v sistemu Windows 10. Čeprav to pomeni, da boste opravili manj ročnega dela, je lahko tudi moteče, če prekine vaše delo. Glejte članek: Kako po potrebi izklopiti Windows Update v sistemu Windows 10 .
Za razliko od starejših različic sistema Windows vam Microsoft olajša namestitev sistema Windows 10 v računalnik, ne da bi potrebovali veljavno licenco. Če med namestitvijo niste vnesli licenčnega ključa ali se vpisali v Microsoftov račun z digitalno licenco, jo aktivirajte zdaj. To vam bo omogočilo dostop do vseh funkcij sistema Windows 10.
Pojdite v Nastavitve > Posodobitev in varnost > Aktivacija, da preverite, ali imate aktiviran Windows. Če je Windows v aktiviranem stanju, ste pripravljeni za uporabo operacijskega sistema. Če ne, se boste morali vpisati v svoj Microsoftov račun ali vnesti licenčni ključ.
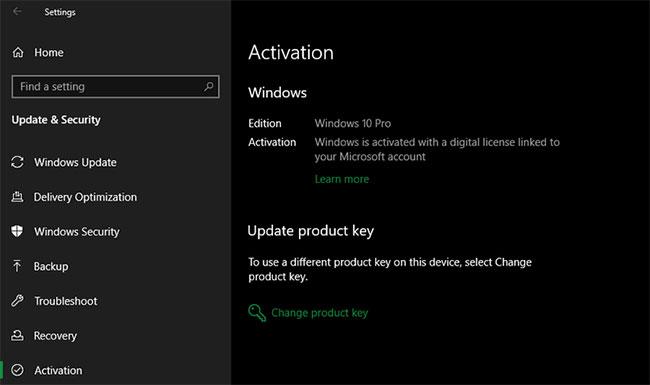
Preverite, ali je Windows aktiviran
Za več informacij glejte navodila: Kako odstraniti obvestilo o zahtevi za avtorske pravice v desnem kotu zaslona v sistemu Windows 10 . Windows 10 lahko uporabljate brez aktivacije, vendar obstaja nekaj omejitev.
Gonilnik naprave je programska oprema, ki nadzoruje, kako določena naprava deluje, ko je povezana s sistemom. Z drugimi besedami, gonilniki omogočajo Windowsu pravilno komunikacijo s strojno opremo.

Nadgradite gonilnike strojne opreme
Gonilnike pogosto zagotovijo proizvajalci strojne opreme in kot večina programske opreme niso vedno popolni. Včasih imajo gonilniki napake ali ne vidijo posodobitev, združljivih z najnovejšimi različicami sistema Windows.
Posodabljanje gonilnikov je pomembno za zagotovitev optimalne zmogljivosti strojne opreme. Windows bo samodejno namestil pogoste gonilnike za naprave, kot so tipkovnice in miške, vendar morate vedeti tudi, kako posodobiti druge pomembne gonilnike, kot so gonilniki za zaslon.
Referenca: 5 osnovnih načinov za posodobitev in posodobitev računalniških gonilnikov za več podrobnosti.
Windows 10 ima osnovne aplikacije za številne namene, vendar veliko dobre programske opreme Windows ni vnaprej nameščene. Za več podrobnosti glejte: Potrebna programska oprema po namestitvi sistema Windows .
Privzete nastavitve, ki so priložene sistemu Windows 10, niso optimalne za vsakogar. Uporabni so, vendar boste imeli boljšo izkušnjo, če jih prilagodite.
V aplikaciji Nastavitve sistema Windows 10 je veliko za upravljanje, zato si poglejmo nekaj ključnih sprememb, priporočenih po namestitvi sistema Windows 10.
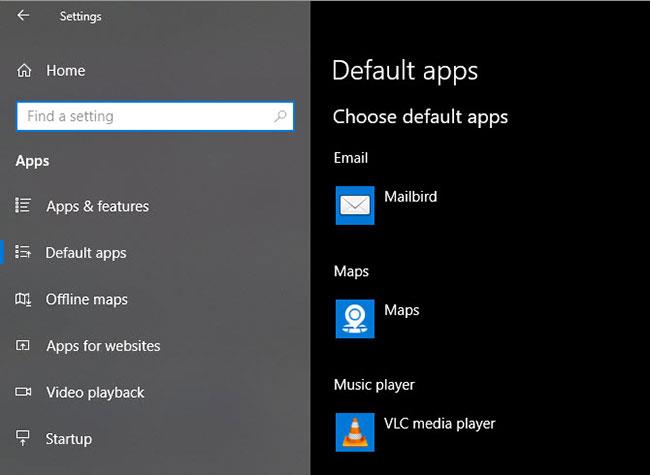
Prilagodite privzete aplikacije
Ko namestite priljubljene aplikacije, jih nastavite tako, da se izvajajo privzeto. Če želite spremeniti prednastavljene privzete aplikacije v sistemu Windows 10, naredite naslednje:
1. korak: Pojdite v Nastavitve > Aplikacije > Privzete aplikacije .
2. korak: Izberite priljubljene aplikacije za vsako kategorijo, vključno z e-pošto, predvajalnikom glasbe, spletnim brskalnikom itd.
3. korak: Kliknite Izberi privzete aplikacije glede na vrsto datoteke, da povežete različne programe z drugimi vrstami datotek, kot so PDF, DOCX in TXT.
Onemogočite nepotrebne zagonske elemente
Številne aplikacije se nastavijo tako, da se zaženejo ob zagonu, kar zapravlja vire in povzroči, da se računalnik dlje zažene. Po namestitvi programske opreme zagotovite, da se ob zagonu izvajajo samo odobrene aplikacije.
Za več podrobnosti glejte: Izklopite programe, ki se zaženejo s sistemom v sistemu Windows 10 .
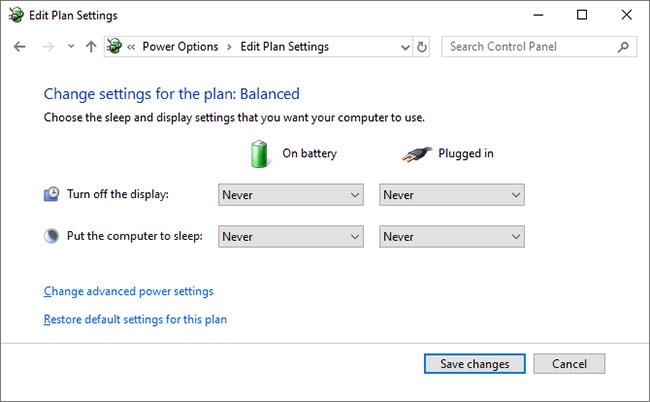
Optimizirajte nastavitve načrta porabe energije
Nastavitve načrta porabe energije Windows 10 vam omogočajo prilagajanje različnih vidikov operacijskega sistema, povezanih s porabo energije. To je pomembno za pomoč uporabnikom prenosnih računalnikov pri varčevanju z baterijo, vendar obstajajo tudi uporabne nastavitve za uporabnike namiznih računalnikov.
Načrt porabe energije lahko prilagodite s temi koraki:
1. korak: Pojdite v Nastavitve > Sistem > Napajanje in spanje .
2. korak: Na desni strani izberite Dodatne nastavitve napajanja , da odprete razdelek Možnosti porabe energije na nadzorni plošči.
3. korak: Videli boste več možnosti, vključno z Balanced, Power Saver in High performance . Izberite tistega, ki ga želite, nato kliknite Spremeni nastavitve načrta na desni, da ga spremenite.
4. korak: Izberite čas, ki preteče, preden se zaslon izklopi in računalnik preide v način mirovanja. Nato kliknite Spremeni napredne nastavitve napajanja za več možnosti.
5. korak: Čeprav lahko tukaj pregledate vse, bodite posebno pozorni na nastavitve v razdelkih Trdi disk, Spanje, Gumbi za vklop in pokrov, Upravljanje porabe energije procesorja in Zaslon .
6. korak: Kliknite V redu , da shranite spremembe.
Windows 10 zbira vse vrste informacij o tem, kako uporabljate operacijski sistem. To pomaga Microsoftu izboljšati izdelek, vendar mnogi ljudje vidijo to kot vdor v zasebnost. Na srečo lahko številne od teh funkcij zmanjšate ali izklopite.
Sledite navodilom v članku: Nadzirajte zasebnost v računalniku s sistemom Windows 10 z naslednjimi 5 nasveti .
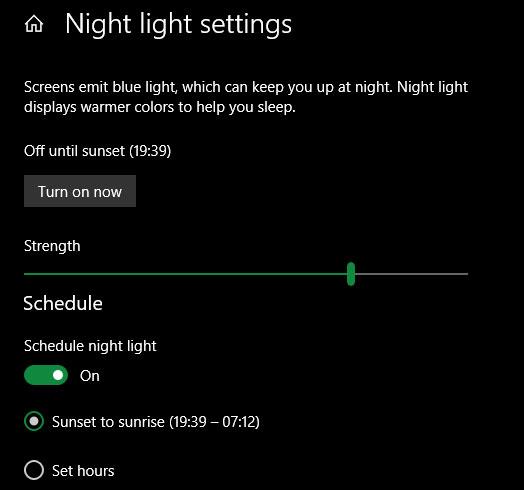
Vklopite nočno svetlobo
Windows 10 vključuje vgrajeno funkcijo, zaradi katere je zaslon ponoči videti toplejši. To pomaga zmanjšati modro svetlobo, ki vam preprečuje spanje, in zmanjša bleščanje vašega računalnika, ko delate pozno.
Kako to storiti, je v članku: Kako vklopiti nočni način Night Light v sistemu Windows 10 .
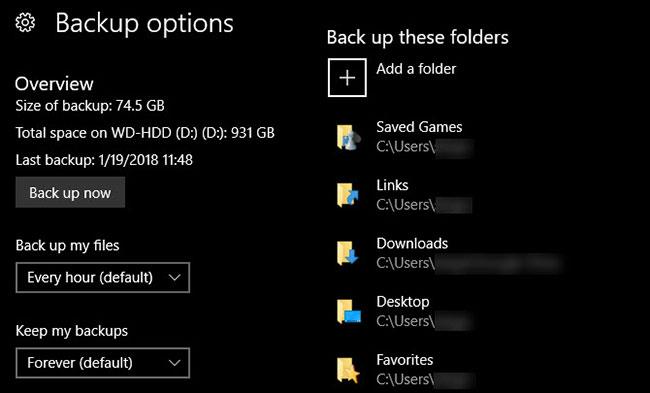
Nastavite rezervni načrt
Nočete opraviti vseh teh nastavitev, nato pa vaš računalnik poškoduje virus ali vaš trdi disk "mrtev". Pomembno je, da podatke redno varnostno kopirate, da jih zaščitite pred nevarnostmi.
Glejte: Kako samodejno varnostno kopirati v sistemu Windows 10 za več podrobnosti.
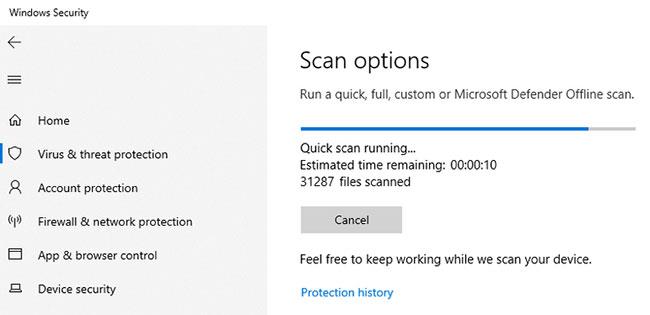
Konfigurirajte Microsoft Defender
Microsoft Defender , vgrajen protivirusni program za Windows 10, je dovolj dober za večino uporabnikov. Takoj ko namestite Windows 10, vaš računalnik zaščiti pred vsemi vrstami groženj. Vendar bi bilo dobro, da pregledate, kako deluje, in naredite potrebne spremembe, da povečate sposobnost vašega računalnika za boj proti grožnjam.
Naučite se: Kako uporabljati Windows Defender za povečanje varnosti pri brskanju po spletu, da kar najbolje izkoristite to orodje.

Prilagodite Windows 10
Čeprav to ni tako pomembno kot druge zgornje možnosti, bi vseeno morali porabiti nekaj časa za prilagajanje namizja po namestitvi sistema Windows 10. Odlično je imeti novo ozadje, edinstven kazalec miške in še več. Edinstvenost in druge manjše prilagoditve prilagajanja pomagajo sistem postane bolj domač in bližji.
Referenca: 10+ najboljših današnjih aplikacij za prilagajanje sistema Windows 10, da sami poiščete uporabna orodja.
Zdaj se vam ni treba spraševati, kaj storiti po namestitvi sistema Windows 10. Članek je preučil bistvene stvari, ki jih morate narediti s svežo namestitvijo sistema Windows 10, tako da je vaš sistem pripravljen za vsakodnevno uporabo. Čeprav boste morda tu in tam še vedno morali narediti majhne popravke, je glavnina dela v začetnem postopku namestitve.
Medtem pa poskrbite, da boste vedeli , kako ohraniti sistem čist , da bo vaš računalnik v prihodnje deloval brezhibno .
Ta vodnik vam bo pokazal, kako spremenite ali obnovite privzeto lokacijo mape Camera Roll v sistemu Windows 10.
Če zmanjšate velikost in kapaciteto fotografij, jih boste lažje delili ali pošiljali komurkoli. Zlasti v sistemu Windows 10 lahko z nekaj preprostimi koraki množično spreminjate velikost fotografij.
Če vam zaradi varnosti ali zasebnosti ni treba prikazati nedavno obiskanih predmetov in mest, jih lahko preprosto izklopite.
Eno mesto za nadzor številnih operacij neposredno na sistemski vrstici.
V operacijskem sistemu Windows 10 lahko prenesete in namestite predloge pravilnika skupine za upravljanje nastavitev Microsoft Edge in ta vodnik vam bo pokazal postopek.
Opravilna vrstica ima omejen prostor in če redno delate z več aplikacijami, vam lahko hitro zmanjka prostora, da bi lahko pripeli več priljubljenih aplikacij.
Vrstica stanja na dnu Raziskovalca vam pove, koliko elementov je znotraj in izbranih za trenutno odprto mapo. Spodnja gumba sta na voljo tudi na desni strani vrstice stanja.
Microsoft je potrdil, da je naslednja večja posodobitev Windows 10 Fall Creators Update. Tukaj je opisano, kako posodobiti operacijski sistem zgodaj, preden ga podjetje uradno lansira.
Nastavitev Dovoli časovnike bujenja v možnostih porabe energije omogoča sistemu Windows, da samodejno prebudi računalnik iz načina spanja, da izvede načrtovana opravila in druge programe.
Varnost sistema Windows pošilja obvestila s pomembnimi informacijami o zdravju in varnosti vaše naprave. Določite lahko, katera obvestila želite prejemati. V tem članku vam bo Quantrimang pokazal, kako vklopite ali izklopite obvestila iz varnostnega središča Windows v sistemu Windows 10.
Morda vam bo všeč tudi, da vas klik na ikono opravilne vrstice popelje naravnost do zadnjega odprtega okna v aplikaciji, ne da bi potrebovali sličico.
Če želite spremeniti prvi dan v tednu v sistemu Windows 10, da bo ustrezal državi, v kateri živite, vašemu delovnemu okolju ali da boste bolje upravljali svoj koledar, ga lahko spremenite prek aplikacije Nastavitve ali nadzorne plošče.
Od različice aplikacije Vaš telefon 1.20111.105.0 je bila dodana nova nastavitev Več oken, ki vam omogoča, da omogočite ali onemogočite opozorilo, preden zaprete več oken, ko zaprete aplikacijo Vaš telefon.
Ta priročnik vam bo pokazal, kako omogočiti ali onemogočiti pravilnik o dolgih poteh Win32, da bodo poti daljše od 260 znakov za vse uporabnike v sistemu Windows 10.
Pridružite se Tips.BlogCafeIT, če želite izvedeti, kako v tem članku izklopite predlagane aplikacije (Predlagane aplikacije) v sistemu Windows 10!
Dandanes uporaba številnih programov za prenosnike povzroči hitro praznjenje baterije. To je tudi eden od razlogov, zakaj se računalniške baterije hitro izpraznijo. Spodaj so najučinkovitejši načini varčevanja z baterijo v sistemu Windows 10, ki bi jih bralci morali upoštevati.
Če želite, lahko standardizirate sliko računa za vse uporabnike v vašem računalniku na privzeto sliko računa in preprečite, da bi uporabniki pozneje spremenili svojo sliko računa.
Ali ste naveličani Windows 10, ki vas ob vsaki posodobitvi moti s pozdravnim zaslonom »Izkoristite še več sistema Windows«? Nekaterim je lahko v pomoč, a tudi v oviro za tiste, ki tega ne potrebujejo. Tukaj je opisano, kako to funkcijo izklopite.
Če imate zmogljiv računalnik ali nimate veliko zagonskih programov v sistemu Windows 10, lahko poskusite zmanjšati ali celo popolnoma onemogočiti zakasnitev zagona, da se vaš računalnik hitreje zažene.
Microsoftov novi brskalnik Edge, ki temelji na Chromiumu, opušča podporo za datoteke e-knjig EPUB. Za ogled datotek EPUB v sistemu Windows 10 boste potrebovali aplikacijo za branje EPUB drugega proizvajalca. Tukaj je nekaj dobrih brezplačnih možnosti, med katerimi lahko izbirate.
Način kioska v sistemu Windows 10 je način samo za uporabo ene aplikacije ali dostop do samo 1 spletnega mesta z gostujočimi uporabniki.
Ta vodnik vam bo pokazal, kako spremenite ali obnovite privzeto lokacijo mape Camera Roll v sistemu Windows 10.
Urejanje datoteke gostiteljev lahko povzroči, da ne morete dostopati do interneta, če datoteka ni pravilno spremenjena. Naslednji članek vas bo vodil pri urejanju datoteke gostiteljev v sistemu Windows 10.
Če zmanjšate velikost in kapaciteto fotografij, jih boste lažje delili ali pošiljali komurkoli. Zlasti v sistemu Windows 10 lahko z nekaj preprostimi koraki množično spreminjate velikost fotografij.
Če vam zaradi varnosti ali zasebnosti ni treba prikazati nedavno obiskanih predmetov in mest, jih lahko preprosto izklopite.
Microsoft je pravkar izdal Windows 10 Anniversary Update s številnimi izboljšavami in novimi funkcijami. V tej novi posodobitvi boste videli veliko sprememb. Od podpore za pisalo Windows Ink do podpore za razširitev brskalnika Microsoft Edge, meni Start in Cortana sta bila prav tako bistveno izboljšana.
Eno mesto za nadzor številnih operacij neposredno na sistemski vrstici.
V operacijskem sistemu Windows 10 lahko prenesete in namestite predloge pravilnika skupine za upravljanje nastavitev Microsoft Edge in ta vodnik vam bo pokazal postopek.
Temni način je vmesnik s temnim ozadjem v sistemu Windows 10, ki računalniku pomaga varčevati z energijo baterije in zmanjša vpliv na oči uporabnika.
Opravilna vrstica ima omejen prostor in če redno delate z več aplikacijami, vam lahko hitro zmanjka prostora, da bi lahko pripeli več priljubljenih aplikacij.






















