Kako nastaviti skriti kazalec pri vnosu podatkov v sistemu Windows 10/11

Vas moti situacija, ko se kazalec miške med tipkanjem pojavi v besedilnem polju?
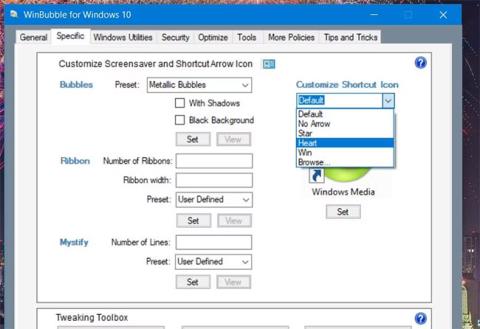
Privzete možnosti prilagajanja v sistemih Windows 11 in 10 so relativno omejene. Vendar pa vam nekateri programski paketi tretjih oseb ponujajo več možnosti za prilagajanje Microsoftovega namiznega operacijskega sistema. WinBubble je brezplačno orodje za prilagajanje, ki vam omogoča prilagajanje platforme Windows na različne načine. Tukaj je 8 načinov, kako lahko prilagodite Windows 11/10 z WinBubble.
Najprej prenesite in ekstrahirajte WinBubble
Najnovejša različica WinBubble je zasnovana predvsem za prilagoditev sistema Windows 10. Windows 11 lahko še vedno prilagajate z uporabo WinBubble. Vendar pa nekatere njegove prilagoditvene nastavitve morda ne bodo delovale takoj v Microsoftovem najnovejšem namiznem operacijskem sistemu. Zato razmislite o ustvarjanju varnostne kopije obnovitvene točke, preden uporabite WinBubble v sistemu Windows 11.
WinBubble je prenosna aplikacija, kar pomeni, da nima namestitvenega programa. Prenese se kot arhiv ZIP, ki ga morate ekstrahirati, preden zaženete programsko opremo.
Če želite dobiti datoteko ZIP, odprite stran Softpedia WinBubble za Windows 10 in izberite Prenesi zdaj > Softpedia Mirror (ZDA) .
Arhiv lahko razpakirate, kot je prikazano v navodilih Quantrimang.com za razpakiranje datotek v sistemu Windows . Dvokliknite WinBubble.exe v ekstrahirani mapi WinBubbles , da odprete programsko opremo.
1. Kako prilagoditi ikone bližnjic na namizju z WinBubble
Ikone za bližnjice na namizju v sistemu Windows vključujejo majhne puščice. Vendar pa lahko to spremenite z možnostjo Prilagodi ikono bližnjice WinBubble . Ta možnost vam omogoča, da puščico odstranite ali jo spremenite v zvezdico, srce ali ikono sistema Windows. Ikone bližnjic na namizju lahko prilagodite takole:
1. Izberite zavihek Specific v WinBubble.
2. Nato kliknite spustni meni Prilagodi ikono bližnjice , da izberete možnost Brez puščice, srca, zvezdice ali zmage (ikona Windows).
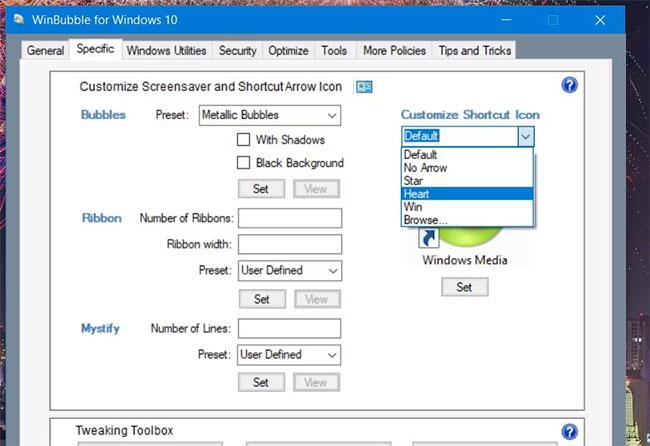
Spustni meni Prilagodite ikono bližnjice
3. Pritisnite gumb Nastavi.
4. V pogovornem oknu poziva za ponovni zagon kliknite V redu .
5. Nato boste morali znova zagnati Windows, da bo ta prilagoditev začela veljati.
2. Kako prilagoditi ohranjevalnike zaslona Windows z WinBubble
Windows 10 in 11 vključujeta ohranjevalnike zaslona Bubbles, Mystify in Ribbon, vendar zanje nimata možnosti prilagajanja. Te ohranjevalnike zaslona lahko prilagodite z ročnim urejanjem registra. Vendar nam nastavitve po meri WinBubble za ohranjevalnike zaslona Bubbles, Mystify in Ribbon olajšajo življenje.
Zavihek Specific v WinBubble vključuje možnosti za prilagajanje teh ohranjevalnikov zaslona. Prednastavljene nastavitve ohranjevalnikov zaslona lahko spremenite tako, da kliknete njihov spustni meni Prednastavitve in izberete druge možnosti.
Za ohranjevalnike zaslona Bubbles lahko na primer izberete možnosti Glassy Bubbles ali Metallic Bubbles v različnih velikostih. Če izberete možnost Metallic Bubbles , boste dobili večbarvne mehurčke, prikazane na spodnjem posnetku.

Ohranjevalnik zaslona Kovinski mehurčki
Prilagodite lahko tudi število trakov ali vrstic za različne prednastavitve traku in ohranjevalnika zaslona Mystify. Izberite prednastavljeno vrednost in nato vnesite vrednost v številska polja, da spremenite število vrstic ali traku, vključenih v ohranjevalnik zaslona. Vrednost širine lahko vnesete tudi v polje Širina traku.
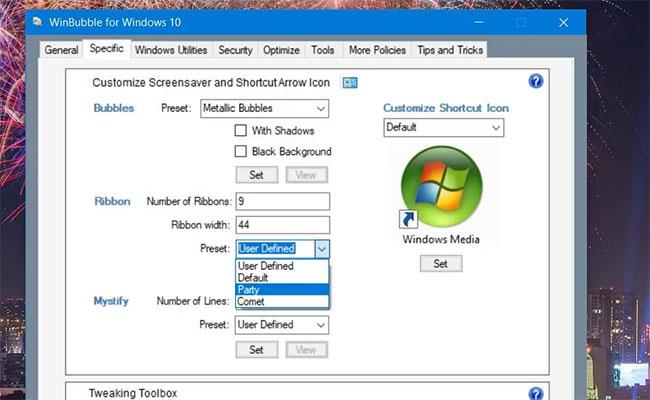
Prednastavljeni spustni meni
Ko prilagodite ohranjevalnik zaslona, kliknite gumb Pogled za predogled. Izberite Nastavi, da shranite nastavitve. Morda boste morali tudi izbrati in nastaviti ohranjevalnike zaslona po meri v programčku nadzorne plošče Spremeni ohranjevalnik zaslona .
3. Kako spremeniti zakasnitev menija z WinBubble
Menije lahko nekoliko pospešite tako, da zmanjšate zakasnitev menija. Windows ima privzeto zakasnitev menija 400 milisekund, ki jo lahko zmanjšate na 0. WinBubble vključuje možnost Menu Show Delay , ki jo lahko konfigurirate med številnimi drugimi nastavitvami optimizacije.
Če želite konfigurirati to nastavitev, izberite zavihek Optimiziraj . Kliknite možnost menija Prikaži zakasnitev, da izberete vrednost, manjšo od 400 ; Izberite Uporabi , da shranite novo vrednost.
Ko ste že pri tem, lahko tudi nekoliko pospešite postopek zaustavitve sistema Windows. Če želite to narediti, izberite potrditveni polji Zmanjšaj čas zaustavitve za storitve in Ne počisti podstranske datoteke ob zaustavitvi na istem zavihku Optimiziraj.
4. Kako dodati nov podmeni v kontekstni meni
WinBubble vključuje številne prilagoditvene nastavitve za kontekstni meni namizja v sistemu Windows. Omogoča vam, da v kontekstni meni namizja dodate tri alternativne podmenije bližnjic. Izberete lahko dodatne podmenije kontekstnega menija, da odprete programčke nadzorne plošče , Microsoftove aplikacije in sistemska orodja.
Kliknite zavihek Splošno , da si ogledate te nastavitve prilagajanja kontekstnega menija. Izberite meni nadzorne plošče , meni programske opreme MS ali meni sistemskih orodij na tem zavihku , da dodate enega od teh podmenijev. Za uporabo kliknite Zaženi v katerem koli pogovornem oknu z opozorilom Odpri datoteko .
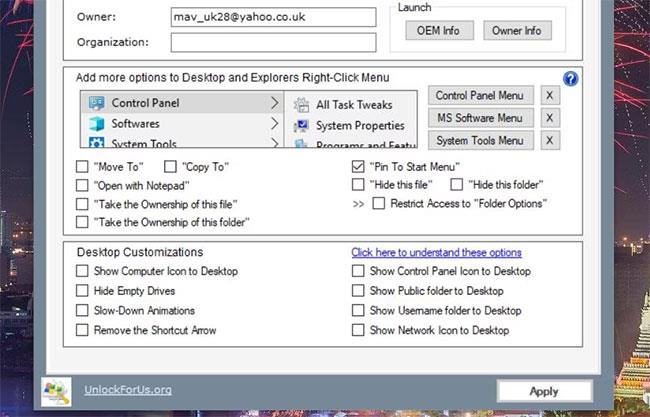
Nastavitve konteksta podmenija
Nato z desno miškino tipko kliknite območje namizja, da vidite podmenije Nadzorna plošča, Sistemsko orodje ali Programska oprema . V sistemu Windows 11 morate tudi klikniti Pokaži več možnosti , ker je ta prilagoditev uporabljena za klasični kontekstni meni. Vsak podmeni vključuje številne priročne bližnjice.
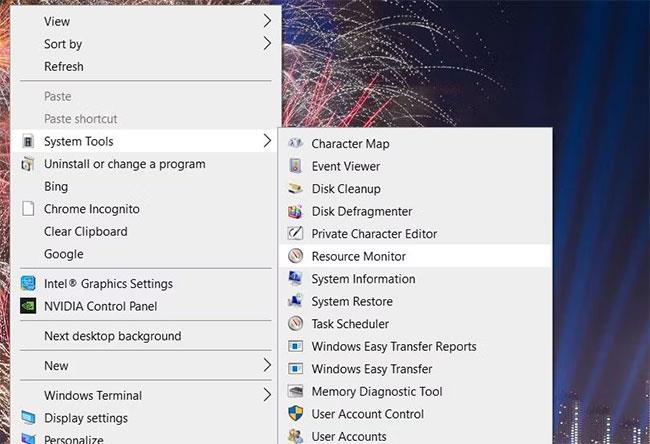
Novi elementi podmenija
5. Kako dodati nove možnosti Take Ownership Explorer za datoteke in mape
Map z omejenim dostopom ne morete odpreti, razen če ste lastnik v sistemu Windows 11/10. Če želite ročno prevzeti lastništvo mape, boste morali spremeniti njene varnostne nastavitve v oknu lastnosti.
Vendar pa je dodajanje možnosti lastnim mapam in datotekam v kontekstni meni z uporabo WinBubble veliko preprostejše. Nato lahko z desno tipko miške kliknete mapo ali datoteko v Raziskovalcu, da izberete možnost Prevzemite lastništvo .
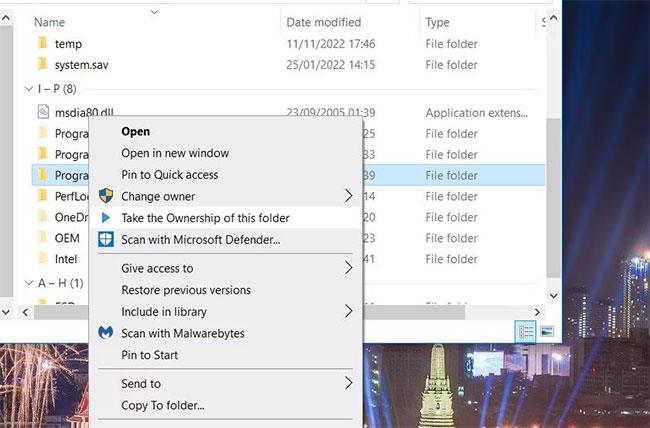
Izberite možnost Prevzemi lastništvo
Zavihek Splošno programa WinBubble vključuje dve nastavitvi za dodajanje možnosti prevzema lastništva v kontekstni meni File Explorerja. Izberite potrditveni polji »Prevzemi lastništvo te mape« in »Prevzemi lastništvo te mape«, da dodate te možnosti. Za to prilagoditev morate tudi klikniti Uporabi .
Kliknite Uporabi
6. Kako dodati nove bližnjice programske opreme v kontekstni meni
Če na namizje ne želite stlačiti preveč programskih bližnjic, je kontekstni meni idealen alternativni prostor zanje. Z WinBubble lahko dodate več bližnjic do različnih kontekstnih menijev brez ročnega urejanja registra Windows. Tukaj je opisano, kako dodate bližnjico za odpiranje programa v meni z desnim klikom v sistemu Windows:
1. Izberite zavihek Orodja v WinBubble.
2. Kliknite gumb Raziskovalec/Namizje na tem zavihku.
3. Kliknite gumb elipse za ukazno polje.
4. Izberite programsko opremo, ki jo želite dodati v meni, in kliknite možnost Odpri.
5. V polje Ime vnesite naslov programske opreme .
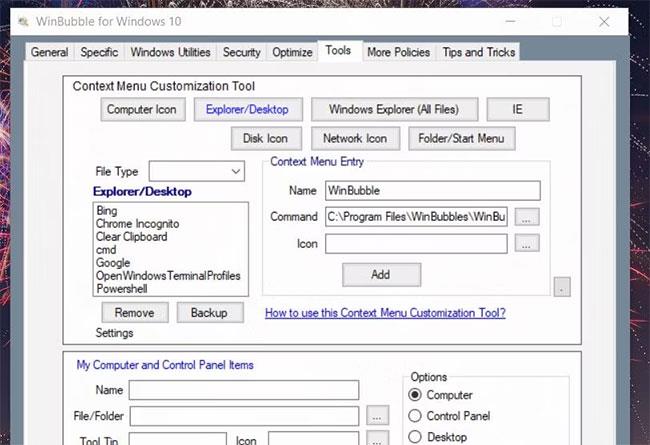
Vnesite naslov programske opreme v polje Ime
6. Kliknite gumb Dodaj.
7. V pozivu, ki se prikaže, izberite OK .
Zdaj si oglejte kontekstni meni, tako da z desno miškino tipko kliknete namizje (izberite Prikaži več možnosti v sistemu Windows 11). Videli boste bližnjico za odpiranje programske opreme, ki ste jo tam dodali. Kliknite to bližnjico, da zaženete program.
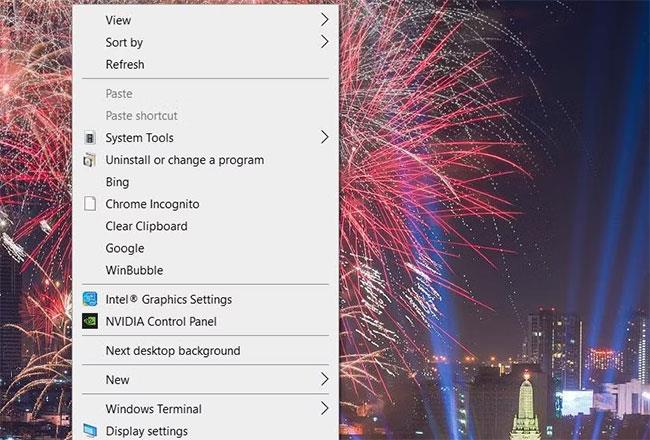
Kliknite bližnjico, da zaženete program
Dodane bližnjice lahko izbrišete tako, da jih izberete v polju Raziskovalec/Namizje pod zavihkom Orodja programa WinBubble. Tam kliknite možnost Odstrani . Nato izberite Da , ko boste pozvani k potrditvi izbrisa.
7. Kako dodati nove elemente na nadzorno ploščo
Zavihek Orodja WinBubble vključuje tudi razdelek, ki vam omogoča dodajanje novih elementov na nadzorno ploščo. Od tam lahko na nadzorno ploščo dodate bližnjice programske opreme drugih proizvajalcev po naslednjih korakih:
1. Izberite izbirni gumb Nadzorna plošča .
2. Kliknite gumb s tri pike za polje Datoteka/mapa na zavihku Orodja.
3. Izberite program, ki ga želite vključiti v nadzorno ploščo.
4. Kliknite Odpri , da dodate pot programske opreme.
5. Vnesite naslov za izbrano programsko opremo v polje Ime.
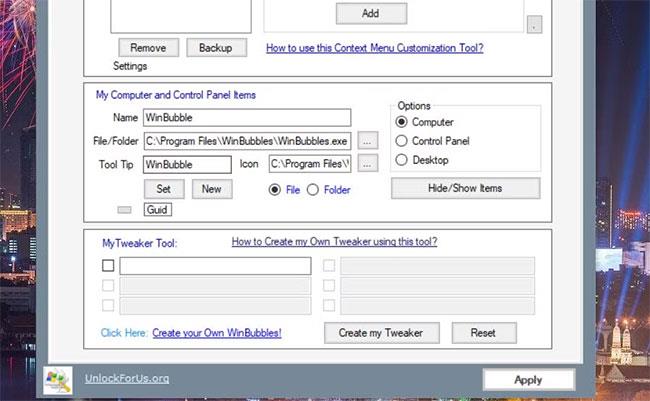
Vnesite naslov za programsko opremo
6. Pritisnite gumb Nastavi.
7. Nato kliknite V redu , da zaprete pogovorno okno s pojavnim obvestilom.
Zdaj boste lahko dodano programsko opremo odprli na nadzorni plošči. Odprite okno nadzorne plošče in tam v spustnem meniju Pogled po izberite Velike ikone . Tam kliknite bližnjico nove programske opreme.
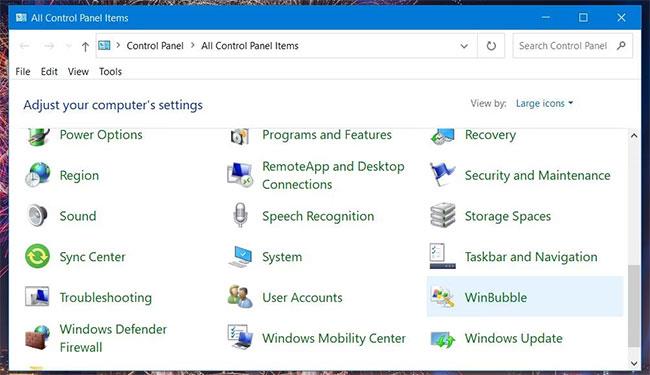
Nove programske bližnjice
8. Kako onemogočiti urejevalnik registra v WinBubble
Zavihek More Policies v WinBubble vam omogoča, da onemogočite veliko stvari v sistemu Windows. Vključuje 4 podzavihke, s katerih lahko onemogočite funkcije namizja, menija Start, opravilne vrstice, naprave, sistema in nadzorne plošče. Poleg tega so na voljo tudi številne druge nastavitve za hitro prilagajanje.
Na primer, lahko se odločite, da onemogočite urejevalnik registra, če ne želite, da drugi uporabniki poškodujejo register. To storite tako, da kliknete Več pravilnikov > Sistemski zavihki . Izberite potrditveno polje Prepreči dostop do registra urejevalniku registra in kliknite Uporabi. Ko uporabnik poskuša odpreti urejevalnik registra, se prikaže sporočilo o zavrnitvi dostopa .
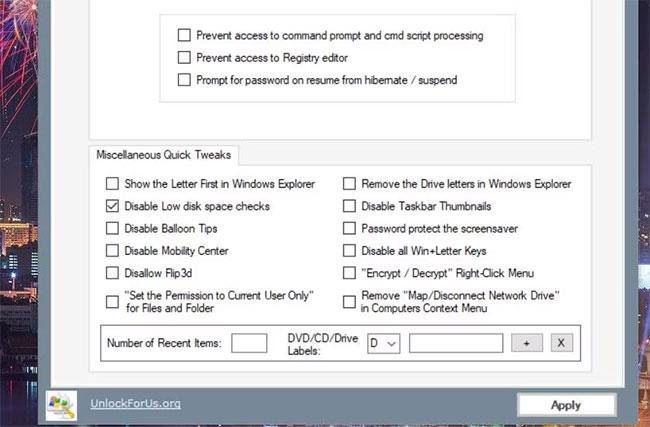
Onemogočite urejevalnik registra v WinBubble
To je le nekaj različnih načinov, kako lahko prilagodite Windows 10 in 11 z WinBubble. WinBubble je poln več priročnih nastavitev za prilagajanje sistema Windows po vaši želji. Zato vas prosimo, da prilagodite Windows z WinBubble!
Vas moti situacija, ko se kazalec miške med tipkanjem pojavi v besedilnem polju?
Medtem ko Discord večino časa deluje gladko, lahko občasno naletite na težavo, ki vam povzroči glavobol, ko poskušate ugotoviti, kako jo rešiti.
Če ne uporabljate Pripovedovalca ali želite uporabiti drugo aplikacijo, jo lahko preprosto izklopite ali onemogočite.
Windows je opremljen s temno temo, ki izboljša splošno estetiko sistema. Vendar je ta možnost omejena in morda ne vpliva na nekatere aplikacije.
Medtem ko čakate, da Microsoft uradno uvede Copilot v Windows 10, lahko to storitev klepetalnega robota AI izkusite že zgodaj z uporabo orodij tretjih oseb, kot je ViveTool.
Podnapisi v živo pomagajo vsem, vključno s tistimi, ki so gluhi ali naglušni, bolje razumeti zvok z ogledom napisov povedanega.
Ta priročnik vam bo pokazal, kako v celoti ponastaviti komponente in pravilnike storitve Windows Update na privzete v sistemu Windows 11.
Vaš Windows 11 poroča o napaki, ker ne prejema dovolj RAM-a, primanjkuje RAM-a, medtem ko je RAM naprave še vedno na voljo. Ta članek vam bo pomagal hitro rešiti to situacijo.
Številni uporabniki imajo težave pri namestitvi orodja za urejanje videa Clipchamp prek trgovine Microsoft Store. Če imate isto težavo in želite namestiti in preizkusiti to brezplačno orodje za urejanje videa, ne skrbite!
Gigabyte postane naslednji proizvajalec računalniških komponent, ki je objavil seznam modelov matičnih plošč, ki podpirajo združljivost in brezhibno nadgradnjo na Windows 11.
Pogosta težava med temi je, da potem, ko omogočite Hyper-V v sistemu Windows 11, ni mogoče zagnati na zaklenjenem zaslonu.
Gonilniki strojne opreme v računalniku se uporabljajo za komunikacijo strojne opreme z operacijskim sistemom.
Lokalna varnostna politika je zmogljiva funkcija sistema Windows, ki vam omogoča nadzor varnosti računalnikov v lokalnem omrežju.
Paint Cocreator je funkcija, vdelana v aplikacijo Microsoft Paint. Ustvari lahko več različic slik z uporabo DALL-E, slikovnega sistema AI, ki temelji na vnosu besedila, ki ga zagotovite.
Ne glede na to, ali želite vaditi govor, obvladati tuji jezik ali ustvariti podcast, je snemanje zvoka v računalniku z operacijskim sistemom Windows 11 preprost postopek.
Varčevanje z baterijo je ena od uporabnih vgrajenih funkcij sistema Windows 11.
V nekaterih primerih boste morali znova zagnati računalnik z operacijskim sistemom Windows 11, da odpravite težave, namestite posodobitve, dokončate postopek namestitve ali izvedete nekatera druga potrebna opravila.
Ustvarjanje načrta porabe energije po meri za vas morda ni neobičajno, če Windows uporabljate že več let. Toda ali ste vedeli, da lahko uvozite in izvozite načrte porabe energije v sistemu Windows?
Z varnostno funkcijo, imenovano Dynamic Lock, lahko enostavno nastavite svoj računalnik, da se samodejno varno zaklene, ko zapustite delovno mesto, ne da bi morali popolnoma zaustaviti sistem.
Windows 11 je opremljen z napredno nastavitvijo, imenovano Hardware Accelerated GPE Scheduling, ki lahko poveča zmogljivost igranja iger in videa z optimizacijo moči GPE na osebnem računalniku.
Način kioska v sistemu Windows 10 je način samo za uporabo ene aplikacije ali dostop do samo 1 spletnega mesta z gostujočimi uporabniki.
Ta vodnik vam bo pokazal, kako spremenite ali obnovite privzeto lokacijo mape Camera Roll v sistemu Windows 10.
Urejanje datoteke gostiteljev lahko povzroči, da ne morete dostopati do interneta, če datoteka ni pravilno spremenjena. Naslednji članek vas bo vodil pri urejanju datoteke gostiteljev v sistemu Windows 10.
Če zmanjšate velikost in kapaciteto fotografij, jih boste lažje delili ali pošiljali komurkoli. Zlasti v sistemu Windows 10 lahko z nekaj preprostimi koraki množično spreminjate velikost fotografij.
Če vam zaradi varnosti ali zasebnosti ni treba prikazati nedavno obiskanih predmetov in mest, jih lahko preprosto izklopite.
Microsoft je pravkar izdal Windows 10 Anniversary Update s številnimi izboljšavami in novimi funkcijami. V tej novi posodobitvi boste videli veliko sprememb. Od podpore za pisalo Windows Ink do podpore za razširitev brskalnika Microsoft Edge, meni Start in Cortana sta bila prav tako bistveno izboljšana.
Eno mesto za nadzor številnih operacij neposredno na sistemski vrstici.
V operacijskem sistemu Windows 10 lahko prenesete in namestite predloge pravilnika skupine za upravljanje nastavitev Microsoft Edge in ta vodnik vam bo pokazal postopek.
Temni način je vmesnik s temnim ozadjem v sistemu Windows 10, ki računalniku pomaga varčevati z energijo baterije in zmanjša vpliv na oči uporabnika.
Opravilna vrstica ima omejen prostor in če redno delate z več aplikacijami, vam lahko hitro zmanjka prostora, da bi lahko pripeli več priljubljenih aplikacij.




























